Microsoft a été à l'avant-garde pour essayer de rendre ses produits plus faciles à utiliser et a d'abord pris des mesures pour y remédier en 1990 avec Windows 3.0. Désormais, avec Windows 11, il a renforcé ses outils d'accessibilité Windows en incluant de nouvelles fonctionnalités et de nouveaux outils.
Windows 11 est conçu pour soutenir la productivité, la créativité et la facilité d'utilisation pour tous. Il dispose de ressources d'accessibilité pour la vision, l'ouïe, l'intelligence, la mobilité, la concentration, etc.
Alors, plongeons et jetons un coup d'œil à tous les différents outils d'accessibilité sur Windows. Vérifier Comment utiliser l'accessibilité Android pour pirater votre téléphone.
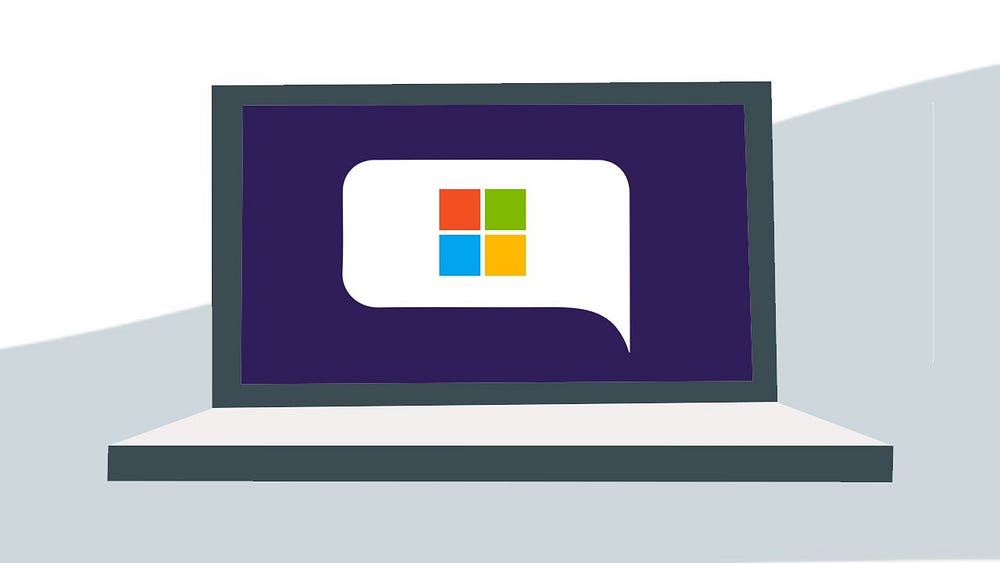
Guide du débutant sur les outils d'accessibilité sous Windows
Vous pouvez accéder à tous les outils d'accessibilité directement depuis vos paramètres sous Windows. Vous pouvez accéder aux paramètres Windows en appuyant sur une touche Windows + I , et dirigez-vous vers le département Accessibilité.
Microsoft a divisé ses outils en trois sections principales qui visent à couvrir différents types de problèmes d'accessibilité. Ce sont : la vision, l'ouïe et l'interaction.
Commençons d'abord par la vision.
Un guide des outils Windows basés sur la vision
Ce n'est un secret pour personne que les personnes malvoyantes peuvent avoir des problèmes importants lors de l'exécution de tâches telles que la saisie, l'utilisation de la souris, la navigation dans les menus et l'exploration de fichiers. En effet, selon le rapport 2022 de L'Organisation mondiale de la Santé Près de deux milliards de personnes dans le monde souffrent d'une déficience visuelle d'un type ou d'un autre.
Il est raisonnable de supposer que certains d'entre eux utilisent peut-être la technologie pour se simplifier la vie. Même si seulement XNUMX % d'entre eux utilisent Windows, il est probable qu'un nombre écrasant de personnes se débattent avec les technologies qu'ils possèdent.
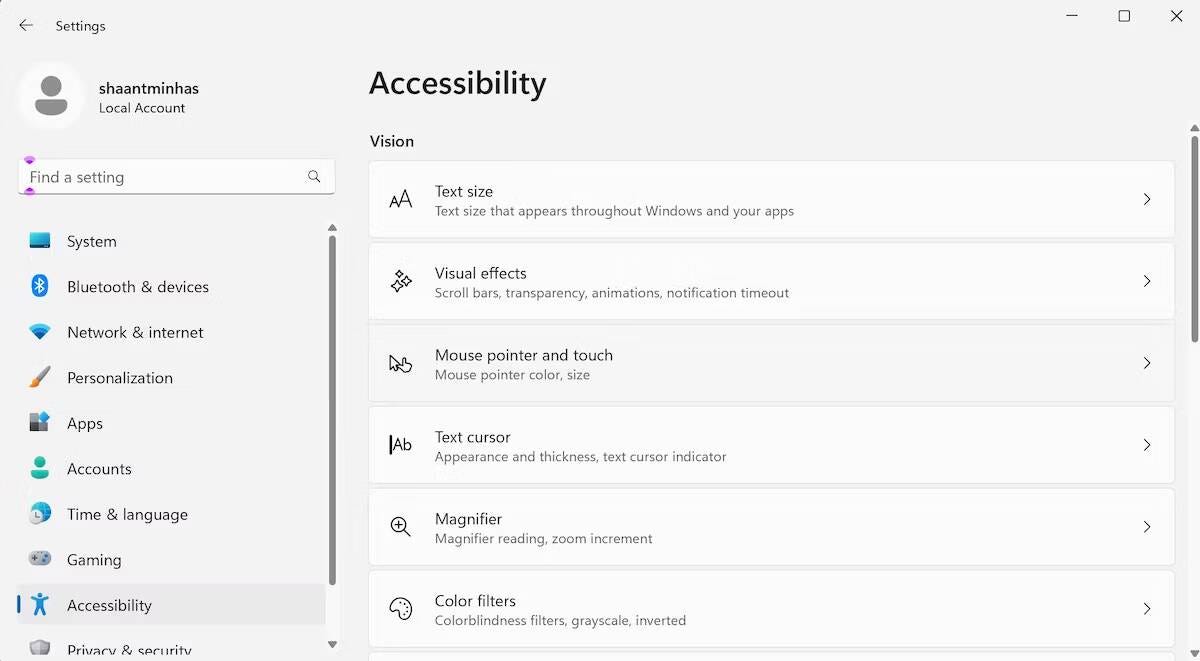
L'outil d'accessibilité Windows Low Vision répond aux besoins et aux capacités de nombreux utilisateurs Windows qui ne parviendront pas à tirer le meilleur parti du système d'exploitation.
À cette fin, Windows a introduit une pléthore d'outils dans la section Vision. Couvrons chacun d'eux séparément.
1. Taille du texte
La taille du texte présente ce sur quoi il est étiqueté. Vous aide à ajuster la taille du texte sur votre ordinateur et vos applications grâce à un simple réglage du curseur.
Pour ajuster la taille du texte, des applications et d'autres éléments, sélectionnez le bouton du menu Démarrer, puis sélectionnez Paramètres -> Accessibilité -> Texte. Utilisez le curseur à côté de Taille du texte pour agrandir uniquement le texte à l'écran. Pour modifier la taille de tout sur votre écran, sélectionnez le bouton Menu Démarrer, puis sélectionnez Paramètres -> Vue système Modifiez ensuite la liste déroulante Redimensionner sous Modification et mise en page pour un pourcentage plus élevé.
Après avoir effectué les modifications, assurez-vous de cliquer sur Appliquer pour les enregistrer.
2. Effets visuels
On dit parfois que les effets visuels ne sont que des régals pour les yeux ; Il fait en fait partie intégrante de l'interface utilisateur, vous donnant le contexte et la clarté nécessaires.
De plus, les effets visuels sur Windows peuvent faire ou défaire l'expérience utilisateur pour de nombreuses personnes ayant une déficience visuelle partielle. Avec les outils des effets visuels, vous pouvez gérer ces effets visuels dans une certaine mesure et en tirer le meilleur parti.
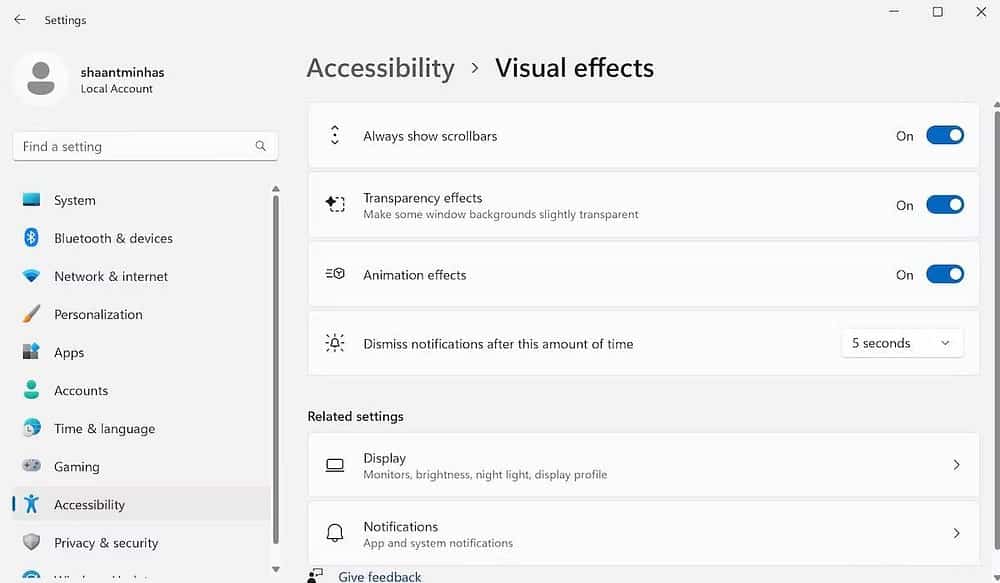
Curseur
Par défaut, la barre de défilement à côté des résultats de la recherche disparaît chaque fois que vous recherchez quelque chose dans le menu Démarrer. Vous pouvez cependant modifier ce paramètre.
Activez simplement la bascule à côté de Toujours afficher les barres de défilement Et vous serez bon pour partir de là.
Effets de transparence
Les effets de transparence améliorent l'esthétique de votre ordinateur et Windows les maintient activés par défaut. Mais si vous rencontrez des problèmes visuels, vos yeux peuvent travailler inutilement.
Désactivez la bascule à côté des effets de transparence et Windows désactivera tous les effets scintillants sur votre ordinateur.
effets d'animation
Windows contient de nombreuses animations intéressantes qui apparaissent brièvement sur votre écran lors de transitions d'un type ou d'un autre, généralement à titre d'amélioration.
Cependant, il ne convient pas à tout le monde. Si vous les trouvez gênants, vous pouvez facilement les désactiver en désactivant le bouton à côté des effets d'animation.
Notifications
Chaque notification reste sur Windows pendant une durée définie. Avec l'alarme désactivée après cette heure, vous pouvez régler le temps pour augmenter ou diminuer facilement, de 5 secondes à 5 minutes. Vérifier Êtes-vous myope ou hypermétrope ? Voici comment rendre Windows plus accessible.
3. Pointeur de la souris et toucher
Cet outil vous permet de modifier facilement la taille et le style du pointeur de la souris. Par exemple, vous pouvez modifier le caractère du curseur à partir de quatre formes différentes. Alternativement, vous pouvez également augmenter ou diminuer sa taille.
Vous pouvez également voir où la souris se déplace sur l'écran en ajoutant la queue du curseur. Sélectionnez le bouton Menu Démarrer, puis sélectionnez Paramètres -> Bluetooth et appareils -> Souris -> Paramètres de souris supplémentaires. Dans la fenêtre Propriétés de la souris, sélectionnez l'onglet Options du pointeur Largeur de la queue du curseur.
pointeur tactile
Vous pouvez basculer la touche du curseur tactile, et partout où vous touchez l'écran, vous verrez un cercle agrandi. Vous pouvez également cocher la case Rendre le cercle plus sombre et plus grand pour configurer les choses.
4. Curseur de texte
Windows vous permet également de modifier l'apparence et l'épaisseur du curseur de texte, ce qui vous aidera à améliorer la visibilité du texte affiché.
Tout d'abord, activez le curseur de texte pour lancer les widgets. À partir de là, vous pouvez également ajuster la taille du curseur en le déplaçant latéralement.
De plus, vous avez également le choix entre plusieurs couleurs différentes ci-dessous ; Choisissez la couleur que vous préférez et votre curseur de texte sera modifié.
Épaisseur de la couleur du texte
Alternativement, vous pouvez également modifier l'épaisseur du curseur en déplaçant le curseur comme indiqué ci-dessous :
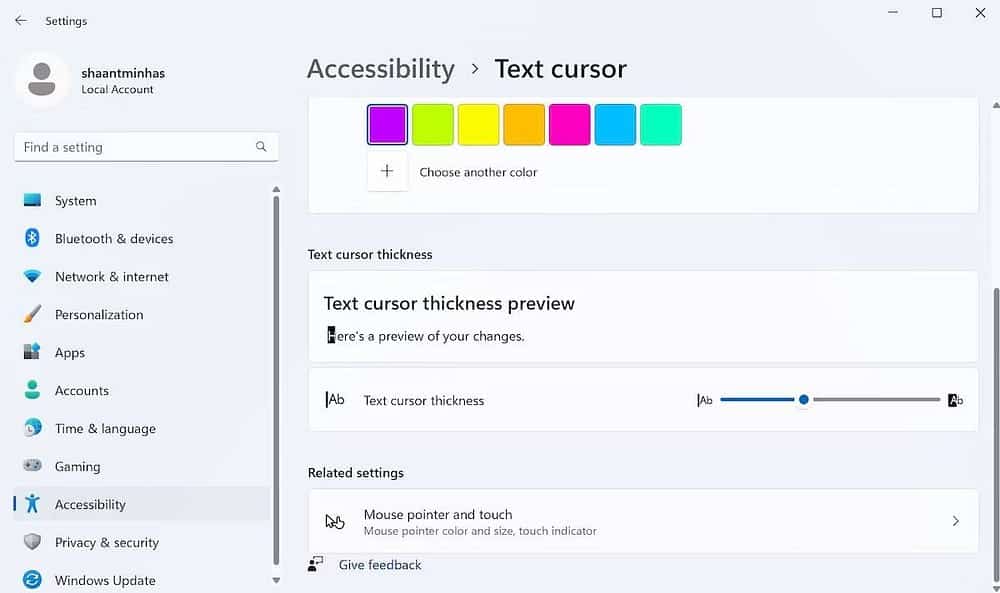
5. La loupe
Comme vous pouvez probablement le deviner d'après son nom, la loupe est un outil utile pour les utilisateurs qui ont une mauvaise vue. Même si vous avez une bonne vue, vous pouvez l'utiliser pour lire n'importe quel très petit texte sur Internet ou n'importe quel document que vous ne pouvez pas lire autrement. Pour activer la loupe, activez la bascule à côté de loupe.
Vous pouvez également utiliser le raccourci en appuyant sur la touche de logo Windows + signe plus. Après avoir activé la loupe, vous pouvez effectuer un zoom avant et arrière en appuyant sur Ctrl + Alt et faites tourner la molette de la souris. Vous pouvez également choisir d'augmenter l'incrément simplement en choisissant parmi une variété de valeurs.
Vous pouvez apprendre à utiliser la loupe à partir de l'un de nos guides précédents. Vérifier Que sont les filtres de couleur dans Windows 11 ? Voici comment l'utiliser.
6. Filtres de couleur
Le prochain outil de la liste est les filtres de couleur. Si vous avez des difficultés à voir et à distinguer les couleurs sur votre ordinateur, cet outil est fait pour vous.
Après avoir basculé le commutateur de filtres de couleur, vous avez le choix entre les nuances suivantes :
- Rouge-vert (mauvaise vision des couleurs vertes, deutéranopie).
- Rouge-vert (mauvaise vision des couleurs rouges, protanopie).
- bleu-jaune (tritanopie).
- niveaux de gris.
- Niveaux de gris inversés.
- Couleurs inversées.
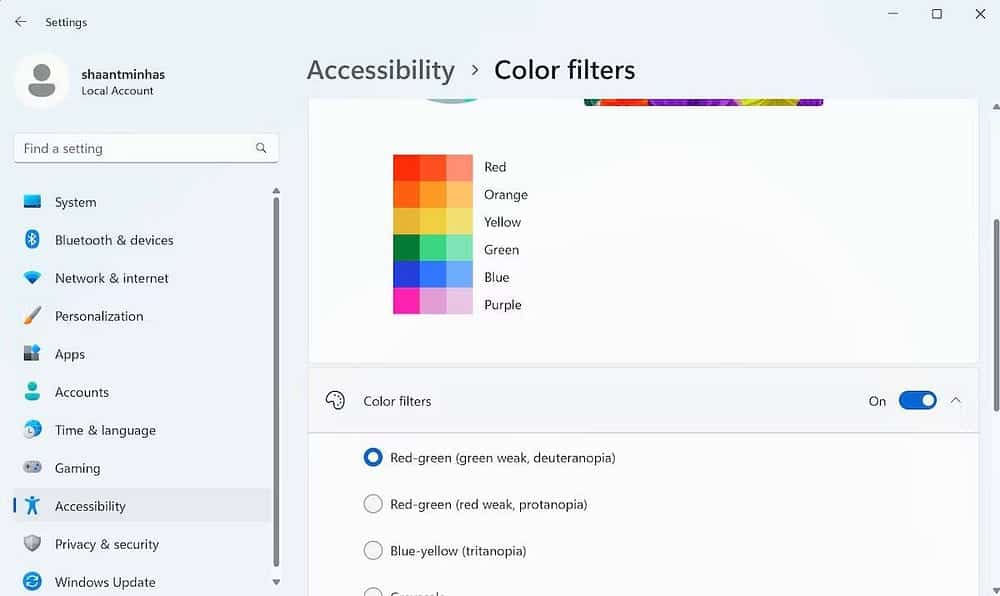
Au lieu de cela, vous pouvez utiliser des raccourcis simples comme : Windows + Ctrl + C Pour activer ou désactiver les filtres de couleur. Vérifier Windows Color Blindness: essayez cette astuce pour améliorer la discrimination des couleurs.
7. Traits de contraste
Si vous rencontrez des difficultés pour comprendre le contenu d'une application ou d'un document, les thèmes de contraste sont faits pour vous.
Avec les thèmes de contraste, vous pouvez choisir un thème en utilisant une gamme de couleurs et d'effets pour faciliter la lecture par vous-même. Au total, vous avez le choix entre quatre thèmes de contraste différents :
- hydraulique.
- désert.
- crépuscule.
- ciel de nuit.
Pour choisir un thème spécifique, cliquez sur le menu bascule et sélectionnez un thème à partir de là.
8. Le narrateur
En bref, Narrator vous aide à naviguer dans les pages Web et les documents en lisant à haute voix le texte affiché à l'écran. Nous avons un guide détaillé qui couvre tout ce qui concerne Narrator sur votre PC. Vous pouvez découvrir toutes les choses liées à Narrateur du répertoire lié.
Un guide des outils audio Windows
La deuxième section des outils d'accessibilité, Audition, vous aide à utiliser facilement votre appareil même si vous avez une déficience auditive. Tout d'abord, examinons l'outil numéro un qui couvre l'audio de votre ordinateur.
1. Le son
Lorsque vous cliquez sur le son, vous trouverez deux options différentes : le son mono et la fonction pour flasher votre écran.
En basculant le commutateur audio mono, vous obtenez l'alimentation des canaux gauche et droit en un seul. Si vous êtes incrédule, faites-le et vous remarquerez une différence immédiate dans la qualité du son. Cette fonction vous sera utile si vous rencontrez des problèmes auditifs.
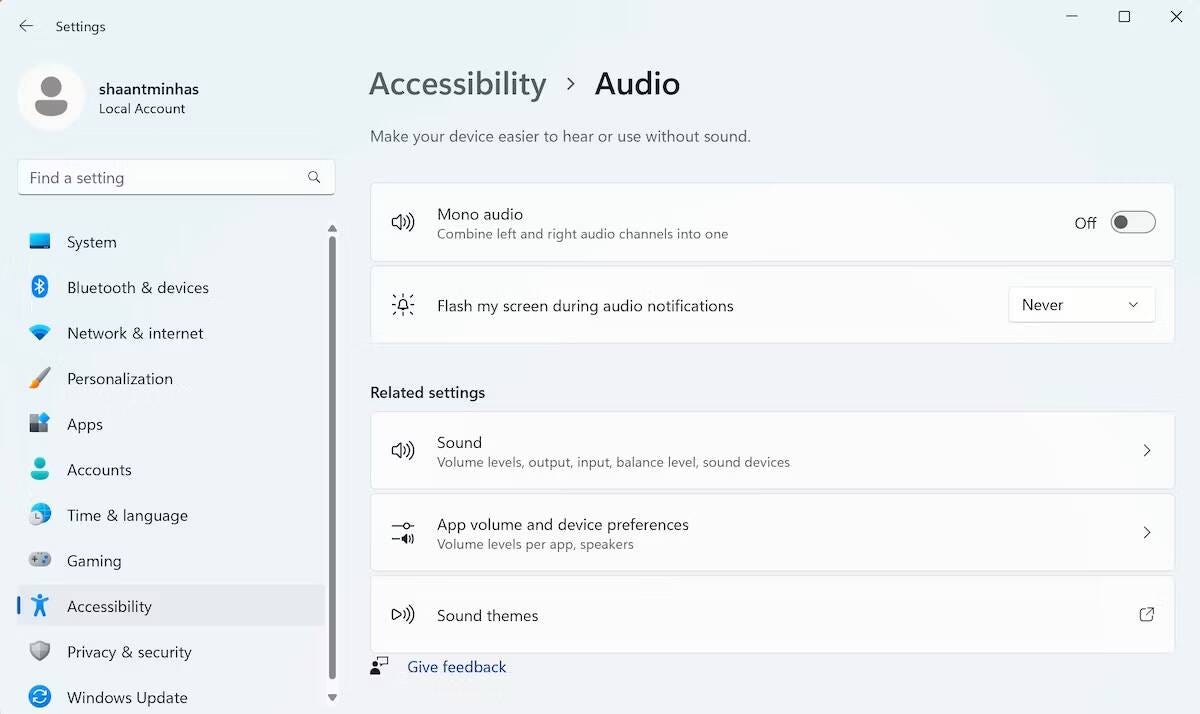
Par contre, si vous allumez l'interrupteur à côté de Mon écran clignote Pendant les notifications sonores, vous aurez la possibilité de choisir parmi différents paramètres tels que :
- Clignotement de la barre de titre des fenêtres actives.
- La fenêtre active clignote.
- Tout l'écran clignote.
Vérifier Fonctionnalités de base de MacOS pour les utilisateurs malentendants.
2. Sous-titres en direct
Les sous-titres en direct sont une autre aubaine pour les utilisateurs malentendants. Mais même si vous avez une audition parfaite, l'utilisation de sous-titres peut améliorer l'expérience utilisateur. Cela sera particulièrement vrai si vous essayez d'apprendre une nouvelle langue en regardant des films ou d'autres vidéos, car regarder des vidéos sous-titrées peut améliorer votre processus d'apprentissage.
Pour activer les sous-titres en direct, passez simplement à la touche Live Caption et vous êtes prêt à partir. Au lieu de cela, vous pouvez utiliser Windows + Ctrl + L.
Vous pourrez également choisir à quoi ressemble votre style de légende. Sélectionnez simplement le style de légende du blanc au noir, en petites majuscules, en majuscules et en jaune au lieu de bleu. Si vous souhaitez ajouter plus de variété, cliquez sur Modifier pour choisir vos nouveaux paramètres de texte, d'arrière-plan ou de fenêtre. Vérifier Meilleures applications pour les malentendants et les sourds sur iOS et Android.
Interaction
La dernière fonctionnalité des outils d'accessibilité sous Windows, comme son nom l'indique, couvre tout ce qui vous aide à interagir avec votre ordinateur. Cela inclut tout, depuis la parole, le clavier, la souris ou le contrôle des yeux.
1. Parler
Windows vous permet de contrôler votre ordinateur uniquement par la voix grâce à la reconnaissance vocale, sans avoir besoin d'un clavier ou d'une souris.
2. Le clavier
La section Accessibilité du clavier vise à faciliter l'utilisation optimale de votre clavier sous Windows.
Qu'il s'agisse de déclencher des touches et des raccourcis spécifiques pour diverses touches ou d'autres paramètres utiles tels que le clavier à l'écran, le soulignement des touches d'accès, etc., la section Clavier est ce que vous recherchez si vous souhaitez tirer le meilleur parti de votre clavier.
3. Souris
Comme le clavier ci-dessus, l'outil Souris vise à améliorer l'accessibilité de la souris pour tous les utilisateurs. Attribuez des raccourcis personnalisés aux touches de la souris et vous trouverez un ensemble de paramètres tels que la vitesse des touches de la souris, l'accélération des touches de la souris, etc.
Tout savoir sur les outils d'accessibilité sur un ordinateur Windows
Les outils d'accessibilité de Microsoft Windows en font un système d'exploitation plus inclusif et font partie d'une approche croissante de la conception connue sous le nom de conception universelle. Cela rend Windows utile au plus grand nombre de personnes possible, quel que soit leur âge, leur handicap ou leur situation dans la vie.
Bien que nous ayons couvert presque tous les outils d'accessibilité disponibles sur Windows, nous vous encourageons également à parcourir les outils individuels. Vous pouvez voir maintenant Comment la technologie améliore l'accès aux services médicaux dans les régions rurales et éloignées.







