Si vous aimez ouvrir de nombreux onglets et les consulter un par un, les groupes d'onglets sont le meilleur moyen d'organiser votre expérience de navigation. Il est donc temps d'apprendre à regrouper les onglets dans les navigateurs les plus populaires : Chrome, Safari, Edge, Firefox. Vérifier Les meilleures extensions Google Chrome pour gérer les onglets.
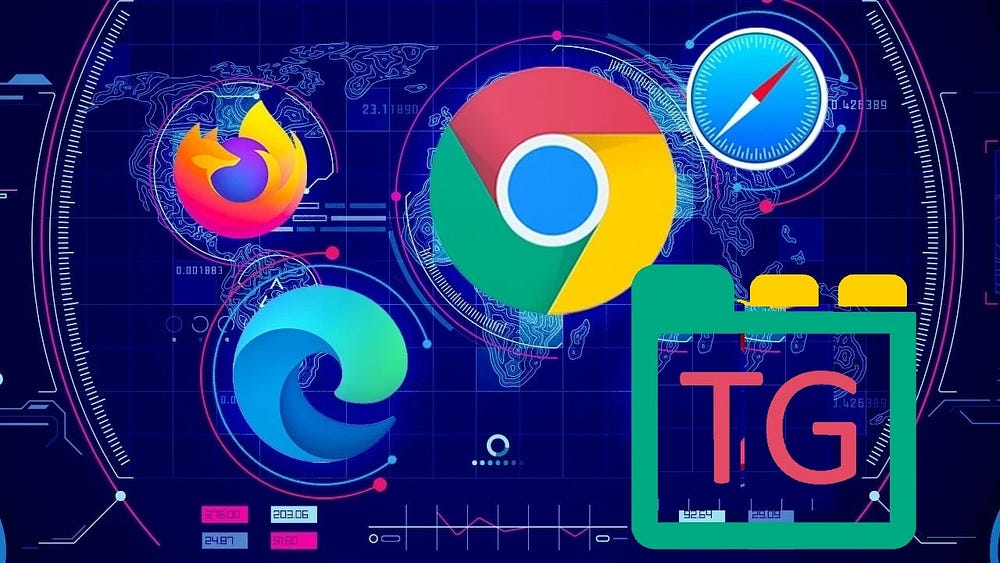
Comment regrouper les onglets dans Google Chrome
Regrouper des onglets dans Google Chrome est très simple. Pour ce faire, cliquez avec le bouton droit sur n'importe quel onglet que vous souhaitez ajouter au groupe d'onglets. Localiser Ajouter un onglet à un nouveau groupe, puis nommez le groupe d'onglets et ajoutez-y un code couleur. Cela vous aide à gérer les groupes d’onglets lorsque plusieurs groupes sont ouverts.
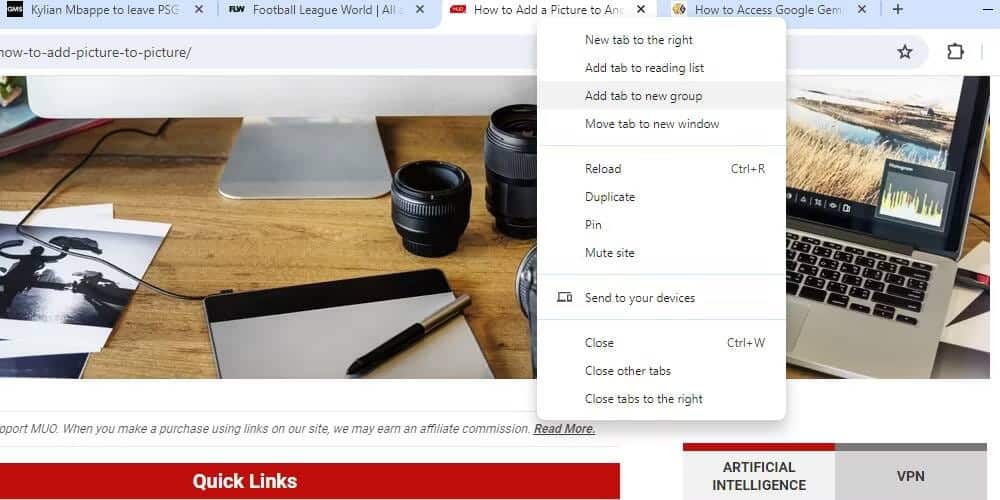
Pour ajouter plus d'onglets à un groupe existant, faites-les glisser et déposez-les près du groupe d'onglets. Vous pouvez également cliquer avec le bouton droit sur l'onglet que vous souhaitez ajouter au groupe, puis cliquer sur Ajouter un onglet au groupe, puis passez votre souris dessus et sélectionnez le groupe d'onglets dans lequel vous souhaitez l'ajouter.
Si vous utilisez fréquemment le même groupe d'onglets (peut-être pour le travail), vous pouvez enregistrer le groupe d'onglets dans Chrome en cliquant avec le bouton droit sur le nom du groupe d'onglets dans la barre d'onglets et en exécutant Enregistrez le groupe. Fondamentalement, il s'agit d'un signet de différents onglets auxquels vous pouvez accéder en un seul clic, et la collection d'onglets enregistrés apparaît sur votre barre de favoris.
Comment regrouper les onglets dans Edge
Comme Chrome, Edge vous permet également de regrouper les onglets en cliquant avec le bouton droit sur n'importe quel onglet et en sélectionnant Ajouter un onglet à un nouveau groupe. De la même manière, vous pouvez glisser-déposer des onglets (une fois que vous avez créé un groupe) pour les ajouter ou les supprimer.
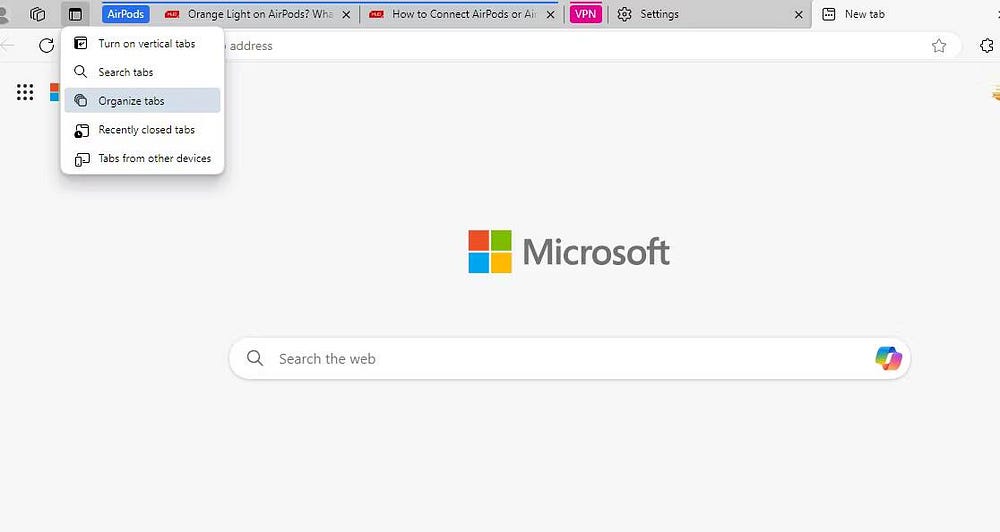
Cependant, Edge propose également un autre moyen plus simple de regrouper les onglets. Cliquez sur l'icône Menu Actions de l'onglet (dans le coin supérieur) et sélectionnez Organiser les onglets. Edge affichera ensuite les groupes d'onglets suggérés, en attribuant à chacun un nom approprié. Si vous devez modifier les groupes d'onglets, vous pouvez les faire glisser vers/hors du groupe. Ensuite, cliquez sur Grouper les onglets et voilà, les onglets que vous utilisez sont organisés.
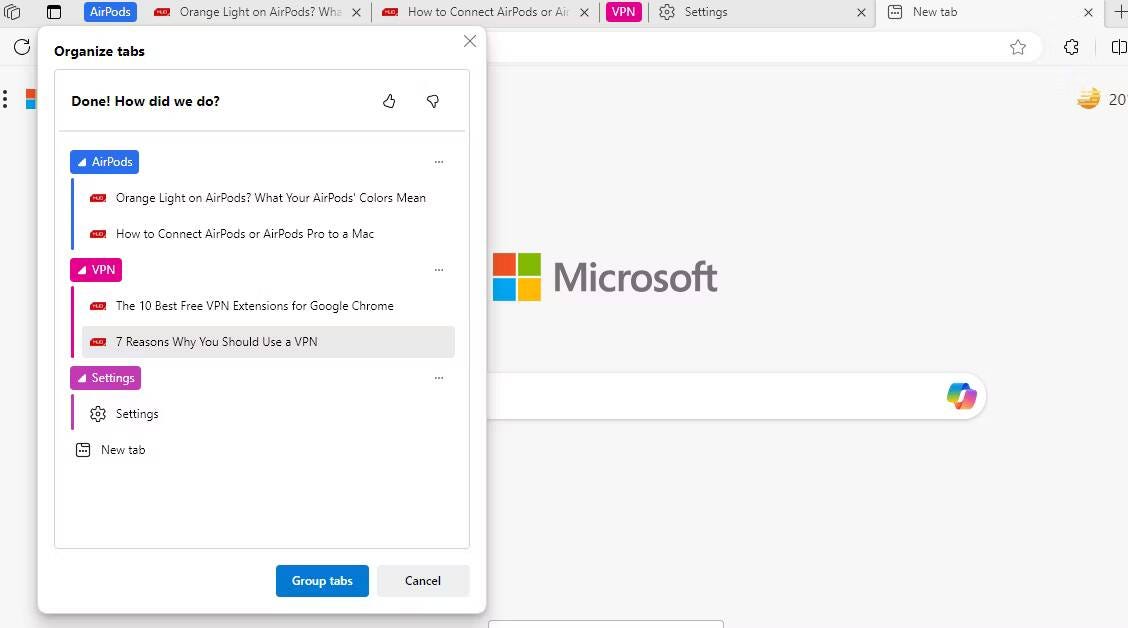
Pointe: Si vous ne voyez pas le menu d'actions de l'onglet, accédez à bord: // paramètres / apparence, puis faites défiler jusqu'à Personnaliser la barre d'outils, Et activer Menu Actions de l'onglet.
Comment regrouper les onglets dans Firefox
Malheureusement, Firefox ne dispose pas de fonctionnalité de regroupement d'onglets intégrée, vous devrez donc recourir à des plugins pour gérer plusieurs onglets dans Firefox. Bien qu'il existe de nombreuses options que vous pouvez essayer, les groupes d'onglets simples sont populaires et faciles à utiliser. Vérifier Meilleurs moyens utiles pour gérer plusieurs onglets dans Firefox.
Télécharger: Groupes d'onglets simples Pour Firefox (gratuit)
Une fois l'extension téléchargée, cliquez avec le bouton droit sur n'importe quel onglet et sélectionnez Déplacer l'onglet vers le groupe, puis créez un nouveau groupe. Nommez le groupe d'onglets et déplacez tous les onglets associés vers le groupe.
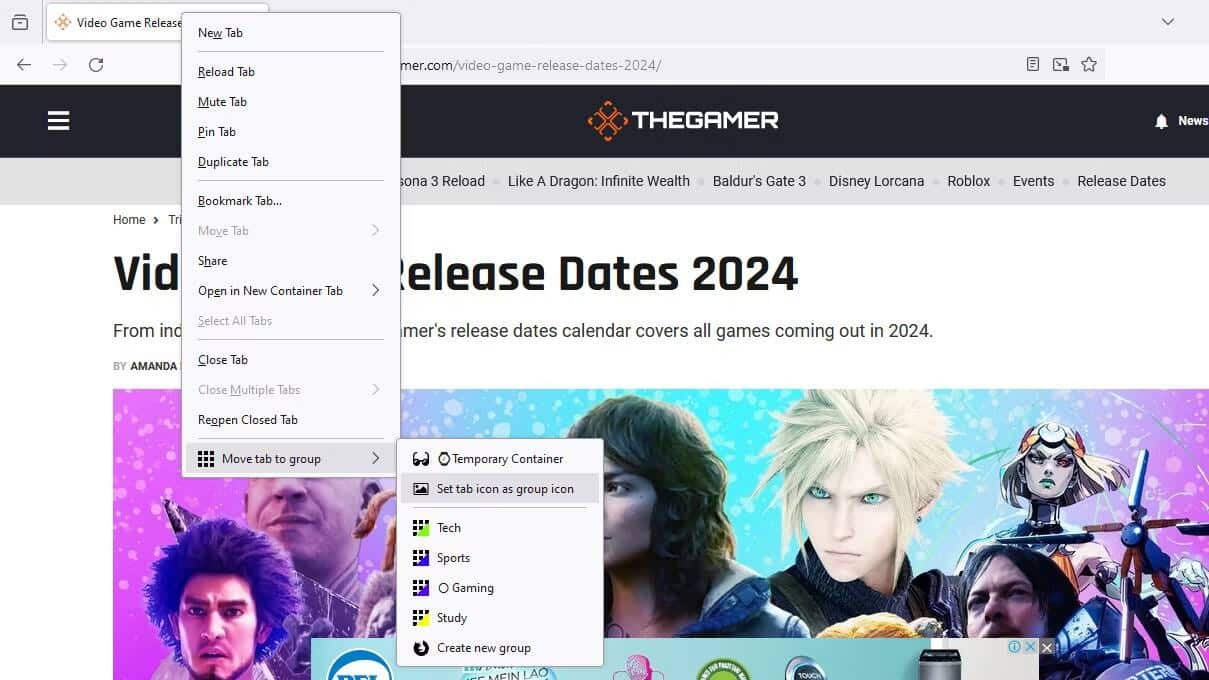
Les groupes d'onglets simples masquent les onglets groupés de votre fenêtre pour ranger votre écran. Pour accéder aux groupes d'onglets, cliquez sur l'icône plus et sélectionnez Groupes d'onglets simples. À partir de là, vous pouvez créer de nouveaux groupes d'onglets ou cliquer sur n'importe quel groupe d'onglets existant pour l'ouvrir. Un clic droit sur le nom du groupe fait apparaître plus d'options, telles que désactiver les onglets, les exporter ou les ouvrir dans une nouvelle fenêtre.
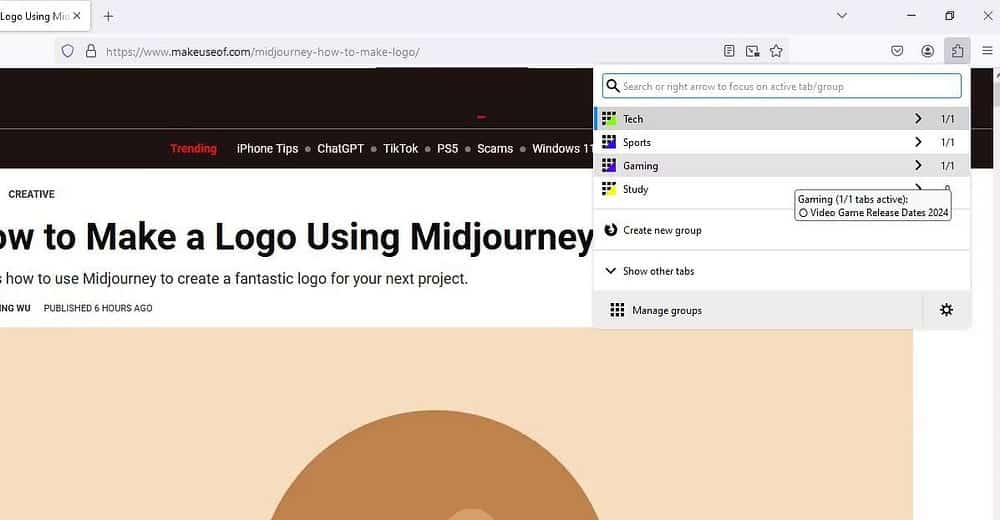
Vous pouvez également créer un nouveau groupe en cliquant sur l'icône plus, en choisissant Groupes d'onglets simples, puis en choisissant Créer un nouveau groupe.
Astuce: Épinglez l'extension à votre barre d'outils pour ouvrir rapidement les groupes d'onglets.
Comment regrouper les onglets dans Safari
Pour créer un groupe d'onglets dans Safari, procédez comme suit.
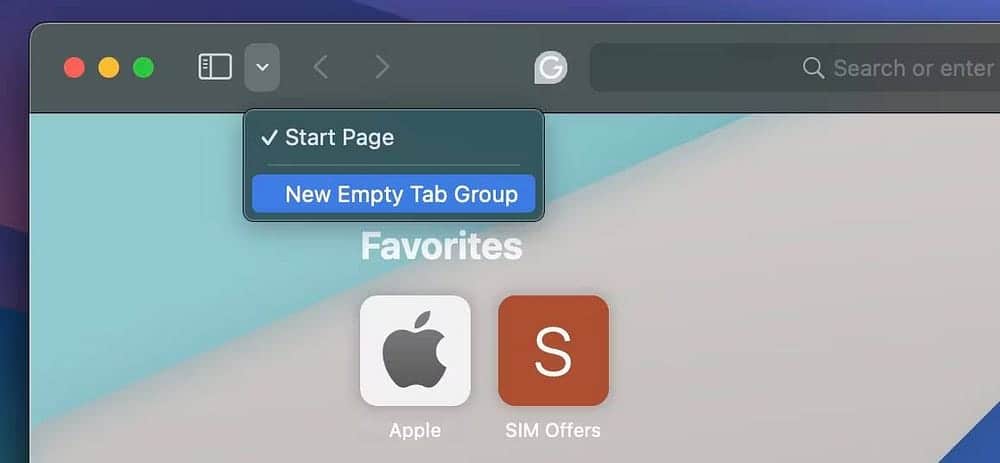
- Cliquez sur une icône
(à côté de l'icône de la barre latérale) et sélectionnez Nouveau groupe d'onglets Si vous ne souhaitez ajouter aucun onglet au groupe pour le moment.
- Si des onglets sont déjà ouverts, vous pouvez sélectionner Un nouveau groupe d'onglets contenant X onglets Pour ajouter tous les onglets ouverts au groupe nouvellement créé.
- Une fois que vous avez créé un groupe d'onglets, Safari vous permet de le renommer à votre guise.
- Vous pouvez également accéder à la possibilité de créer un groupe d'onglets en cliquant sur Fichier.
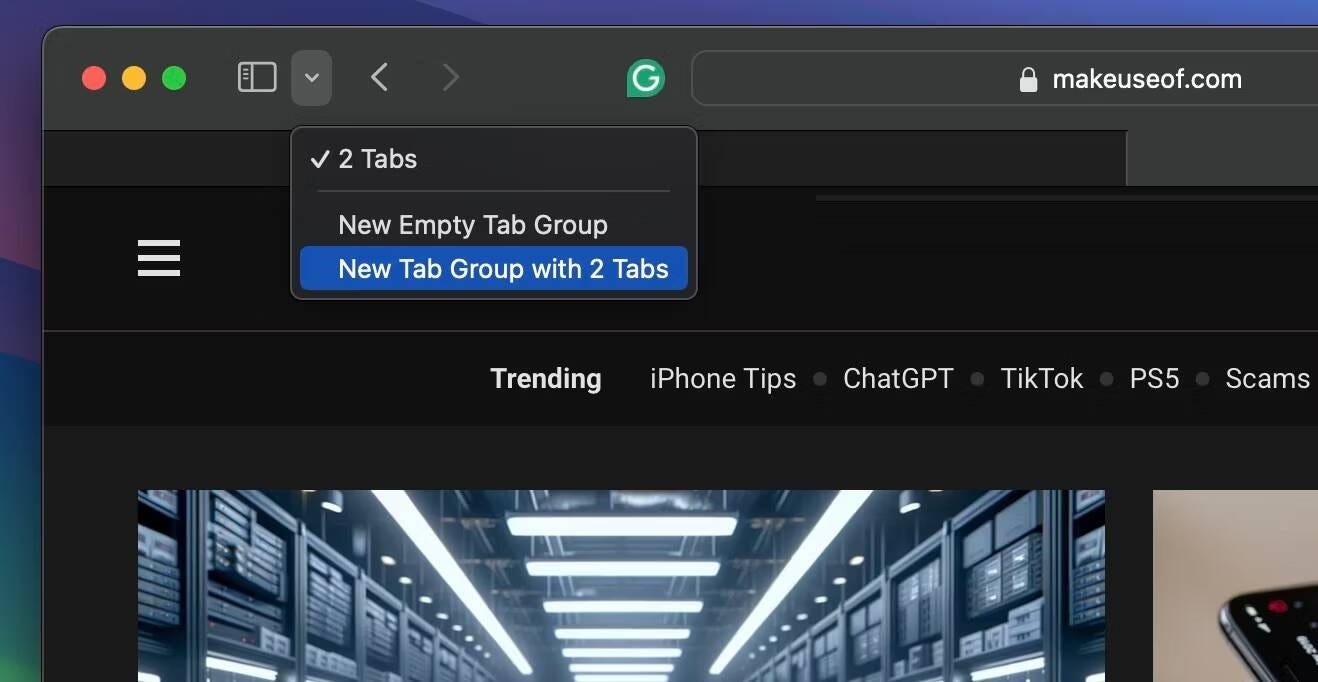
Une fois tous les onglets organisés en groupes, cliquez sur l'icône (à côté de l'icône de la barre latérale) pour voir tous les différents groupes d'onglets et sélectionnez celui que vous souhaitez ouvrir. Voici un ensemble d’actions que vous pouvez entreprendre :
Créez un nouveau groupe d'onglets :
- Clique sur
Pour afficher tous les onglets ouverts.
- Appuyez longuement sur un onglet, puis choisissez Déplacer vers le groupe d'onglets.
- Appuyez sur le groupe Nouvel onglet, saisissez un nom, puis appuyez sur Déplacer.
Réorganiser les onglets dans un groupe d'onglets :
- Clique sur
Pour afficher les onglets ouverts dans ce groupe d'onglets.
- Touchez et maintenez un onglet dans le groupe d'onglets.
- Dans le menu qui apparaît, appuyez sur Organiser les onglets par, puis choisissez une option ou faites glisser l'onglet là où vous le souhaitez.
Renommer un groupe d'onglets :
- Clique sur
، Puis appuyez sur
.
- Touchez Modifier, puis touchez
.
- Appuyez sur Renommer, saisissez un nom, puis appuyez sur Enregistrer.
Épingler un onglet en haut d'un groupe d'onglets :
Vous pouvez personnaliser les groupes d'onglets avec des onglets épinglés dans chaque groupe. L'onglet épinglé reste au-dessus du groupe d'onglets.
- Clique sur
Pour afficher les onglets ouverts dans ce groupe d'onglets.
- Appuyez longuement sur l'onglet que vous souhaitez épingler.
- Dans le menu qui apparaît, appuyez sur l'onglet Installer.
Voici quelques-unes des façons dont vous pouvez organiser et gérer tous les onglets ouverts dans votre navigateur préféré. Vous pouvez voir maintenant Comment créer des groupes d'onglets dans Chrome pour Android.







