Microsoft aime vous garder dans son jardin clos. Si vous avez déjà utilisé Cortana ou essayé de rechercher quelque chose dans le menu Démarrer, il utilise Bing pour effectuer une recherche. Lorsque vous cliquez sur le résultat de la recherche, celui-ci s'ouvre dans Edge, même s'il ne s'agit pas du navigateur par défaut. Évidemment, Windows 10 n’est pas fourni avec un moyen simple de changer ce comportement. Bien que vous ne puissiez pas modifier directement votre moteur de recherche par défaut, vous pouvez forcer Windows 10 à utiliser Google et à ouvrir les résultats dans votre navigateur préféré. Cet article va vous montrer comment faire cela.
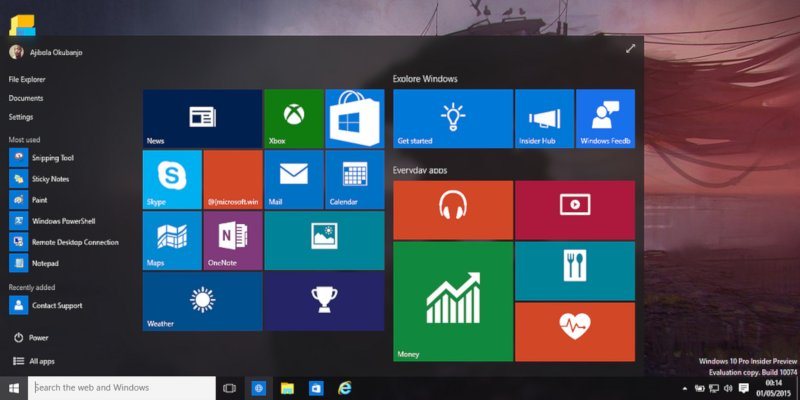
Définir Google comme moteur de recherche par défaut pour le menu Démarrer
Windows 10 ne disposant pas d'options permettant de modifier le moteur de recherche ou le navigateur par défaut lors d'une recherche à partir du menu Démarrer, nous devons le faire respecter. Pour ce faire, nous utiliserons un programme libre et gratuit appelé Search Deflector. Avec celui-ci, vous pouvez rediriger toutes les recherches vers votre moteur de recherche préféré dans votre navigateur préféré. N'est plus associé à l'utilisation de Bing et Edge. Tout ce que vous avez à faire est d’installer Search Deflector et de lui indiquer le moteur de recherche et le navigateur à utiliser.
1. Tout d’abord, allez sur la page officielle du programme GitHub et téléchargez La dernière version de Search Deflector. Après le téléchargement, double-cliquez sur le fichier .exe. Puis continuez l'installation.
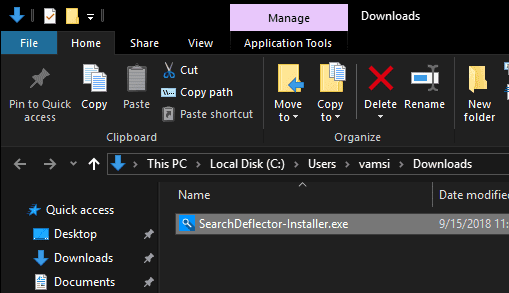
2. Lors de l'installation, Search Deflector vous invite à configurer la configuration en sélectionnant le navigateur de votre choix. Search Deflector trouve et répertorie automatiquement tous les navigateurs installés sur votre système. Pour sélectionner votre navigateur, tapez le numéro qui lui est associé et appuyez sur Entrée. Dans mon cas, parce que j'utilise Firefox, j'ai écrit en 3.
Vous pouvez également choisir l'option Système par défaut. Cette option garantit que les résultats de la recherche sont toujours ouverts dans le navigateur par défaut actuel. L'avantage de cette méthode est que si vous modifiez votre navigateur par défaut, vous n'avez pas besoin de reconfigurer à nouveau le déflecteur de recherche.
3. Confirmez votre choix en entrant "Y".
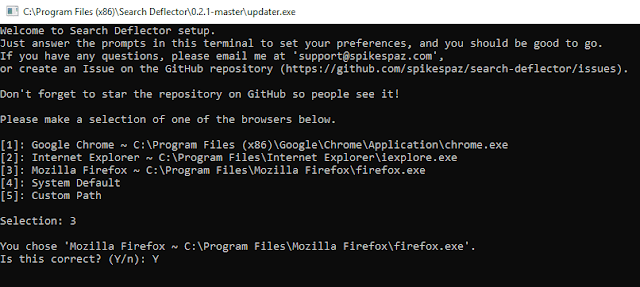
4. Choisissez votre moteur de recherche préféré en entrant le numéro associé. Puisque nous voulons que Google soit le moteur de recherche par défaut, tapez "7" et appuyez sur Entrée.
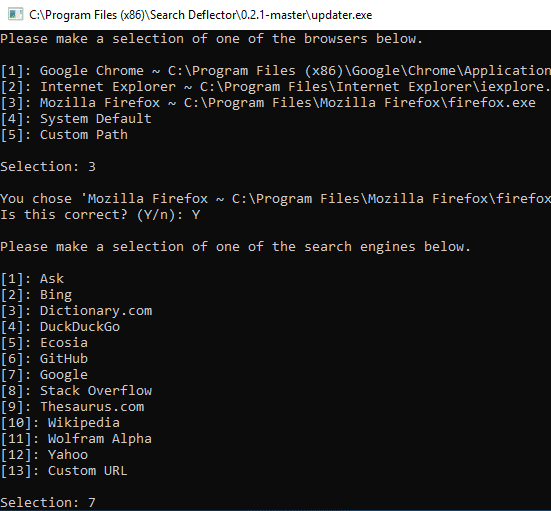
5. Encore une fois, confirmez votre choix en entrant «Y».
6. J'ai fini de configurer Search Deflector. Appuyez sur Entrée pour fermer la fenêtre de configuration.
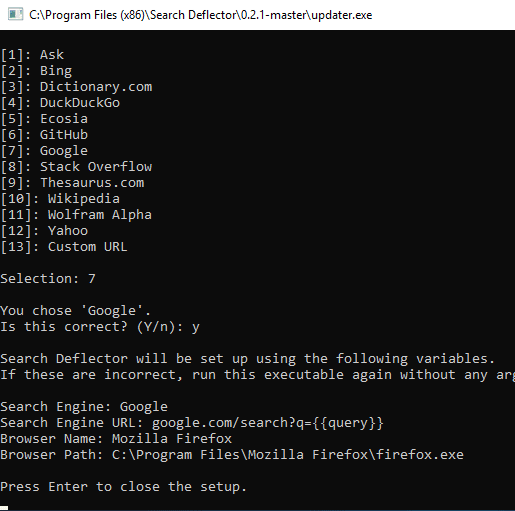
7. Dans la fenêtre d'installation principale, cliquez sur le bouton Terminer pour terminer la procédure d'installation.
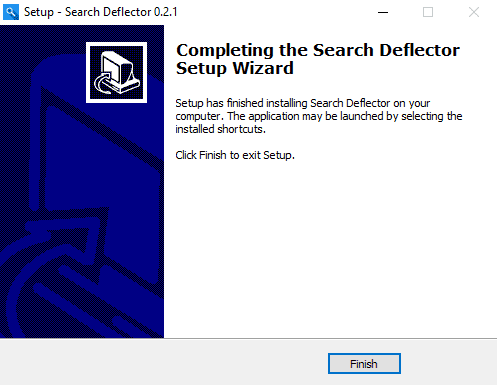
Pour tester cela, recherchez quelque chose lié au Web et appuyez sur Entrée. Pour la première fois, il vous sera demandé de choisir un programme par défaut. Sélectionnez “launcher.exe”, cochez la case “Toujours utiliser cette application” et cliquez sur “OK”.
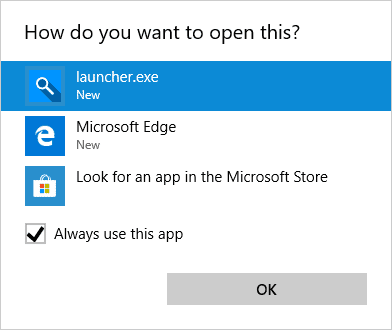
Search Deflector redirige votre recherche vers le moteur de recherche de votre choix et l'ouvre dans votre navigateur préféré.
N'oubliez pas que les résultats rapides que vous voyez dans le panneau de gauche lorsque vous effectuez une recherche dans le menu Démarrer ou dans Cortana sont toujours fournis par Bing. Lorsque vous cliquez sur les résultats, Search Deflector les redirigera en fonction de votre configuration.
À l'avenir, si vous souhaitez modifier la configuration de Search Deflector, ouvrez l'Explorateur de fichiers, naviguez jusqu'au dossier d'installation de Search Deflector et double-cliquez sur le fichier Setup.exe.
En commentant ci-dessous, partagez vos idées et expériences concernant l'utilisation des méthodes ci-dessus pour modifier le moteur de recherche par défaut du menu Démarrer de Windows dans 10.







