Au cours des derniers mois, nous avons présenté des conseils pour les applications de bureau basées sur le cloud de Google, y compris Google Docs etGoogle Sheets. Mais l'application anonyme du package est Google Slides - le programme de navigateur basé sur un navigateur qui représente la réponse de Google à Microsoft Powerpoint.

Que vous donniez une présentation professionnelle à la salle d'un PDG, que vous parliez dans une salle de conférence avec des étudiants ou que vous fassiez un entretien d'embauche via des diaporamas, Google Slides vous permet de créer rapidement et facilement des présentations pour toutes sortes d'événements professionnels. Voici cinq conseils pour faciliter cette tâche.
1. Créer la diapositive principale
L'une des choses les plus importantes (et facile à oublier) lors d'une présentation est d'avoir une diapositive de maître. Cela vous permet d'apporter rapidement des modifications qui apparaîtront sur toutes vos diapositives, en ajoutant une cohérence stylistique à la présentation dans toutes les parties.
Pour ce faire, cliquez sur la diapositive dans la barre de menu, puis sur "Modifier le master", et vous serez redirigé vers la page d'accueil. Cliquez sur la vignette sous "Master", puis modifiez les couleurs de cette diapositive, les arrière-plans, les formes, les images et tout autre élément que vous souhaitez voir sur toutes les diapositives.

2. Diffusez vos émissions à regarder sur votre Chromecast
L'époque de l'utilisation de feuilles de plastique transparent pour les exposer à la lumière pour vos présentations est quelque chose de laissé en arrière-plan (est-ce que quelqu'un se souvient de ces jours?). En fait, grâce à un miracle de streaming comme Google Chromecast, vous n'aurez peut-être même plus besoin de connecter votre ordinateur portable à un écran ou à un projecteur via un câble.
De votre ordinateur
Pour afficher votre présentation via Chromecast, cliquez sur la flèche déroulante à côté de l'option "Présenter" en haut à gauche, puis sur "Présenter sur un autre écran". Cette option devrait être disponible si vous êtes connecté à un réseau et que vous utilisez le Chromecast actif.
De votre téléphone
Vous pouvez également diffuser des présentations depuis votre téléphone vers votre Chromecast et les contrôler à l'aide de l'écran tactile. Ouvrez la présentation dans l'application Diapositives pour votre appareil Android ou IOS, puis cliquez sur l'icône de diffusion semblable à celle de la TV en haut de l'écran.
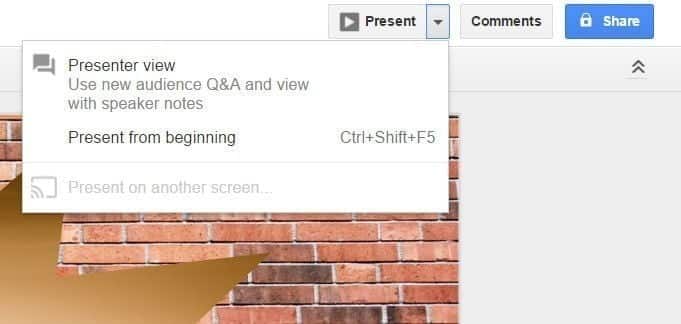
3. Intégrez Google Slides à votre site Web
Les diapositives offrent un moyen simple d'illustrer précisément vos présentations sur Internet. Lorsque vous êtes prêt à partager le diaporama avec le monde, cliquez sur "Fichier -> Publier sur le Web", puis sur l'option "Intégrer". (Si vous avez cliqué sur "Lien", une bannière de diaporama sera créée sur laquelle les gens cliquent pour afficher des diaporamas - pas tout à fait comme une apparence!
Lorsque vous avez terminé, cliquez sur «Publier», puis copiez le code d'intégration dans tout logiciel de gestion de contenu ou d'édition Web que vous utilisez pour votre site. Votre diaporama devrait maintenant y apparaître. Et ce qui est génial, c'est que vous pouvez continuer à modifier votre présentation via Slides, et elle se mettra à jour automatiquement sur votre site également!
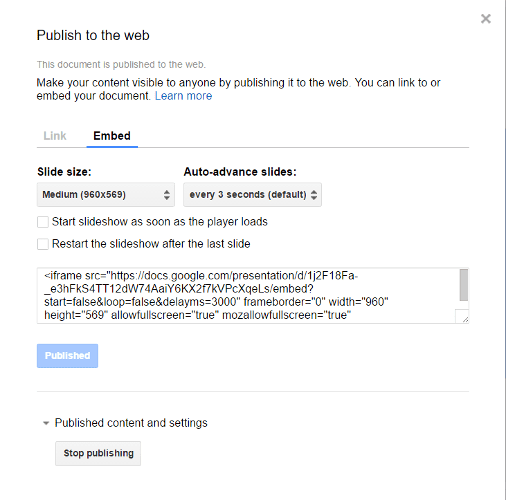
4. Changer les formats d'image dans votre diaporama
Il y a de fortes chances que vous souhaitiez que la présentation soit décorée plus que des images carrées / rectangulaires. Vous pouvez vouloir que vos photos soient circulaires, triangulaires ou sous la forme d'un Pac-Man, par exemple.
Pour ce faire, ajoutez une image à votre diaporama (Insertion -> Image, ou en cliquant sur "Arrière-plan" puis insérez-en une, ou via tout type de multimédia). Ensuite, avec l'image sélectionnée, cliquez sur la flèche déroulante à côté de l'icône de recadrage dans la barre d'outils et choisissez une forme de votre choix. (Comme ce que j'ai fait ici, en transformant un beau paysage en une forme d'étoile irrégulière et en le plaçant sur un fond de brique, cela n'a pas l'air aussi beau que je l'imaginais, mais bon, vous avez une idée!)

5. Découvrez quelques emplacements de modèles pour la présentation
Si vous ne vous sentez pas totalement à l'aise avec les techniques de conception de présentations ou si vous n'avez tout simplement pas le temps de faire les détails vous-même, vous pouvez utiliser des centaines de modèles.
Un ajout relativement récent à Google Slides est la galerie de modèles et de modèles où vous pouvez utiliser un certain nombre de modèles pour des présentations liées au mariage, des albums photo, des portefeuilles, etc. Mais le plaisir ne s'arrête pas là, car il existe des tonnes de sites tiers contenant des centaines de modèles. Slides Carnival est un bon modèle, vous permettant de rechercher tous les modèles de présentation qui vous viennent à l'esprit. J'aime aussi les modèles gratuits de Google Slides, qui vous permettent d'afficher les formulaires sous forme de diaporama, afin que vous puissiez les voir en action.
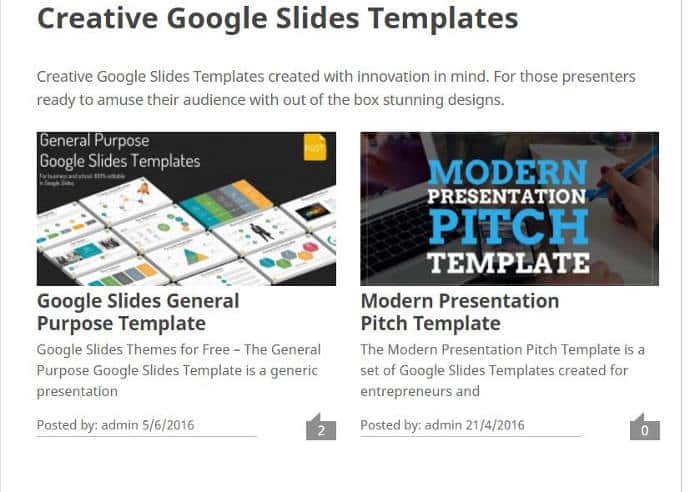
Conclusion
c'est tout! Tous ces conseils supposent que vous possédez un niveau de connaissances de base sur l'utilisation des présentations Google. Si vous êtes débutant dans les présentations, faites-le nous savoir et nous rédigerons peut-être un guide pour cette application plus puissante. Bonne visualisation.







