Les smartphones phares de Google fabriqués à partir de 2023, les Pixel 8 et Pixel 8 Pro, disposent d'excellents appareils photo. Le Google Pixel 8 est considéré comme l’un des principaux appareils offrant une expérience photographique de haute qualité. Bien que vous puissiez prendre de superbes photos et enregistrer des vidéos étonnantes en utilisant les options par défaut incluses, vous devez modifier les paramètres de l'appareil photo ci-dessous pour obtenir de meilleurs résultats.
Dans cet article, nous verrons comment optimiser les paramètres de l'appareil photo de votre Google Pixel 8, avec des conseils sur les étapes nécessaires pour obtenir de superbes photos. Vérifier Fonctionnalités et fonctionnalités négligées de Google Pixel 8 que vous devriez commencer à utiliser aujourd'hui.
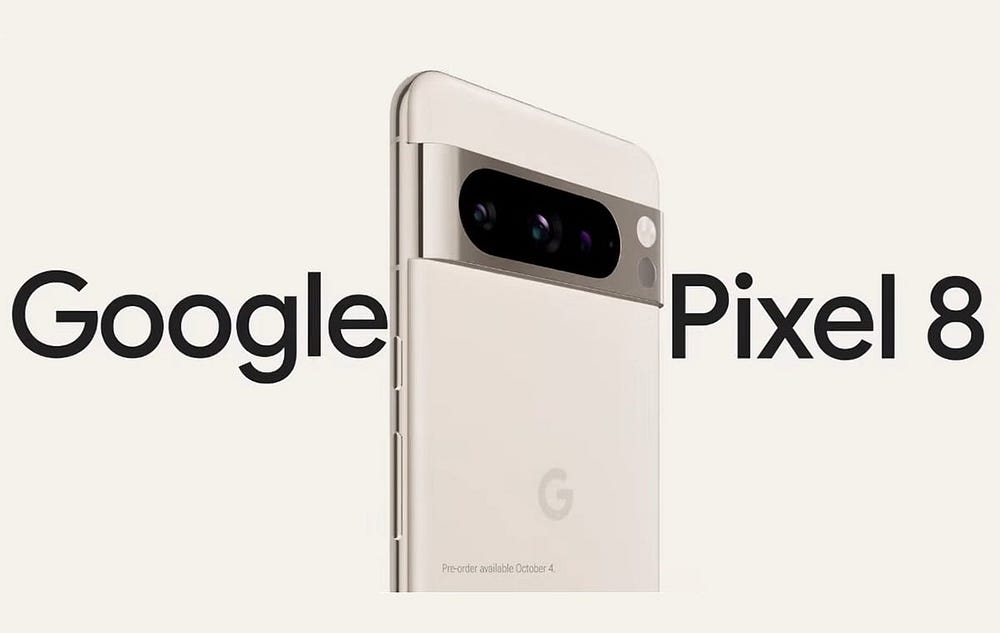
1. Activer la minuterie
La caméra frontale de 8 MP du Pixel 10.5 permet de prendre de superbes selfies. Bien que vous puissiez utiliser les boutons de volume comme déclencheur dans une application Caméra PixelCependant, il existe une meilleure façon de prendre des photos à partir de la caméra frontale du Pixel.
Vous pouvez montrer votre paume pour démarrer un minuteur et prendre automatiquement un selfie. Cette fonctionnalité facilite la prise de selfies de groupe, notamment lorsque l'on pose le téléphone sur un trépied ou sur une surface pour obtenir un meilleur cadre.
- Ouvrez l'application Pixel Camera sur votre Pixel 8.
- Cliquez sur l'icône Paramètres
- Sélectionner Plus de paramètres Dans la liste qui s'affiche.
- Appuyez sur Option Minuterie à paume. Vous pouvez activer l'option de démarrage à distance toujours ou uniquement lorsque vous définissez une minuterie de trois ou 10 secondes.
- Une fois la minuterie activée, levez la main devant la caméra, en gardant votre paume plate et ouverte. Lorsque la caméra détecte votre main, elle démarre un compte à rebours de 3 ou 10 secondes, selon votre choix. Lorsque le compte à rebours atteint 0, l'appareil photo prend une photo ou une vidéo.
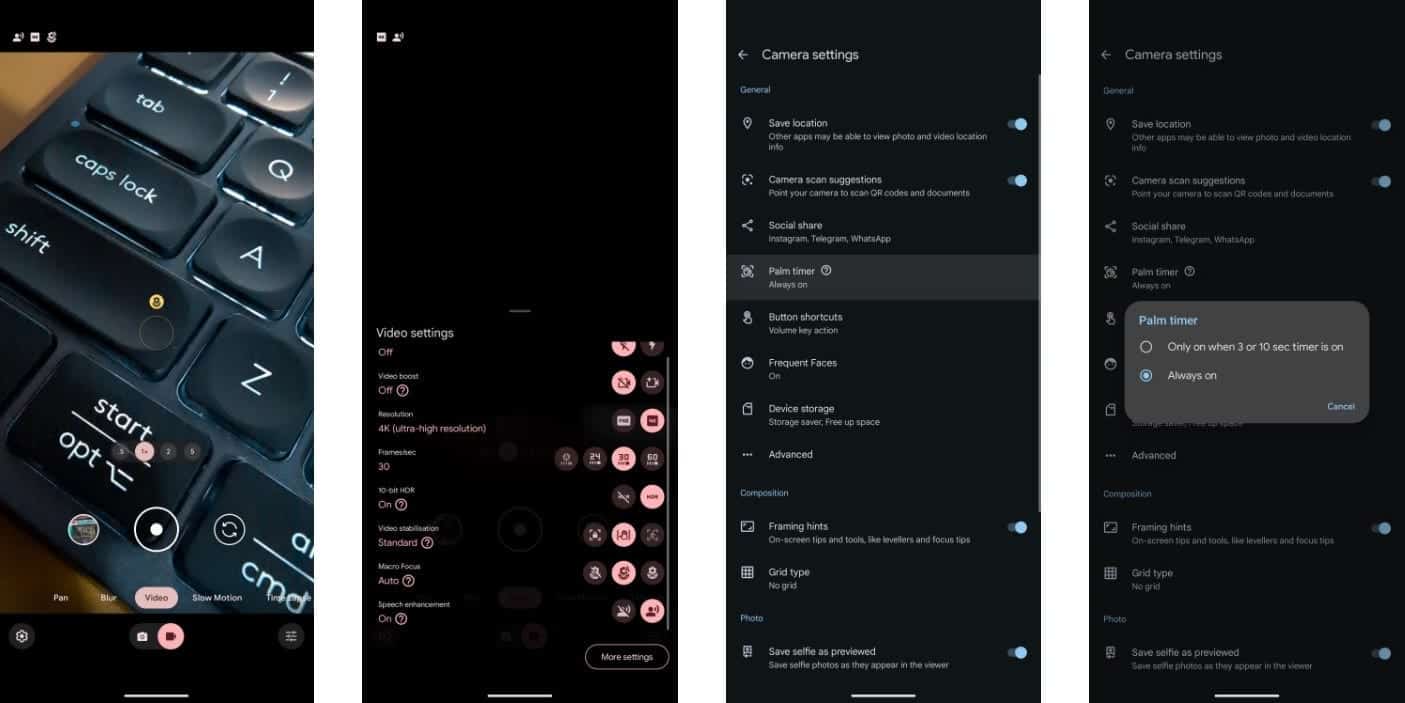
Voici quelques conseils pour utiliser la minuterie :
- Assurez-vous que votre paume est complètement plate et ouverte. Si votre paume est courbée ou fermée, la caméra risque de ne pas la détecter.
- Gardez votre main devant l'appareil photo pendant une seconde ou deux supplémentaires après le compte à rebours pour vous assurer que la photo ou la vidéo est capturée.
- Vous pouvez également utiliser la minuterie pour enregistrer des vidéos. Ouvrez l'application Appareil photo et accédez aux paramètres de l'appareil photo. Dans la section « Paramètres généraux », sélectionnez « Enregistreur », puis choisissez « Palm Timer ».
2. Prise de vue en mode macro
L'appareil photo ultra grand angle des Pixel 8 et 8 Pro peut vous aider à vous lancer dans la macrophotographie, en vous permettant de vous rapprocher d'un sujet et de prendre des photos sous un angle différent. Vous pouvez également enregistrer des vidéos macro avec beaucoup de détails.
Activation du « Mise au point macro" dans l'application appareil photo Pixel 8, c'est simple. Suivez les étapes suivantes :
- Ouvrez l'application Appareil photo Pixel.
- Cliquez sur l'icône Paramètres
- Réglez la concentration totale sur Automatique Dans le menu des paramètres.
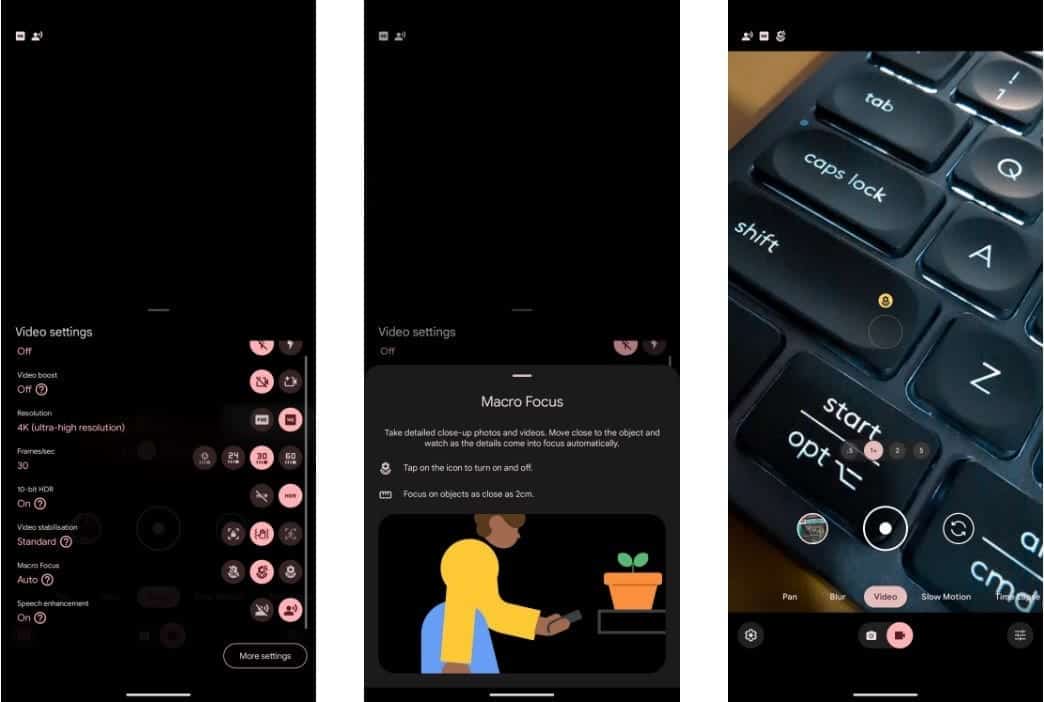
Il est préférable d’utiliser l’option automatique, car le Pixel 8 activera le mode lorsque vous vous rapprocherez d’un sujet. Une icône en forme de fleur apparaîtra sur l'objectif de l'appareil photo pour l'indiquer. Cela fonctionne en mode photo et vidéo. Vous pouvez également cliquer sur l'icône pour la désactiver rapidement.
Notez que les vidéos macro seront granuleuses à moins que vous n'enregistriez une vidéo avec beaucoup d'exposition à la lumière. Mais c’est la meilleure option si vous souhaitez vous rapprocher d’un sujet lors d’une prise de vue avec le Pixel 8.
Voici quelques conseils pour utiliser Macro Focus sur le Pixel 8 :
- Utilisez un trépied. En raison de la difficulté de maintenir l’appareil photo stable lors de prises de vue en gros plan, il est recommandé d’utiliser un trépied.
- Utilisez la mise au point manuelle. Il peut être difficile pour l'appareil photo de faire la mise au point automatiquement sur des objets très proches. Il est donc recommandé d'utiliser la mise au point manuelle lors de la prise de vue en mode macro.
- Utilisez une ouverture étroite. L’utilisation d’une ouverture étroite vous garantira une plus grande profondeur de champ, ce qui signifie qu’une plus grande partie du sujet sera mise au point.
- Utilisez un bon éclairage. L’éclairage est très important pour prendre de superbes photos macro. Utilisez l’éclairage naturel autant que possible et si vous utilisez un éclairage artificiel, assurez-vous qu’il est uniformément réparti.
- Expérience!. La meilleure façon d’améliorer votre macrophotographie est d’expérimenter. N'ayez pas peur d'essayer différents réglages et de prendre beaucoup de photos.
3. Enregistrez des vidéos HDR
Les Pixel 8 et Pixel 8 Pro de Google peuvent enregistrer des vidéos bien meilleures que les versions précédentes. Si vous souhaitez une meilleure plage dynamique, des couleurs et un meilleur contraste dans vos vidéos, envisagez de les enregistrer en HDR. Les Pixel 8 et Pixel 8 Pro peuvent enregistrer des vidéos HDR 10 bits à partir des quatre caméras, y compris la caméra frontale de 10.5 mégapixels, en 4K jusqu'à 30 images par seconde. Voici comment activer ce paramètre :
- Ouvrez l'application Appareil photo Pixel.
- Passez en mode vidéo à partir du commutateur photo/vidéo en bas.
- Affichez le menu Paramètres en cliquant sur l'icône Paramètres
- Activez le commutateur à bascule à côté de 10 bits-HDR. N'oubliez pas que le passage à 60 ips désactivera automatiquement ce paramètre.
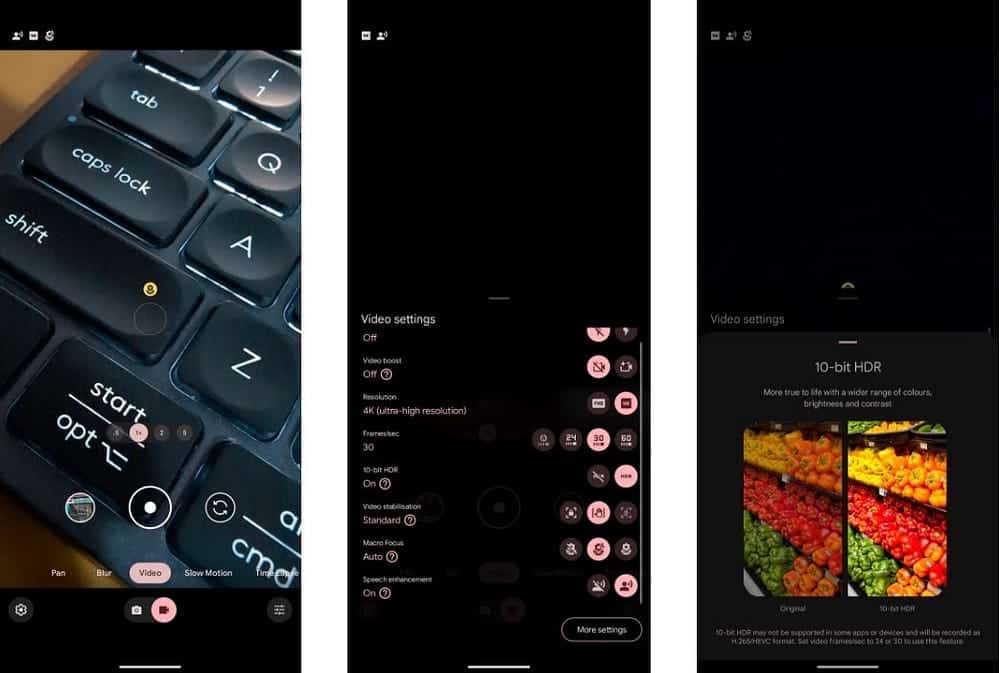
Vous pouvez désormais enregistrer des vidéos HDR sur votre appareil Pixel avec une luminosité plus élevée et des couleurs plus éclatantes.
Les vidéos HDR peuvent apparaître délavées lorsqu'elles sont partagées sur une application non prise en charge ou une plate-forme incompatible. Ils sont enregistrés à l’aide du codec H.265 et ne peuvent pas être lus sur des appareils plus anciens.
4. Booster vidéo
Si vous possédez un Pixel 8 Pro, vous pouvez enregistrer de meilleures vidéos avec le booster vidéo. Considérez cette fonctionnalité comme une « vision nocturne » pour les vidéos. Video Booster augmentera la luminosité et la netteté des vidéos enregistrées pour les faire ressortir. Bien qu'il fonctionne également pour les photos prises pendant la journée, ses avantages sont plus évidents lors de prises de vue dans des conditions de faible luminosité et d'éclairage difficiles.
Il y a certaines limitations à prendre en compte lors de l'enregistrement de vidéos avec Video Booster :
- Chaque vidéo est limitée à 10 minutes.
- Le booster vidéo fonctionne avec l'objectif principal de 50 MP et non avec les autres caméras du Pixel 8 Pro. Vous êtes également limité au zoom 2x dans ce mode.
- La vidéo que vous enregistrez doit être téléchargée sur Google Photos pour le traitement d'amélioration vidéo, ce qui prend généralement quelques heures. Cela ne se produit pas sur l'appareil, vous pouvez donc regarder la vidéo finale quelques heures après sa sauvegarde sur le cloud.
- Les vidéos boostées prennent beaucoup plus de place que les vidéos classiques.
Malgré les limitations ci-dessus, le booster vidéo peut vous aider à capturer de meilleures vidéos avec le Pixel 8 Pro, en particulier lors de l'enregistrement d'une scène faiblement éclairée. Suivez ces étapes pour l'activer :
- Ouvrez l'application Pixel Camera sur votre Pixel 8 Pro.
- Passez en mode vidéo à partir du commutateur photo/vidéo en bas.
- Accédez au menu des paramètres en cliquant sur l'icône des paramètres
- Vous pouvez activer l'option de rappel vidéo.
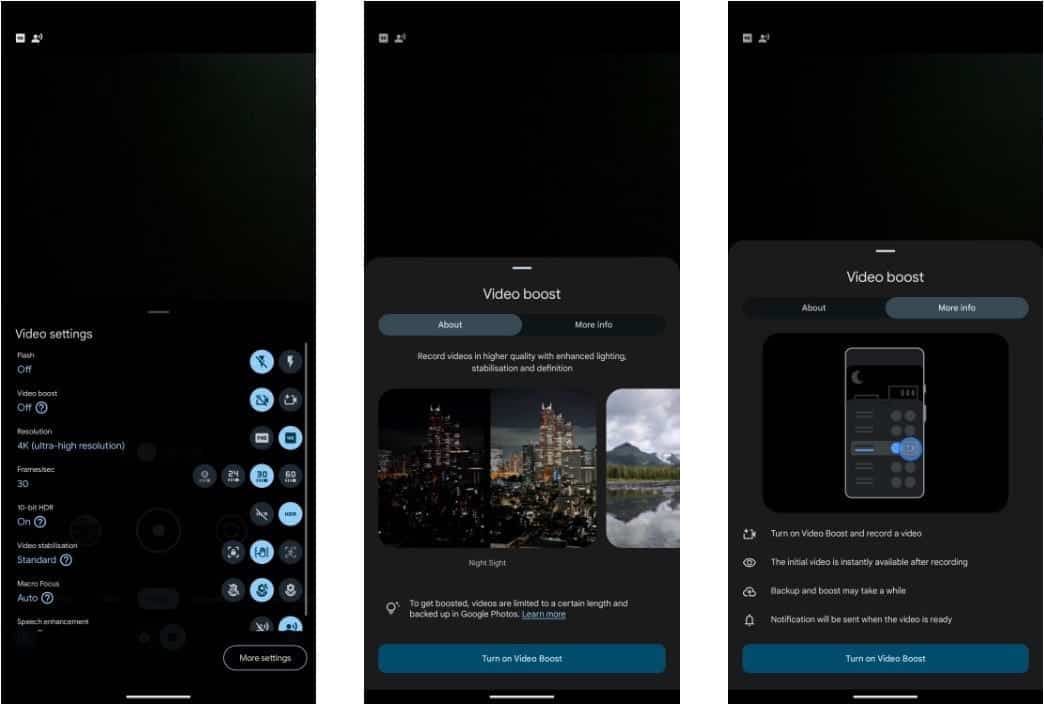
Vous pouvez désormais profiter de couleurs, d'une luminosité et d'une clarté supérieures dans vos vidéos enregistrées. En raison de diverses limitations imposées par le booster vidéo, vous devez utiliser ce mode pour enregistrer des vidéos uniquement dans des scénarios spécifiques. Vérifier Comparatif Google Pixel 8 Pro et Galaxy S23 Ultra : Comment choisir quel smartphone vous convient le mieux ?
5. Vision nocturne avec technologie « Time Lapse »
Enregistrez-vous fréquemment des vidéos accélérées avec votre Pixel 8 ? Vous pouvez activer la vision nocturne pour les vidéos accélérées afin de capturer de meilleures photos dans des conditions de faible luminosité. Une fois que vous avez activé cette fonctionnalité, elle est facile à utiliser ; Il vous suffit de placer votre Pixel sur une surface stable.
Night Vision est une fonctionnalité du Pixel 8 qui vous permet de prendre des photos claires et éclatantes dans des conditions de faible luminosité. Night Vision fonctionne en prenant plusieurs images à la fois à des vitesses d'obturation plus lentes et à des ouvertures plus larges, puis en les combinant pour créer une image lumineuse et équilibrée.
La vision nocturne est disponible en mode photographie et vidéo. En mode photographie, vous pouvez utiliser la vision nocturne pour prendre de superbes photos d'objets tels que des paysages, des étoiles et des concerts. En mode vidéo, vous pouvez utiliser Night Vision pour enregistrer des vidéos fluides et claires dans l'obscurité.
- Ouvrez l'application Pixel Camera sur votre Pixel 8 et passez en mode vidéo.
- Sélectionnez une option Time Lapse Depuis le sélecteur de mode inférieur.
- Cliquez sur l'icône Paramètres
- Activer une option Vision nocturne.
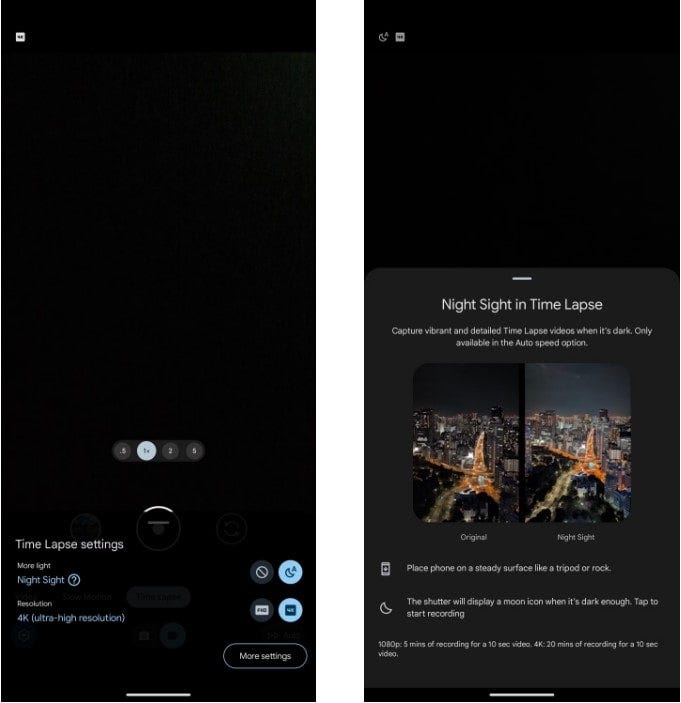
Le Pixel 8 enregistrera désormais des vidéos accélérées avec la vision nocturne activée avec plus de détails et une meilleure luminosité. La possibilité d'enregistrer des vidéos accélérées dans Night Vision est une fonctionnalité sous-estimée du Pixel 8 que vous devriez essayer.
Notez que les vidéos accélérées avec la vision nocturne activée occuperont plus d'espace de stockage que les vidéos accélérées classiques. Pour créer des clips de 10 secondes, vous devez enregistrer cinq minutes de vidéo en 1080p ou 20 minutes en 4K.
Voici quelques conseils pour prendre de meilleures photos avec Night Vision :
- Utilisez un trépied. Étant donné que la vitesse d'obturation est plus lente en vision nocturne, il est important de stabiliser l'appareil photo pour éviter les images floues.
- Attendez que la caméra se stabilise. Avant de prendre une photo, attendez que l'appareil photo soit complètement immobile.
- Activer Flash. Vous pouvez activer Flash pour ajouter plus de lumière à la photo.
- Expérimentez avec les paramètres de l'appareil photo. Vous pouvez expérimenter différents paramètres de l'appareil photo, tels que l'ISO, la vitesse d'obturation et l'ouverture, pour trouver les meilleurs paramètres pour vos conditions d'éclairage.
Vérifier Meilleures applications de photographie accélérée pour Android.
6. Enregistrez le média dans le dossier verrouillé
Vous pouvez enregistrer des photos et des vidéos sensibles dans un dossier protégé par le verrouillage de l'écran de votre appareil dans l'application Google Photos. Les fichiers multimédias du dossier verrouillé n'apparaîtront pas dans le réseau Google Photos, dans les mémoires, les recherches ou les albums et ne seront pas disponibles pour les autres applications de votre appareil pouvant accéder aux photos et aux vidéos. Où vous pouvez sauvegarder vos photos et vidéos à l’abri des regards indiscrets. Vous n'êtes pas obligé de déplacer ce média après l'avoir capturé à chaque fois ; Vous pouvez également utiliser l'application Pixel Camera sur votre Pixel 8 pour enregistrer des photos et des vidéos directement dans ce dossier sécurisé.
- Ouvrez l'application Pixel Camera sur votre Pixel 8.
- Passez en mode photo ou vidéo, selon ce que vous souhaitez photographier.
- Appuyez longuement sur le dernier aperçu d'image/vidéo que vous voyez sur le côté gauche du déclencheur.
- Un menu contextuel « Enregistrer dans » devrait apparaître, dans lequel vous pouvez sélectionner « Dossier verrouillé »
Pour enregistrer le contenu que vous filmez dessus.
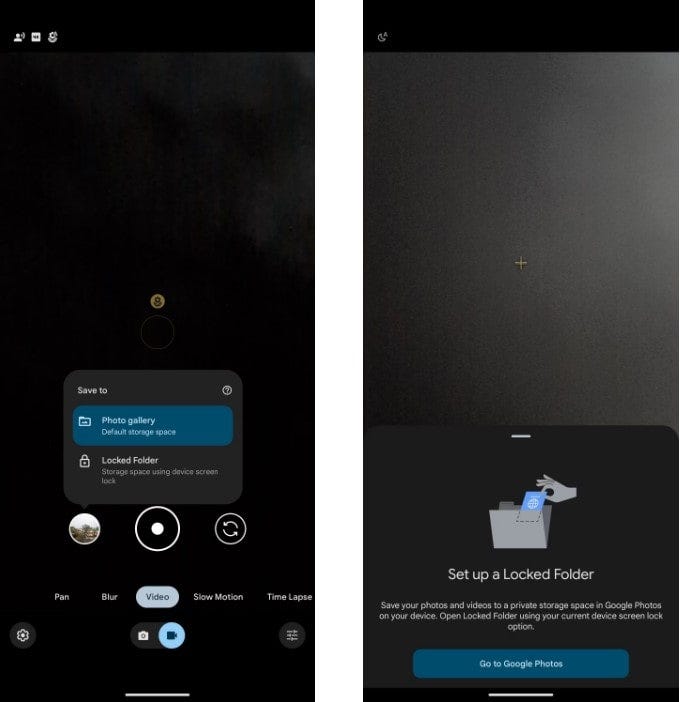
Il vous sera peut-être demandé de configurer un dossier verrouillé dans Google Photos si ce n'est pas déjà fait. Toute photo ou vidéo que vous déplacez vers ce dossier n'apparaîtra pas dans votre bibliothèque Google Photos. Pour accéder au dossier verrouillé, vous devrez saisir le schéma de déverrouillage ou le code PIN de votre Pixel 8.
La modification des paramètres ci-dessus sur votre Pixel 8 améliorera votre expérience de capture photo et vidéo. Vous pouvez capturer des photos sous un nouvel angle, profiter d'une meilleure qualité vidéo dans des scénarios de faible luminosité, prendre facilement des selfies avec la minuterie et masquer rapidement vos photos privées. Vous pouvez maintenant visualiser Comparatif entre Google Pixel 8 Pro et iPhone 15 Pro Max : le choix parfait pour vos besoins.








