Google Hangouts Il s'agit d'une plateforme de communication qui facilite l'envoi de SMS etChat vidéo. Il est facile de démarrer un Hangout entre deux personnes ou une conversation multipartite, et il existe de nombreuses options pour ce faire. Comme cette application est un excellent choix pour les gens Qui travaille à domicile , Comme il est facile d'organiser une réunion entre collègues, où que vous soyez dans le monde.
Nous allons explorer toutes les différentes options ici, en vous donnant un guide clair et concis sur le fonctionnement de Google Hangouts dans chaque situation, en cherchant des moyens de résoudre certains des problèmes les plus courants que vous pourriez rencontrer et comment les résoudre.
Étant donné que Google propose de nombreux Applications de messagerie Entrelacé, vous avez peut-être complètement ignoré l'application personnalisée Hangout. Qui est quelque peu similaire à la version Google de Skype , Car il offre la possibilité de passer des appels vidéo et audio, ainsi que des chats textuels sur Internet.
Alors que Hangouts était l'application de chat vidéo par défaut sur Android, mais Google l'a progressivement abandonnée pour Duo. Cependant, Hangouts fonctionne toujours sur le bureau et le téléphone. Ci-dessous, nous répondrons aux questions courantes sur le service et vous montrerons comment utiliser Google Hangouts.

Comment utiliser Google Hangouts
Pour utiliser Hangouts, vous avez besoin Compte Google. Vous aurez déjà un compte si vous vous êtes déjà inscrit à des services comme Gmail, YouTube ou l'un des nombreux autres services Google.
Pour commencer, dirigez-vous vers Page d'accueil de Google Hangouts Et cliquez sur le bouton Login Dans le coin supérieur droit. Connectez-vous à votre compte Google ici ou cliquez sur création d'un compte Pour créer un compte.
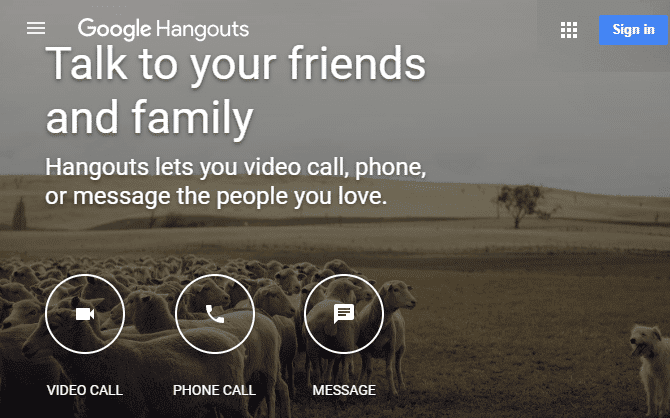
Une fois connecté, vous verrez des options pour appeler vos amis. Utilisez les onglets sur le côté gauche de l'écran pour basculer entre les contacts, les chats et les appels téléphoniques. En haut de la liste, cliquez sur Nouvelle conversation et entrez le nom du contact ou l'adresse e-mail pour commencer à discuter avec elle.
Lorsque vous commencez une conversation avec quelqu'un, vous verrez que l'interface est quelque peu similaire à une interface Facebook Messenger. Utilisez le champ de texte ci-dessous pour envoyer le message. Vous pouvez également envoyer des emojis ou joindre une image à l'aide des boutons appropriés.
Avec les icônes en haut de la conversation, vous pouvez rapidement démarrer un appel audio ou vidéo avec le contact, ou démarrer une conversation de groupe avec elle et de nombreux autres contacts. Vous pouvez également réduire ou agrandir les conversations à l'aide des boutons de la barre d'outils en haut. Cliquez sur l'icône d'engrenage pour archiver ou supprimer la conversation, ainsi que pour activer les notifications pour celle-ci.
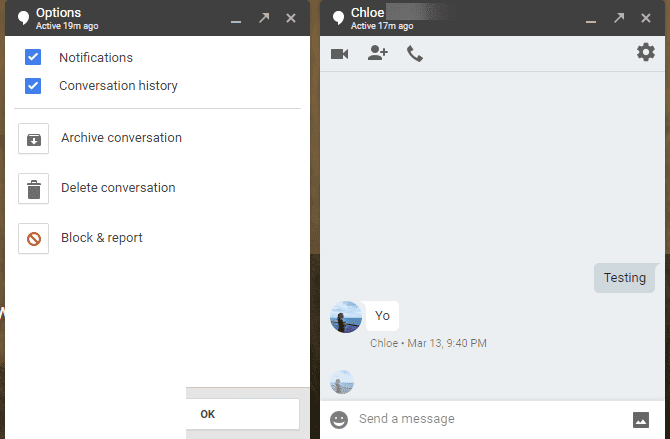
Comment configurer un appel vidéo avec Google Hangouts
Il est facile d'envoyer des messages instantanés à l'aide de Hangouts, mais le service simplifie également les appels vidéo. Sur la page d'accueil, cliquez sur appel vidéo Pour démarrer une nouvelle session vidéo. Si vous préférez, vous pouvez également cliquer sur le bouton d'appel vidéo 
Lorsque vous cliquez sur le lien de l'appel vidéo, Hangouts ouvre une nouvelle fenêtre et vous demande d'inviter certaines personnes. Saisissez le nom ou l'adresse e-mail de la personne pour l'inviter, ou cliquez sur Copier le lien 
Une fois que vous aurez rejoint le Hangout, vous verrez qui parlera au milieu de votre écran. Si vous préférez, vous pouvez cliquer sur la vignette de quelqu'un en bas à gauche pour toujours l'afficher. Cliquez sur l'icône de conversation Dans le coin inférieur gauche pour envoyer un message instantané à tous les participants à l'appel.
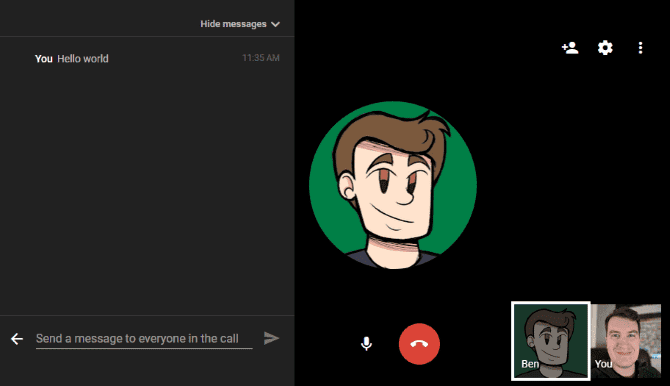
Pour inviter plus de personnes au Hangout, cliquez sur l'icône Ajouter 


Cliquez sur l'icône du microphone ou de la caméra en bas de l'écran pour couper le son ou éteindre la caméra. Une fois l'appel terminé, cliquez simplement sur le bouton rouge pour terminer l'appel 
Au fait, consultez Liste des façons créatives d'utiliser Hangouts Si vous avez besoin d'idées pour la prochaine réunion.
Comment enregistrer un Hangout Google
Il y a quelques jours, Hangout avait une fonctionnalité appelée Hangouts en direct qui facilitait la diffusion et l'enregistrement des appels vidéo. Cependant, ce n'est plus une option viable, et il n'y a pas de solution qui inclut la diffusion sur YouTube.
Officiellement, l'option d'enregistrement Hangout n'est disponible que pour les utilisateurs de G Suite Enterprise. En effet, lorsque vous cliquez sur l'option d'appel vidéo Hangouts lorsque vous utilisez un compte d'entreprise, vous êtes redirigé vers Google Meet.
Travaux Google Meet , Ainsi que Google Chat, qui sont les applications alternatives de Google Hangouts pour les entreprises. L'expérience des appels vidéo sur Google Meet est similaire à celle disponible sur Google Hangouts, mais avec quelques fonctionnalités supplémentaires.
Pour enregistrer un appel Google Meet, cliquez simplement sur le bouton Plus 
Si vous êtes un utilisateur à domicile, Google a annoncé En avril 2020, il prévoit de rendre Google Meet accessible à tous. Au moment de la rédaction de ce rapport, celui-ci n'est pas encore en vigueur, vous ne pourrez donc peut-être pas commencer vos propres réunions à Page d'accueil de Google Meet. Vérifiez les dernières mises à jour; il est possible que Google ait suspendu Hangouts pour Meet pour tous les utilisateurs.
Pendant ce temps, si vous avez besoin d'enregistrer un Hangout et que vous ne pouvez pas attendre l'arrivée de l'application Meet, vous pouvez essayer de l'utiliser Application enregistreur d'écran Pour enregistrer des conversations localement.
Comment planifier un Hangout Google
Vous ne pouvez pas planifier un Hangout avec l'application, mais vous pouvez obtenir le même effet en créant un événement dans Google Agenda.
Aller à Accueil Calendrier. Cliquez sur "CréerEn haut à droite pour créer un nouvel événement, puis choisissez Plus d'options Affiche l'ensemble complet des commandes. Remplissez les détails nécessaires comme le titre, le lieu et l'heure de la réunion, puis cliquez dans la case Ajouter une conférence.
Sélectionnez Hangouts ici, puis utilisez le panneau invité sur la gauche pour inviter des personnes à partir de vos contacts Google ou en utilisant l'adresse e-mail.
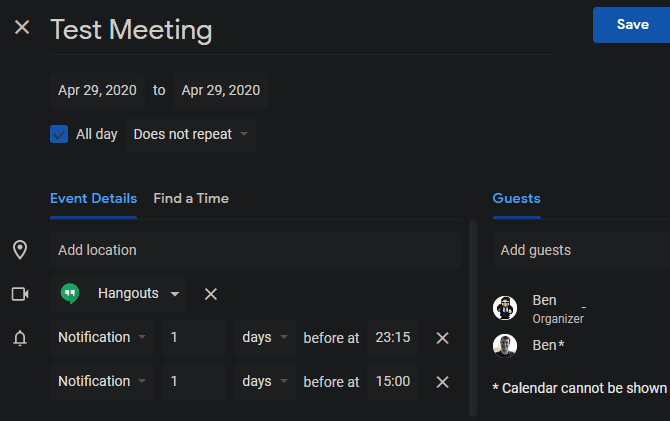
Clique sur "SauvegarderUne fois terminé, vous recevrez une invite pour envoyer des e-mails aux invités. Si vous le faites, vos invités recevront un e-mail sur l'événement avec le lien pour rejoindre l'appel vidéo. Une fois cliqué, il ira directement à l'appel planifié.
Comment partager votre écran sur Google Hangouts
Vous n'avez pas besoin d'outils spéciaux pour partager votre écran pendant le Hangout. Pendant un appel Hangout, cliquez sur le bouton de menu Plus 
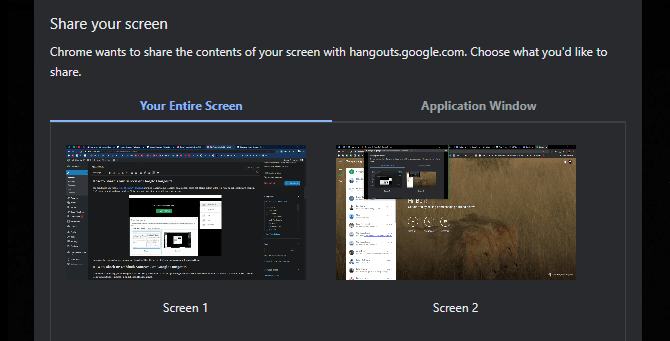
Une fois que vous avez commencé à partager l'écran, tous les participants à l'appel pourront voir ce qui apparaît sur votre écran jusqu'à ce que vous appuyiez sur Arrête.
Comment bloquer ou débloquer quelqu'un sur Google Hangouts
Si quelqu'un vous dérange pendant les appels Hangouts, vous pouvez facilement les bloquer. Pour ce faire, ouvrez Hangouts et sélectionnez la conversation avec la personne que vous souhaitez bloquer. Cliquez sur l'icône des paramètres 
Pour débloquer quelqu'un plus tard, cliquez sur le bouton de menu hamburger en haut à droite de Hangouts. Choisissez Paramètres , Puis sélectionnez Personnes bloquées. Vous verrez tous ceux que vous avez bloqués et vous aurez Option pour le débloquer.
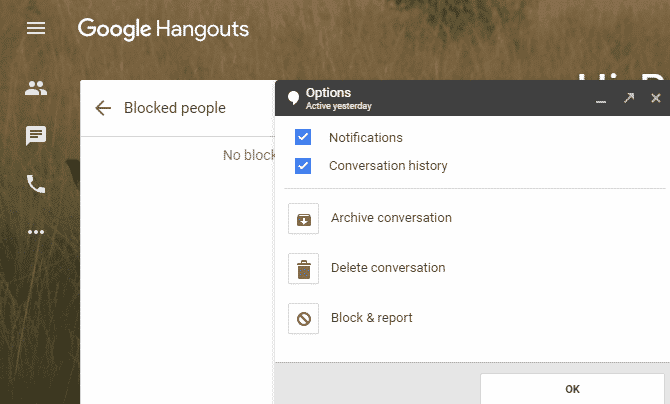
Comment supprimer Google Hangouts
Vous ne pouvez supprimer votre compte Hangouts que si vous le faites En supprimant votre compte Google. Cependant, vous pouvez supprimer les anciens messages si vous le souhaitez.
Sélectionnez une conversation et cliquez sur l'icône des paramètres 
Si vous le souhaitez, vous pouvez également désactiver l'option d'historique de chat ici. Si vous le désactivez, Hangouts n'enregistre pas vos messages. Ils disparaissent donc rapidement.
Comment se déconnecter de Google Hangouts sur votre ordinateur
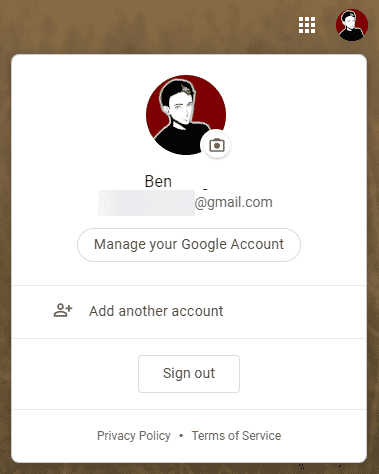
La déconnexion de Hangouts vous déconnectera de votre compte Google dans le navigateur actuel, vous devrez donc vous reconnecter pour accéder à Gmail, YouTube et à d'autres services.
Pour vous déconnecter de Hangouts, cliquez simplement sur votre photo de profil dans le coin supérieur gauche de Hangouts et choisissez Se déconnecter.
Comment utiliser Google Hangouts sur Android et iPhone
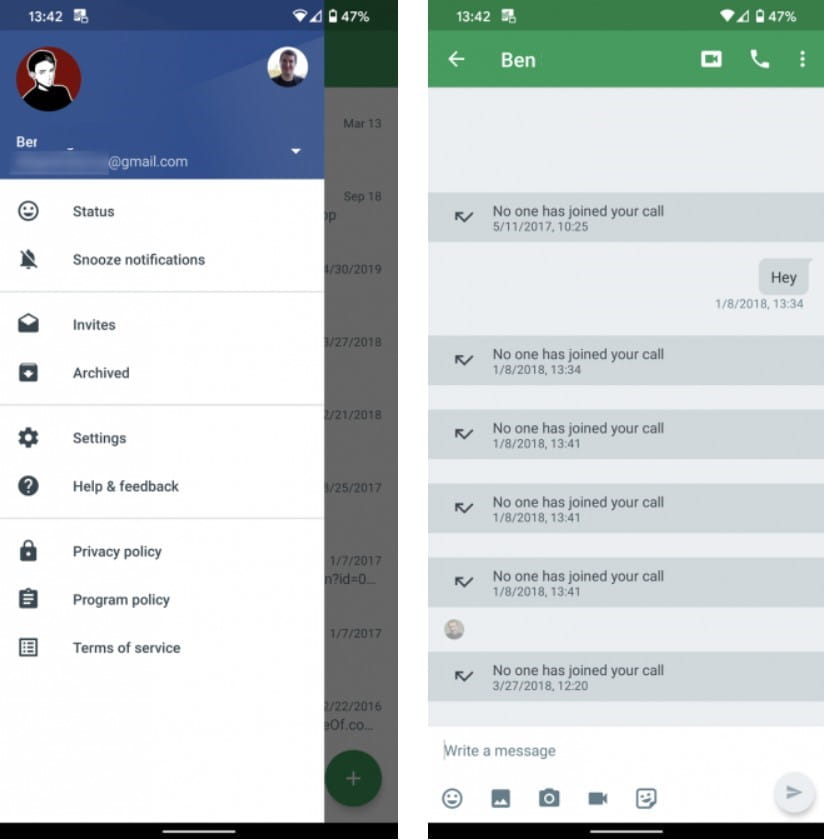
Nous avons expliqué comment tirer parti de Hangouts sur le Web dans ce guide, mais vous pouvez également utiliser l'application sur Android ou iPhone. Comme l'application fonctionne presque de la même manière sur ces plateformes, vous permettant d'envoyer des messages instantanés à des amis et de démarrer des appels vidéo ou Appels vocaux.
Il vous suffit de télécharger l'application qui correspond à votre plateforme et de vous connecter à un compte Google pour accéder à vos conversations. Plus comme Applications de messagerie , Hangouts comprend des emojis et des autocollants, la possibilité de télécharger des photos et plus encore. Dans toute conversation, vous pouvez cliquer sur le bouton d'appel vidéo 
Téléchargement: système Google Hangouts Android | iOS (Gratuit)
Vous êtes prêt à passer du temps avec Google Hangouts
Nous espérons que ce didacticiel sur l'utilisation de Google Hangouts a répondu à vos questions sur le service. Au moment d'écrire ces lignes, Google Hangouts semble être dans sa phase finale, avec Google Meet arrivant comme alternative. Pour le moment, Hangouts est toujours utilisable, mais ne soyez pas surpris si Google le désactive après un certain temps.
Alternativement, consultez Comment utiliser Google Duo Pour des appels vidéo simples sur n'importe quel appareil. Nous avons également collecté Meilleures applications de conférence téléphonique gratuites D'autres si vous recherchez une solution alternative loin de Google.







