Lorsque vous envisagez de créer un formulaire numérique, le « Formulaires Google » C'est souvent la première chose qui vient à l'esprit. Il est facilement accessible via le Web et les utilisateurs de téléphones préféreront peut-être s'appuyer sur son application compagnon. Malheureusement, Google Forms ne propose pas encore d'applications dédiées pour Android ou iOS. Vous devrez créer le formulaire via le navigateur web de votre choix sur mobile en vous rendant sur le site Google Forms.
Si vous souhaitez collecter et analyser facilement une grande quantité de données utilisateur, vous pouvez le faire gratuitement avec Google Forms. Google Forms vous permet de créer rapidement un formulaire de saisie de données pour commencer Enquêtes en ligne. Vous pouvez en créer un sur PC et sur téléphone.
Voyons comment Créer un formulaire Google Et comment le partager avec les autres.
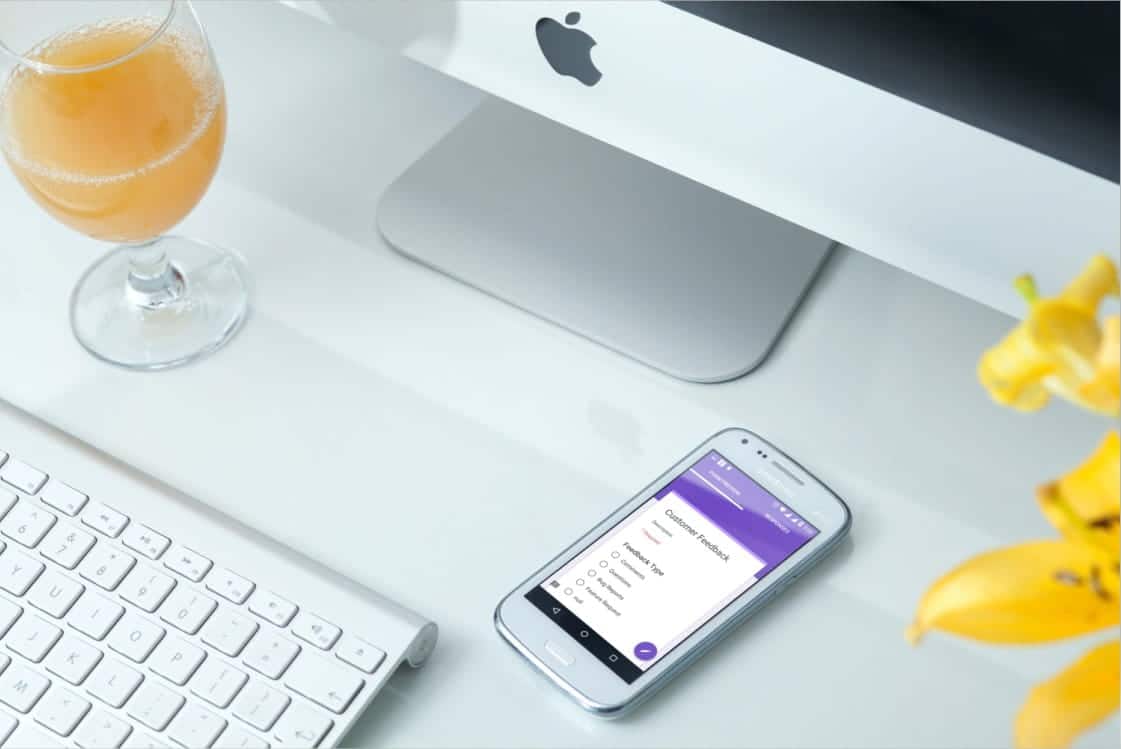
Comment créer un formulaire Google sur téléphone mobile et ordinateur
Les étapes de création d'un formulaire Google sur un PC et un téléphone sont très similaires. Pour les besoins de cet article, nous utiliserons des captures d'écran PC pour une meilleure clarté, mais elles semblent presque identiques sur mobile.
Pour créer un formulaire, rendez-vous sur la page Google Forms. Vous pouvez le trouver sur formulaires.google.com , Qui vous amènera à l'éditeur de modèles du téléphone ou au gestionnaire de modèles sur un PC.
Si vous utilisez un ordinateur, consultez les formulaires en haut de la page. Google fournit déjà certains modèles conçus pour s'adapter aux utilisations courantes. En tant que tel, si l'un d'entre vous a attiré votre attention, assurez-vous de le sélectionner et de vous épargner un certain effort.
Par exemple, si vous souhaitez créer un formulaire de contact de site Web gratuit à l'aide de Google Forms, vous devrez sélectionner le formulaire d'informations de contact.
Nous allons créer un formulaire à partir de zéro pour démontrer toutes les fonctionnalités de Google Forms. Pour commencer, cliquez sur Vide 
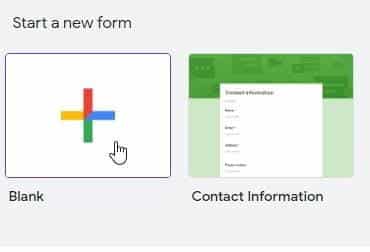
Modifier et ajouter des questions sur Google Forms
Vous aurez un seul formulaire de questions qui vous attend. Par défaut, il s'agit d'une question à choix multiples dans laquelle vous pouvez saisir une sélection de réponses parmi lesquelles les utilisateurs peuvent choisir.
Si vous ne voulez pas de question à choix multiples, cliquez sur le menu déroulant qui contient Options multiples.
Une fois cela fait, vous verrez différents types de questions parmi lesquelles vous pourrez choisir. Chaque style de question a son propre avantage, donc choisir le bon style pour votre modèle est la clé.
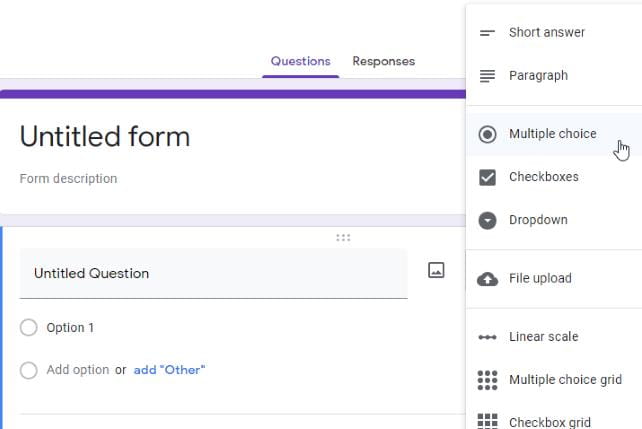
Les cinq premières entrées sont les formats de questions les plus utilisés.
Réponse courte: Une bonne option pour collecter des noms ou de courts commentaires, tout en Paragraphe Mieux pour la forme longue, vous pouvez définir les règles que les participants doivent suivre.
Plusieurs options: La meilleure option Si vous souhaitez que l'utilisateur sélectionne autant d'options qu'il le souhaite, vous pouvez inclure "autre" comme option, et les participants peuvent écrire une réponse courte, selon les réponses du participant, vous pouvez l'envoyer à une section spécifique du formulaire.
Cases à cocher: Idéal si vous souhaitez que l'utilisateur sélectionne un nombre limité d'options (par exemple, la question "Choisissez deux options dans la liste suivante").
Liste déroulante: Il est préférable de restreindre l'utilisateur à une seule réponse de la liste de réponses.
Si vous souhaitez personnaliser la question, cliquez sur l'icône Plus 
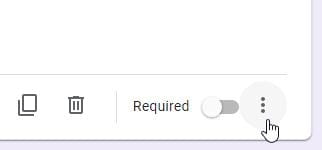
À droite de chaque question, vous trouverez des boutons personnalisables. Cela comprend la spécification du titre et de la description de vos questions, ainsi que l'ajout d'une image ou d'une vidéo pour donner à la question un contexte plus spécifique. Vous pouvez également ajouter une nouvelle question ici, ou ajouter une nouvelle section pour mieux séparer le modèle.
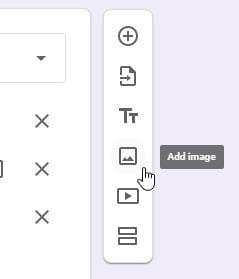
Si vous avez besoin que l'utilisateur réponde à une question spécifique, activez l'option Requis en bas. Une fois activé, les utilisateurs ne peuvent pas soumettre le formulaire à moins que la question ne soit d'abord répondue.
Modifier l'apparence de Google Form
Les couleurs de modèle par défaut sont un peu ennuyeuses, mais vous pouvez modifier l'apparence du modèle à votre guise. Recherchez simplement l'icône de personnalisation du design 
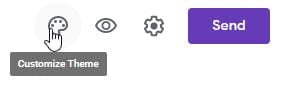
Ici, vous pouvez modifier la couleur et la police d'arrière-plan utilisées par le modèle. Vous pouvez également ajouter une image d'en-tête à votre organisation ou entreprise pour lui donner un aspect professionnel.
Aperçu du formulaire Google
Une fois que vous avez préparé votre modèle, cela vaut la peine de l'essayer. De cette façon, vous pouvez repérer les défauts avant de l'envoyer aux gens.
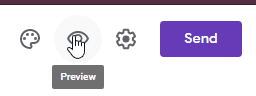
Pour ce faire, cliquez sur Icône oeil En haut de la page. Vous pouvez désormais répondre au formulaire comme si vous étiez un destinataire et tester les questions. Si vous utilisez un téléphone mobile, vous devrez peut-être cliquer sur l'icône Plus 
Notez que si vous soumettez un formulaire via la fonction d'aperçu, Google Forms le stockera en tant que réponse réelle. Ainsi, si vous ne souhaitez pas saisir vos propres données de test, ne soumettez pas le formulaire.
Publier un formulaire Google à utiliser par d'autres
Après avoir créé le formulaire, vous pouvez l'envoyer aux participants par courrier électronique ou sur les réseaux sociaux, ou vous pouvez l'inclure sur une page Web.
Une fois le formulaire prêt, appuyez sur le bouton violet Soumettre en haut à droite. De là, vous pouvez envoyer des e-mails aux personnes concernées, obtenir un lien que vous pouvez partager ou intégrer le formulaire sur votre site Web pour une collecte de données facile.
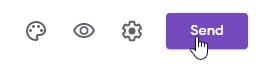
Une fois le formulaire soumis, ne vous inquiétez pas de la collecte de données. Google Forms collectera toutes les informations saisies et les regroupera sur la page de réponses. Ainsi, une fois que le modèle apparaît dans la nature, le plus dur est fait.
Vérifiez les réponses des gens à Google Form
Il y a de fortes chances que vous ayez déjà remarqué l'onglet Réponses au-dessus du modèle. Lorsque les gens remplissent votre formulaire et envoient leurs réponses, un nombre apparaît à côté du nom de l'onglet.
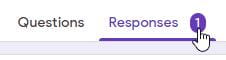
Vous pouvez cliquer sur l'onglet pour voir toutes les réponses à votre sondage. La page des réponses est divisée en différentes catégories pour mieux afficher les données.
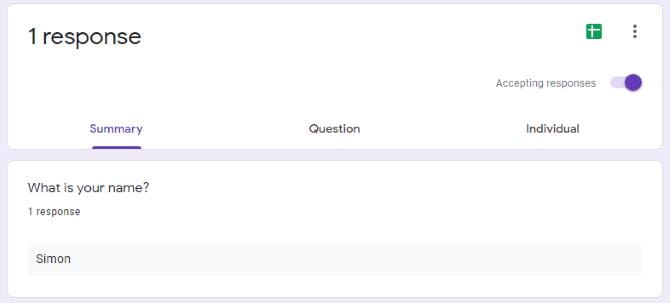
Ça vous montre Résumé Les résultats en un coup d'œil, ce qui est bon pour la représentation globale des résultats. Laissez vous La question Analysez comment répondre à une question spécifique afin de pouvoir vous concentrer sur un ensemble spécifique de données. Laissez vous L'individu Découvrez comment une personne spécifique a réagi pour mieux comprendre pourquoi cet utilisateur a répondu.
Une fois que vous avez reçu un grand groupe de réponses, vous pouvez transférer les données de réponse à Google Spreadsheets Plus de traitement des données. Ne vous inquiétez pas de coller toutes les données; cliquez simplement sur l'icône Google Sheets en haut à gauche de la fenêtre des réponses.
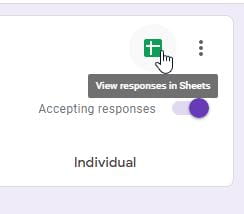
Cela vous permettra soit de créer une nouvelle feuille pour vos données, soit d'importer les informations dans un document Google Sheets existant.
Tirez le meilleur parti de Google Forms
Google Forms est très simple à utiliser, que vous créiez le formulaire sur votre ordinateur ou que vous utilisiez votre téléphone pour obtenir un formulaire en déplacement. Vous savez maintenant comment créer un formulaire, le prévisualiser et enfin le soumettre pour que d'autres personnes puissent le prendre et ajouter leurs réponses.
Si vous souhaitez augmenter vos compétences en création de modèles, assurez-vous d'essayer ces Excellents modules complémentaires pour Google Forms.






