Google Drive est installé par défaut sur tous les téléphones Android, et il est tentant de l'utiliser uniquement comme service de stockage cloud principal. Mais il y a beaucoup plus à faire qu'il n'y paraît. Vous pouvez l'utiliser pour les sauvegardes, comme scanner de photos, pour le partage de fichiers, et bien plus encore.
Voici notre sélection des fonctionnalités les plus importantes de Google Drive que vous devez absolument connaître. Vérifier Les meilleurs trucs et astuces de Google Drive que vous aimeriez connaître plus tôt.
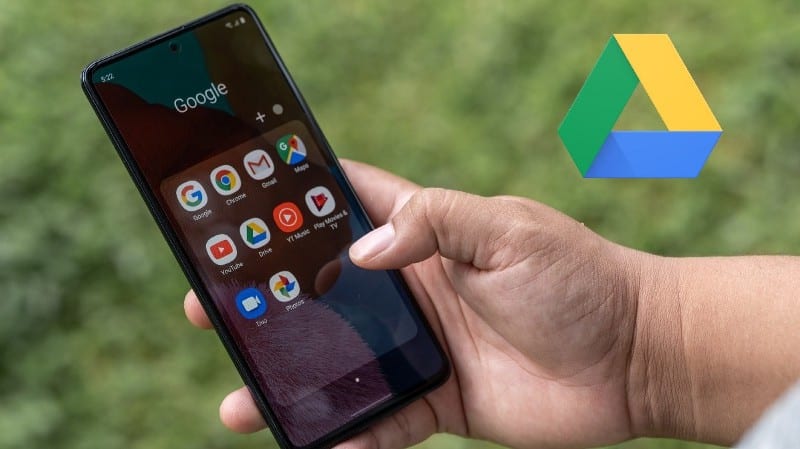
1. Sauvegardez votre téléphone
L'application Google Drive est utilisée pour enregistrer des sauvegardes sur votre téléphone, avec le service Google One. Il est capable de sauvegarder les paramètres système, les applications et certaines données, afin que vous puissiez les restaurer rapidement après une réinitialisation d'usine ou lorsque vous effectuez une mise à niveau vers un nouvel appareil.
Pour l'utiliser, ouvrez Drive et accédez à Paramètres -> Sauvegarder et réinitialiser. Sélectionnez un compte sous Compte de stockage, si vous en avez plusieurs, assurez-vous que la bascule à côté de Sauvegarde vers Google One est définie sur Activer.
Une sauvegarde s'exécutera automatiquement dans ces conditions :
- Votre téléphone est en charge et est resté inactif pendant au moins XNUMX heures.
- Votre téléphone est connecté à un réseau Wi-Fi.
- Cela fait au moins 24 heures depuis la dernière sauvegarde.
Vous pouvez également sauvegarder votre téléphone manuellement en cliquant sur le bouton Sauvegarder maintenant.
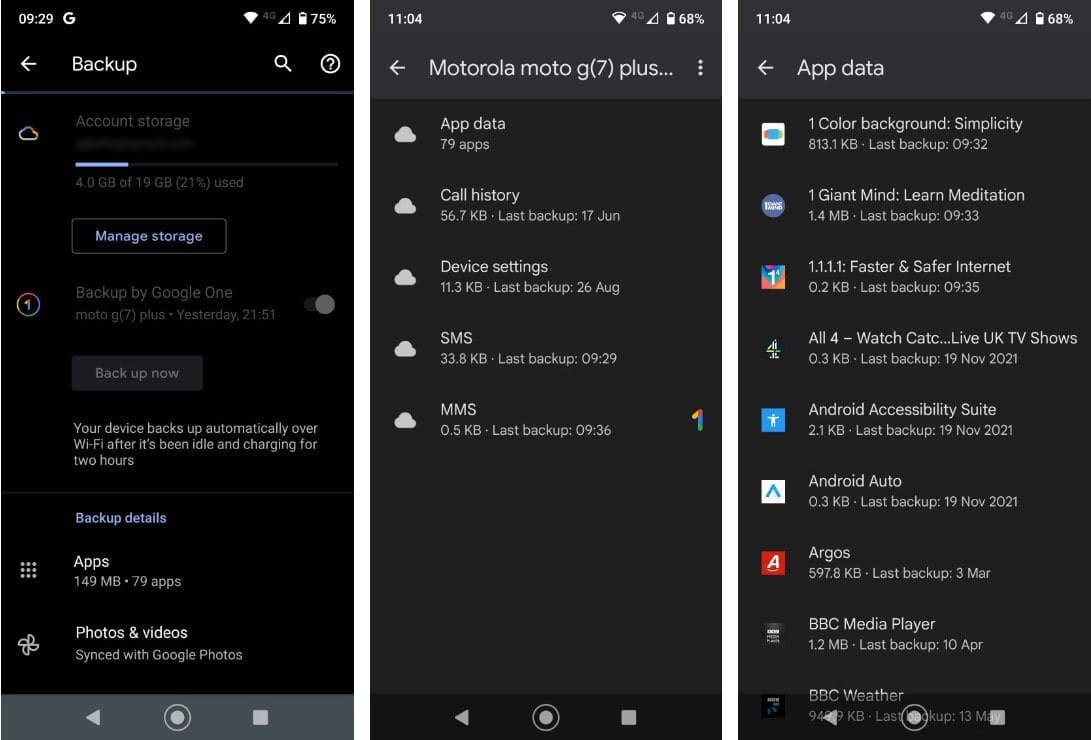
Pour voir ce qui est sauvegardé, sélectionnez Des sauvegardes Dans le menu latéral de Drive. Cliquez pour voir quelles applications sont incluses. Vous ne pouvez pas accéder aux fichiers individuels dans les sauvegardes.
L'inconvénient de l'utilisation de Drive pour les sauvegardes est qu'il ne fonctionne que sur les applications tierces où le développeur a choisi de prendre en charge Google Drive. Certaines applications, telles que WhatsApp, vous obligent à définir si vous souhaitez sauvegarder les discussions séparément. Pour vous assurer que vous êtes entièrement couvert, consultez Quelques autres options pour sauvegarder votre téléphone Android.
2. Numérisez des photos et des documents
Avec Google Drive, vous pouvez complètement adopter un monde sans papier. L'application vous permet de numériser d'anciennes photos et documents, et elle prend en charge l'OCR qui rend les fichiers résultants entièrement consultables.
Pour lancer la numérisation, cliquez sur l'icône plus (+) dans le coin inférieur droit et sélectionnez Analyse. Prenez maintenant une photo du document. L'application essaiera de rendre l'image carrée, ainsi que de recadrer tous les éléments indésirables sur les bords.
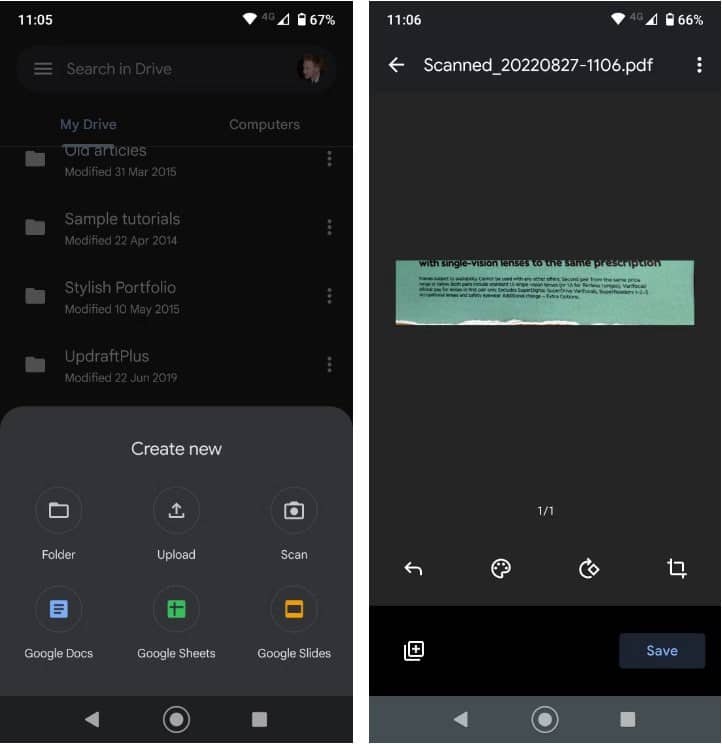
Sélectionnez l'outil Recadrage pour ajuster le recadrage si nécessaire et utilisez l'outil Couleur pour enregistrer l'image en tant que document couleur ou noir et blanc. Enfin, enregistrez votre photo.
Si vous numérisez beaucoup de documents, vous pouvez ajouter un raccourci à votre écran d'accueil pour un accès facile. Le raccourci est disponible en tant qu'outil. Le processus d'ajout varie en fonction du téléphone ou du lanceur que vous utilisez.
Habituellement, vous appuyez longuement sur un espace vide de l'écran d'accueil, sélectionnez Outils , puis localisez les options Drive. Appuyez longuement sur l'outil Drive Scan et faites-le glisser en place sur l'écran d'accueil. Vérifier Google Drive n'héberge plus de fichiers à plusieurs endroits : voici ce qu'il faut faire.
3. Partagez des fichiers dans Google Drive
Google Drive n'est pas un service de partage de fichiers, mais il peut arriver que vous deviez rendre un fichier accessible au public.
Pour ce faire dans l'application :
- Appuyez sur le bouton de menu (les trois points) à côté du fichier ou du dossier, puis sélectionnez Gestion des accès.
- Sous Accès public, le fichier doit être défini sur Restreint par défaut. Localiser Modifier -> Restreint -> Toute personne disposant du lien.
- Cliquez maintenant soumissionnaire (qui devrait être l'option que vous voyez par défaut) et spécifiez :
- soumissionnaire , si vous souhaitez que la personne disposant du lien puisse ouvrir le fichier.
- suspendu -Si vous souhaitez pouvoir commenter le fichier.
- éditeur -Si vous souhaitez pouvoir modifier le fichier.
- Maintenant, appuyez plusieurs fois sur le bouton Précédent, puis cliquez sur l'icône de lien à côté de Accès public pour copier le lien dans le presse-papiers. Si vous allez plus loin, vous pouvez également cliquer sur le bouton de menu à côté du fichier et sélectionner Copier le lien.
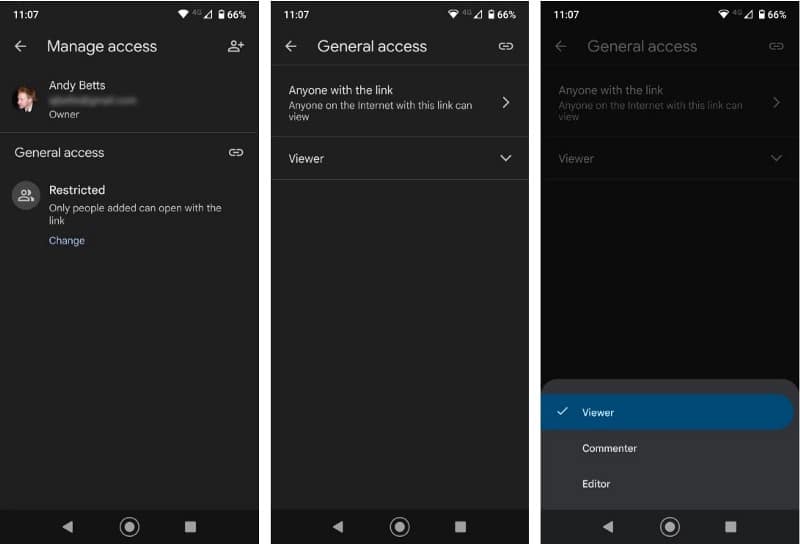
Avec le lien copié dans le presse-papiers, vous pouvez le publier en ligne, via des options comme un message Slack, ou dans un e-mail au lieu d'une pièce jointe. Toute personne ayant accès au lien peut voir ou modifier le fichier, selon les paramètres que vous choisissez.
Alternativement, vous pouvez restreindre l'accès à certaines personnes que vous souhaitez spécifiquement pouvoir voir le fichier. Dans ce cas, laissez le paramètre Gestion des accès sur Restreint et sélectionnez à la place Poster dans le menu Plus à côté du nom du fichier. Vous pouvez désormais ajouter des personnes en saisissant leur adresse e-mail et en choisissant si elles doivent pouvoir afficher, commenter ou modifier le fichier.
Pour supprimer à nouveau l'accès, sélectionnez Poster , appuyez sur l'icône de la personne avec qui vous avez partagé le fichier, sélectionnez-la à nouveau dans la liste, puis appuyez sur Supprimer.
4. Ouvrir des fichiers dans une autre application
Dans la mesure du possible, l'ouverture d'un fichier dans Google Drive l'ouvrira dans le Drive lui-même ou dans l'application par défaut pour le type de fichier sélectionné. Cela s'applique à tous les fichiers courants, y compris les fichiers Office, les PDF, les images et bien d'autres. Mais vous pouvez avoir d'autres applications sur votre téléphone qui peuvent également gérer ces fichiers.
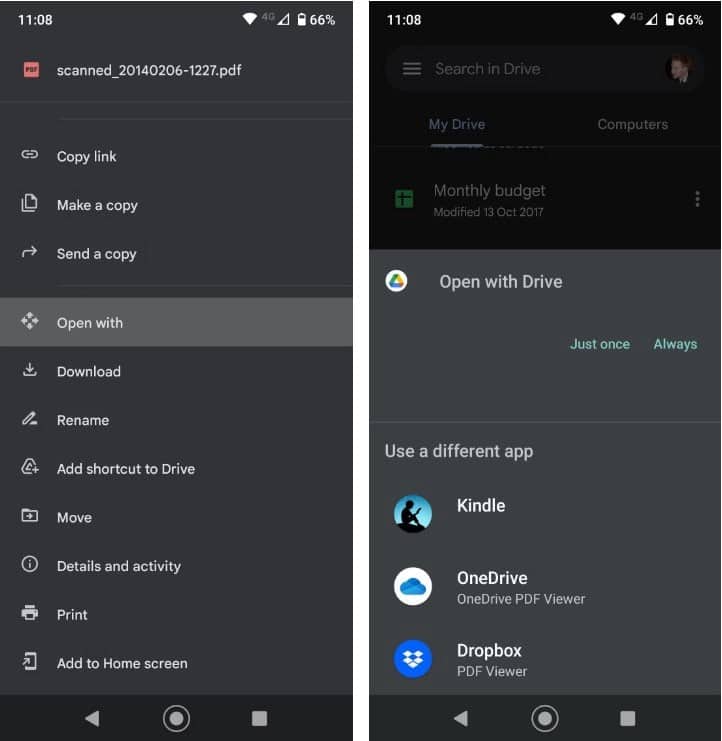
Cliquez simplement sur le bouton de menu à côté du nom du fichier, puis sélectionnez Ouvrir avec. La page Android Share s'ouvrira, vous montrant toutes les applications que vous avez qui sont capables de gérer ce type de fichier, afin que vous puissiez le sélectionner dans la liste. S'il n'y a pas d'autres applications, elles s'ouvriront automatiquement dans l'application par défaut comme d'habitude.
5. Ajouter des raccourcis à l'écran d'accueil
Si vous êtes un utilisateur fréquent de Drive, vous avez probablement au moins quelques fichiers auxquels vous accédez régulièrement, comme un PDF que vous lisez, une feuille de calcul que vous devez mettre à jour ou un fichier partagé sur lequel vous travaillez. Pour vous éviter de devoir continuer à ouvrir l'application Drive et à naviguer vers ce fichier, vous pouvez enregistrer un raccourci vers celui-ci sur votre écran d'accueil.
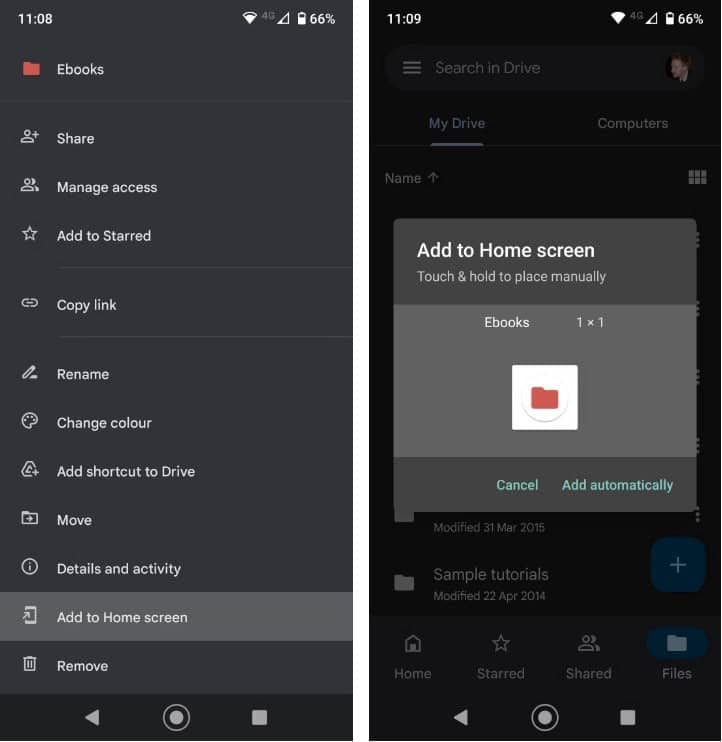
Appuyez sur le bouton de menu à côté du nom du fichier et sélectionnez Ajouter à l'écran d'accueil. Vous pouvez faire glisser l'icône en place ou la déplacer vers un dossier, comme n'importe quelle autre icône, ou le raccourci sera créé dans le premier espace vide de l'écran d'accueil. Vérifier Comment transférer facilement des données Google Drive vers OneDrive.
6. Enregistrer les fichiers et dossiers partagés
L'une des meilleures parties de Google Drive est la possibilité de partager et de collaborer sur des documents. Mais après un certain temps, il peut être difficile de garder une trace des fichiers et des dossiers qui ont été partagés avec vous. Par défaut, ils apparaissent tous dans une grande liste sur l'onglet Fichiers partagés. La meilleure façon de rester organisé est de déplacer des fichiers vers l'un de vos dossiers.
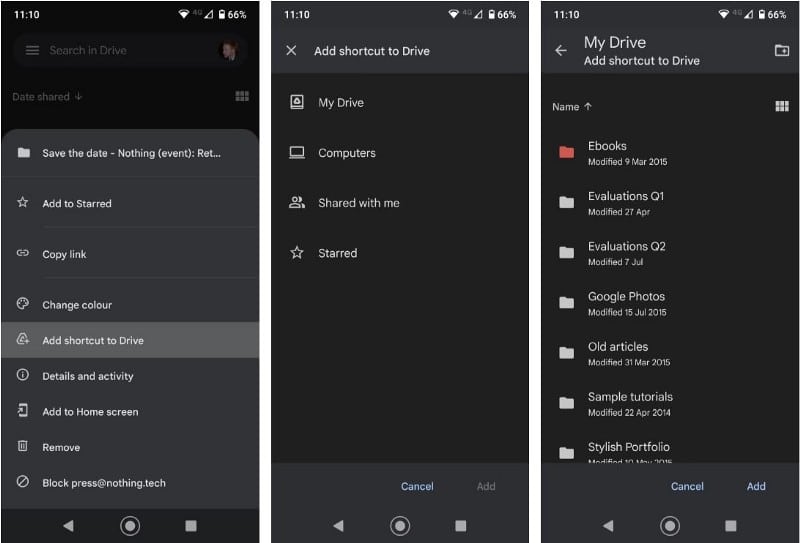
Appuyez sur le bouton de menu à côté du fichier ou du dossier partagé. Ensuite, sélectionnez Ajouter un raccourci à Drive , puis choisissez un emplacement pour l'enregistrer et appuyez sur "Ajouter". Vous pouvez créer un nouveau dossier avec une icône dans le coin supérieur droit.
Les dossiers partagés ne sont disponibles que tant que la personne les partage avec vous. Une fois que vous avez révoqué le partage ou supprimé complètement les fichiers, vous ne pourrez plus y accéder.
7. Améliorations de l'interface
Google Drive est facile à naviguer, mais il existe encore des moyens de se déplacer plus rapidement dans l'application.
- étoilé: Un moyen facile de se souvenir des fichiers importants. Appuyez sur le bouton de menu à côté d'un fichier ou d'un dossier, puis appuyez sur Option étoilé dans le menu qui s'ouvre. Maintenant, faites défiler pour ouvrir la barre latérale et sélectionnez étoilé. Tous les articles avec lesquels vous jouez seront ici.
- Couleurs: Vous pouvez distinguer les dossiers (mais pas les fichiers) en leur attribuant une couleur. Appuyez sur le bouton de menu et sélectionnez décoloration , puis choisissez l'une des options disponibles.
- Vues : à partir des onglets favoris, partagés ou fichiers, ou dans n'importe quel dossier, vous pouvez basculer entre la vue liste et la vue grille. Ce dernier affiche un aperçu miniature du fichier, ce qui est particulièrement utile pour les photos. Activez-le avec le bouton Afficher Dans le coin supérieur droit
- fichiers à sélection multiple: Appuyez longuement sur n'importe quel fichier ou dossier pour le sélectionner. Une fois que vous en avez sélectionné un, vous pouvez ensuite cliquer sur d'autres fichiers et dossiers pour en sélectionner d'autres en même temps. Vous pouvez maintenant déplacer, supprimer ou appliquer d'autres actions à ces fichiers en une seule fois.
Faites-en plus avec Google Drive sur Android
Google Drive est bien plus qu'un simple endroit où déposer des fichiers ou un moyen rapide de partager des éléments entre ordinateurs ou collègues. C'est une application puissante qui a beaucoup plus sous le capot qu'il n'y paraît à première vue.
Le service est excellent sur mobile et sur ordinateur. Cependant, il n'est pas totalement infaillible. Vous pouvez rencontrer de temps en temps des problèmes avec Google Drive, mais dans de nombreux cas, ils peuvent être facilement résolus. Vous pouvez désormais visualiser Comment résoudre les erreurs de téléchargement de fichiers dans Google Drive : meilleures solutions rapides.







