Google Calendar est une application simple mais polyvalente qui est préinstallée sur la plupart des téléphones Android. Il vous aide à organiser vos tâches quotidiennes et votre travail pour ne rien manquer, mais la gamme de fonctionnalités disponibles vous permet de vraiment personnaliser votre expérience utilisateur.
Voici plusieurs outils que vous pouvez utiliser dans Google Agenda pour transformer votre smartphone Android en votre assistant parfait. Vérifier Comment ajouter des tâches à Google Agenda sur iPhone, Android et ordinateur.
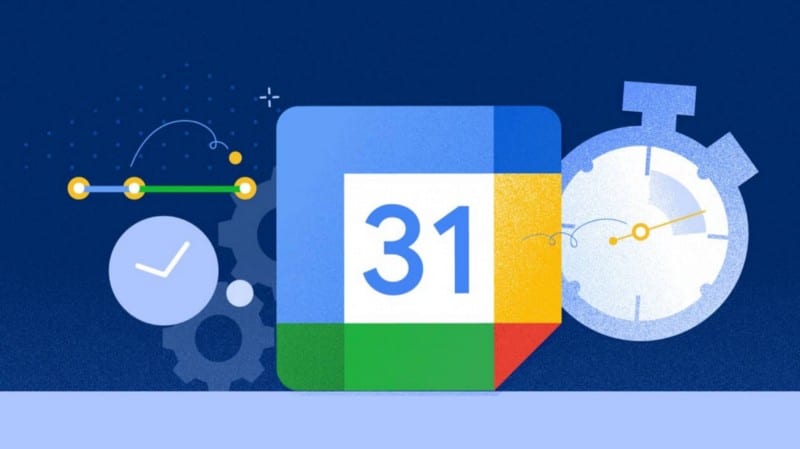
Explorez ces conseils et tirez-en le meilleur parti.
1. Définissez et atteignez vos objectifs
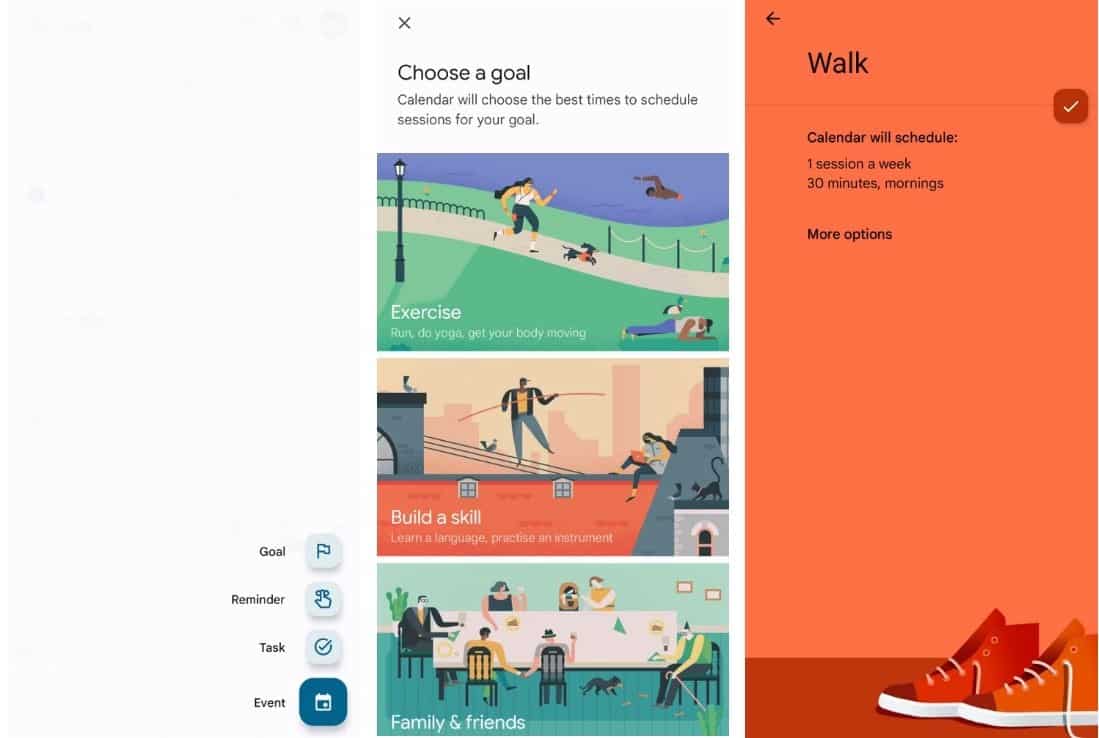
Ouvrez l'application Google Agenda sur Android et appuyez sur le bouton . Créer un nouveau calendrier 
Commençons avec ??. Cette fonctionnalité programme simplement les sessions à faire et atteint votre objectif spécifique.
Vous pouvez choisir entre cinq objectifs :
- Pratiquer du sport.
- Acquérir une compétence.
- famille et amis.
- Temporaire.
- Organiser ma vie.
Chaque sujet vous donne plus d'options, y compris la possibilité de créer des objectifs personnalisés. En fin de compte, vous pouvez choisir la fréquence et la durée des séances, ainsi qu'à quelle heure de la journée.
Avant d'accepter vos paramètres, consultez l'onglet Plus d'options , qui vous permet de modifier la couleur cible et de basculer entre les notifications intelligentes avant et après chaque session.
Une fois que vous avez terminé, Google Agenda attribue automatiquement vos sessions à votre emploi du temps. Pour modifier tout ce que vous ajoutez à votre tableau, sélectionnez-le simplement et cliquez sur le bouton de modification (icône de stylo). L'icône vous donne des options 
2. Créez et personnalisez des rappels
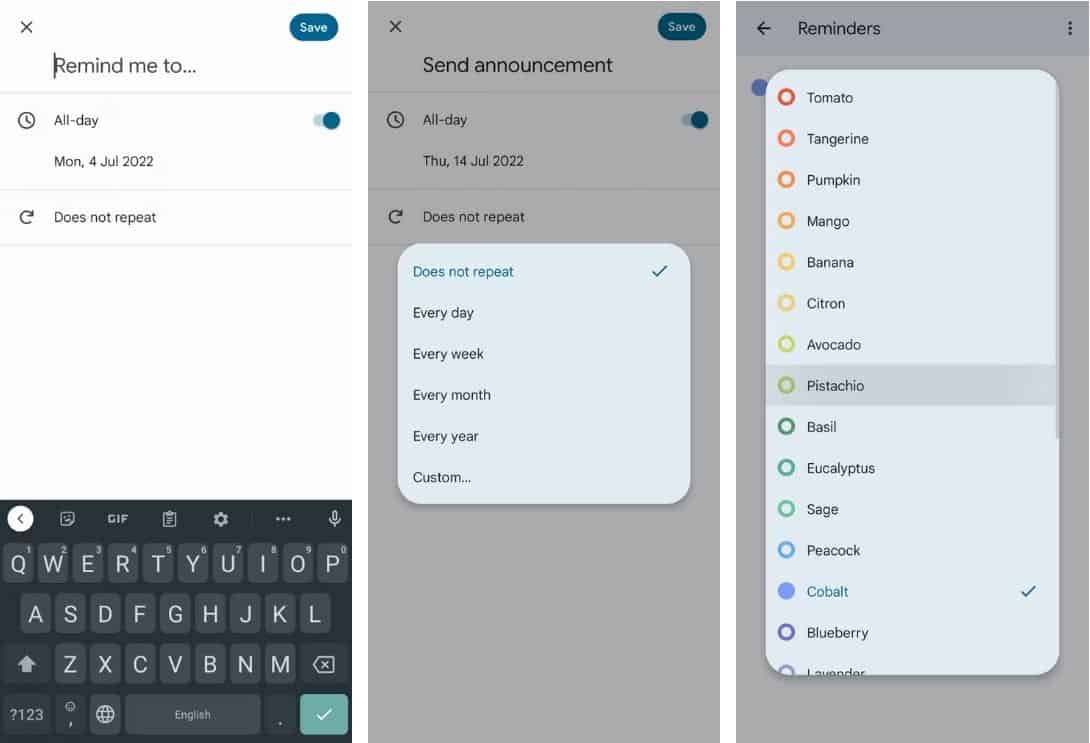
du bouton Créer un nouveau calendrier 
Enfin, choisissez la fréquence à laquelle vous souhaitez que le rappel soit répété ou non. Appuyez sur Enregistrer et Google Agenda ajoutera votre nouveau rappel.
Vous pouvez modifier un rappel individuel en le sélectionnant puis en cliquant sur le bouton de modification (icône de stylo). Mais pour personnaliser la couleur de tous les rappels, appuyez sur l'icône de menu 

3. Définir et gérer les tâches
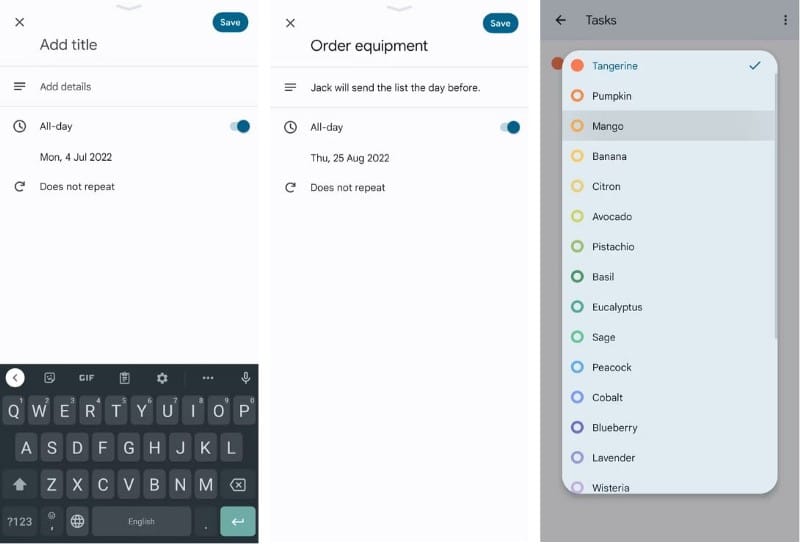
L'option de tâche est presque la même que le créateur de rappel. La seule différence est que vous obtenez deux champs d'information : ajouter une adresse et ajouter des détails. Cela vous permet d'enrichir chaque tâche que vous vous fixez.
Ensuite, choisissez simplement l'heure à laquelle vous souhaitez que l'alerte apparaisse et si vous souhaitez qu'elle se répète. Cliquez sur Sauvegarder Et votre tâche est prête. Vous pouvez éditer des tâches comme n'importe quoi d'autre avec le bouton d'édition et changer leur couleur via Paramètres 
4. Créez des événements
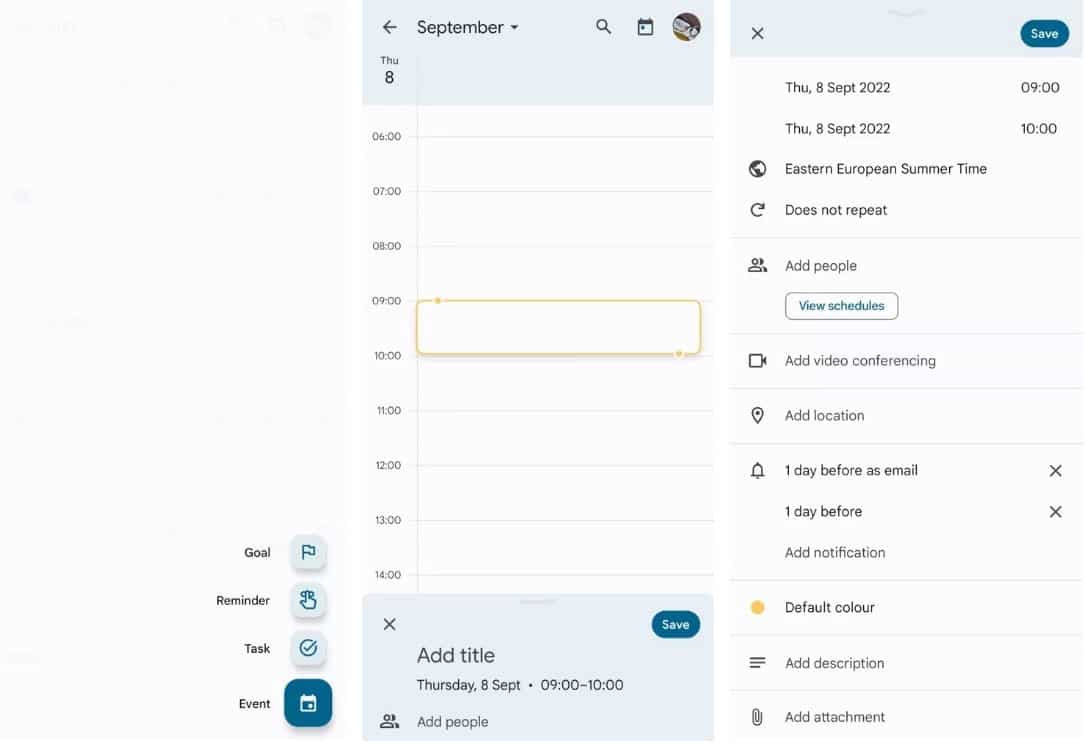
Pour votre emploi du temps quotidien, vous voudrez utiliser l'option d'événement. Il existe deux façons de créer un événement dans Google Agenda sur Android, par exemple un agenda de réunion efficace pour votre équipe. vous pouvez utiliser Créer un nouveau calendrier 
Quel que soit le chemin que vous choisissez, vous vous retrouverez dans le même formulaire, où vous pourrez :
- Nommez et décrivez votre événement.
- Réglez la date et l'heure.
- Invitez des personnes et consultez leurs horaires.
- Ajoutez des extensions.
- Ajoutez la visioconférence.
- définir l'emplacement.
- Configurez les notifications.
- Choisissez une couleur pour l'événement.
Enregistrez vos paramètres et l'événement sera dans votre calendrier pour le personnaliser à votre guise. Vous pouvez également dupliquer un événement en le sélectionnant puis en cliquant sur l'icône des options 
Fournit un chemin Paramètres -> Événements Peu d'outils autres que les schémas de couleurs. Vous pouvez choisir et ajouter des notifications pour les événements en général ou uniquement pour les événements d'une journée entière. dans Paramètres -> Général Il y a aussi un onglet Durée de l'événement par défaut , qui vous permet de définir la durée des sessions qui doivent figurer sur le calendrier, qui varie de 15 à 120 minutes.
Combiné avec tous ces conseils, vous pouvez faire passer la productivité de votre application au niveau supérieur avec Applications et extensions Google Agenda.
5. Visualisez le détail des différentes fêtes
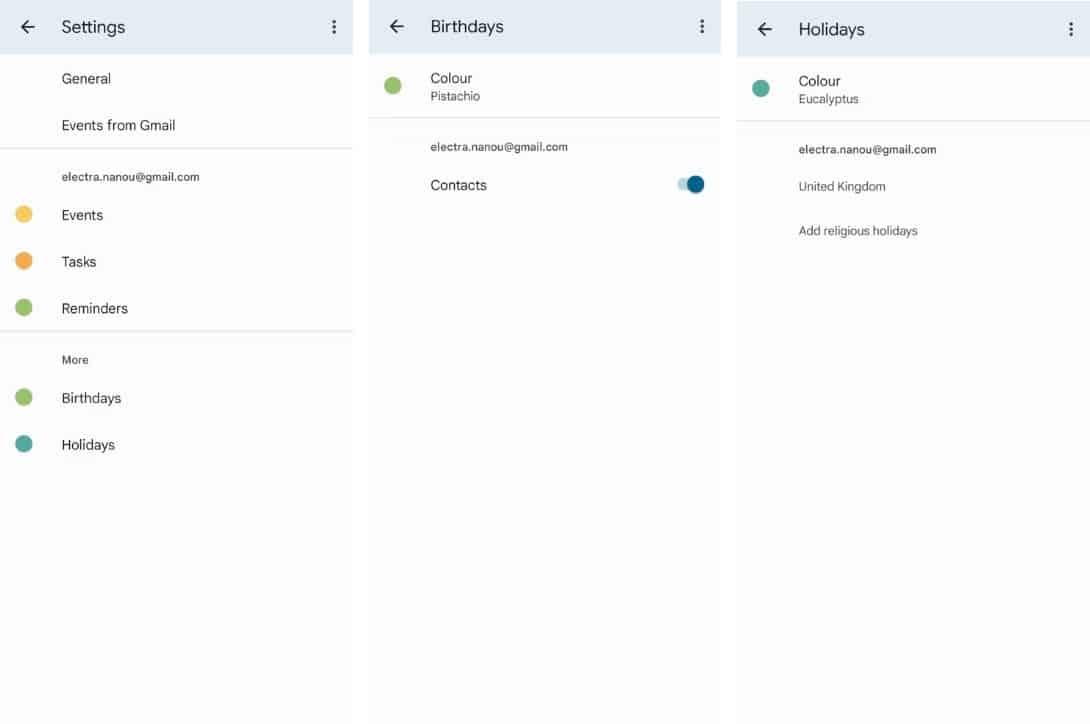
Google Agenda remplira automatiquement votre agenda avec les jours fériés et les anniversaires de vos contacts. Depuis les paramètres, vous pouvez accéder aux options de personnalisation pour chacun de ces deux éléments.
Lors des anniversaires, par exemple, vous pouvez changer leur couleur et activer et désactiver les contacts. En vacances, vous pouvez également choisir une couleur différente. De plus, cliquez sur l'onglet qui affiche votre pays et ajoutez-en d'autres. Vous pouvez également choisir la plage de vacances que vous souhaitez voir.
Laissez-vous tabuler D'autres Pendant les vacances, choisissez les fêtes religieuses que vous souhaitez que votre calendrier Android affiche.
6. Définir les caractéristiques visuelles
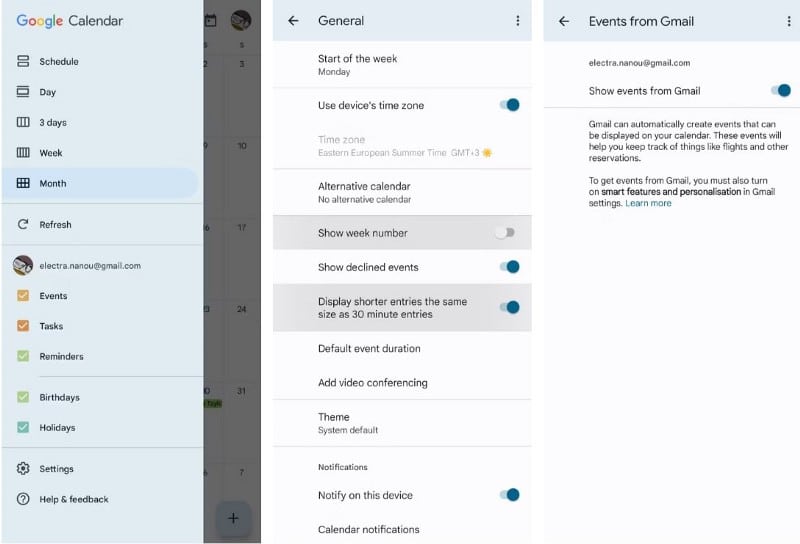
La liste de l'application Google Agenda répertorie les principaux éléments que vous souhaitez peut-être voir dans votre emploi du temps. En cochant ou décochant les cases correspondantes, vous pouvez choisir d'afficher ou de masquer les deux :
- événements.
- Tâches.
- Rappels.
- anniversaires.
- Vacances.
Les options masquées se trouvent dans vos paramètres. Commencez par l'onglet Général, où vous pouvez faire en sorte que le calendrier affiche les numéros de semaine, les événements que d'autres utilisateurs ont rejetés et les entrées de moins de 30 minutes. Vous pouvez même activer et désactiver l'option de visioconférence.
Enfin, si vous allez à Paramètres -> Événements À partir de Gmail, l'application vous offre une option simple pour basculer entre si vous souhaitez que Gmail ajoute automatiquement des entrées telles que des vols et d'autres réservations à votre calendrier.
7. Ajustez la disposition du calendrier

Dans le menu de l'application, vous pouvez ajuster le format du calendrier. Pour commencer, vous pouvez sélectionner l'horaire, si vous voulez seulement voir quels jours ont des entrées.
Sinon, convertissez votre calendrier en calendrier quotidien, sur 3 jours, hebdomadaire ou mensuel. Si vous allez à Paramètres -> Général -> Calendrier alternatif Vous pouvez même choisir entre les calendriers chinois, arabe, hijri, hindi, coréen et persan.
8. Choisissez le jour de début de la semaine
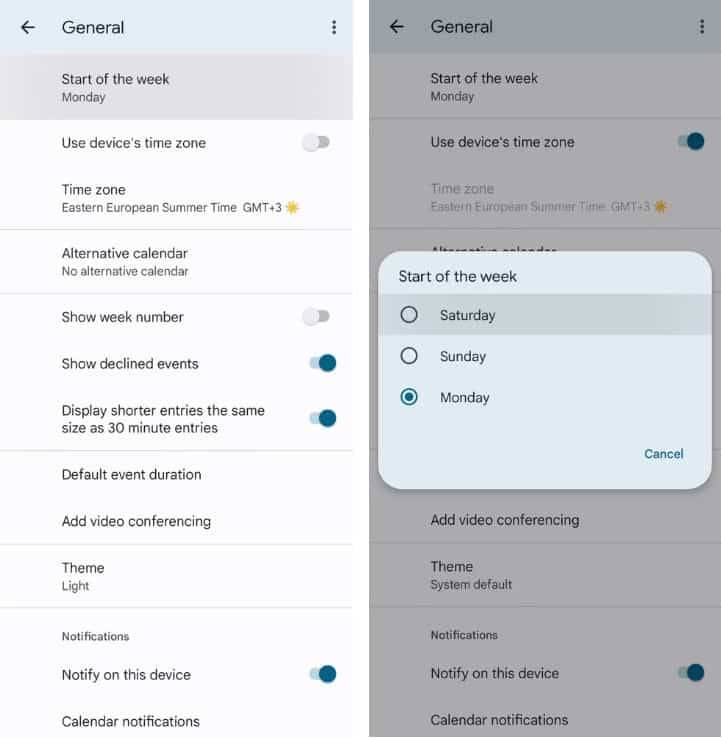
Il existe de nombreuses fonctionnalités simples qui peuvent rendre l'utilisation de Google Agenda plus efficace. L'un d'eux est la possibilité de changer le jour de début de votre semaine. Accédez simplement aux paramètres généraux et à l'onglet Début de la semaine, où vous pouvez choisir entre samedi, dimanche et lundi.
9. Définir un fuseau horaire
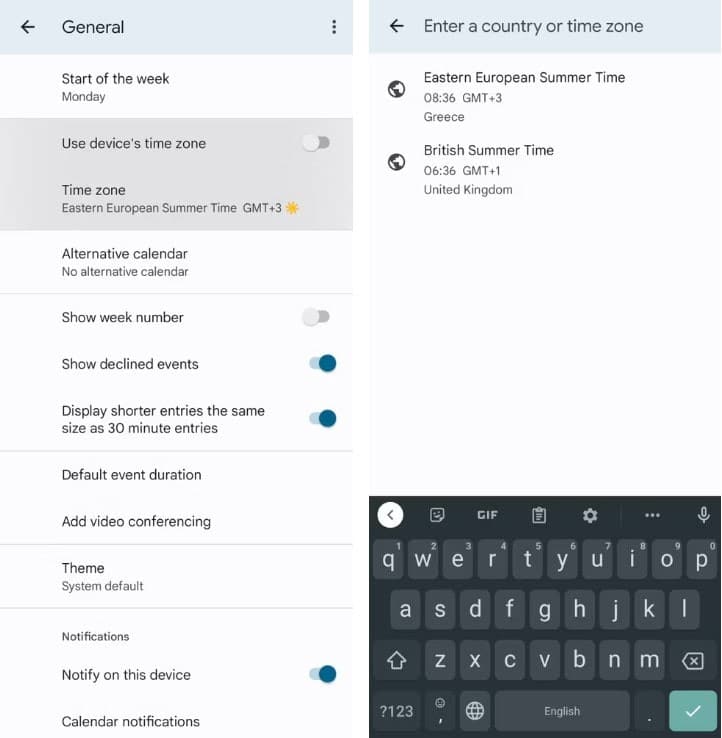
Au même endroit qu'au début de la semaine, vous trouverez une bascule appelée Utiliser le fuseau horaire de l'appareil. Ce qui détecte automatiquement où vous êtes et maintient votre calendrier à jour. Si vous désactivez le commutateur à bascule, vous pouvez choisir un fuseau horaire manuellement. Il est facile de se souvenir de l'heure dans une autre partie du monde lors de la mise en place d'événements, par exemple.
10. Basculer entre les modes clair et sombre
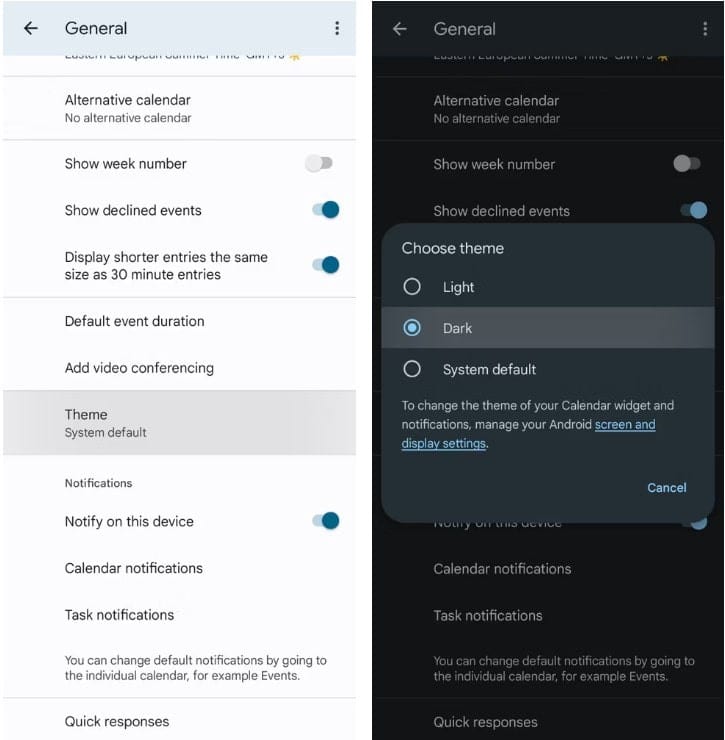
Dans vos paramètres généraux, il y a aussi un onglet d'apparence. Appuyez dessus et vous pouvez régler votre agenda Google sur clair, sombre ou sur la valeur par défaut du système. Lorsque vous saurez comment le mode sombre fonctionne et vous affecte, vous souhaiterez peut-être définir tous les appareils ou applications que vous utilisez le plus souvent avec lui. Vérifier Comment activer le mode sombre sur n'importe quel téléphone Android.
11. Personnalisez les alertes et les paramètres de réponse rapide
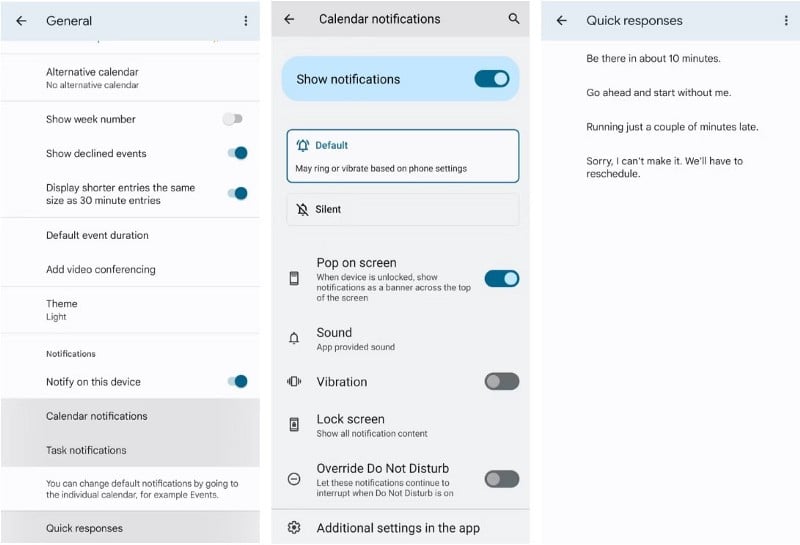
La section Notifications sous les paramètres généraux de Google Agenda propose différentes manières de personnaliser vos alertes. Tout d'abord, si vous désactivez Alerte sur cet appareil Vous ne recevrez aucune notification.
Cependant, si vous l'appréciez, vous pouvez spécifier le comportement de tâches individuelles et de l'ensemble du calendrier. Vous remarquerez que les notifications de calendrier et les notifications de tâche contiennent les mêmes outils. Ceux-ci inclus:
- Afficher les notifications.
- Paramètres de sonnerie et de mode silencieux.
- apparaître à l'écran.
- Affichage.
- vibration.
- verrouillage de l'écran.
- Passer Ne pas déranger.
Sous Notifications se trouve l'onglet Réponses rapides. Ici, vous pouvez modifier le texte des réponses automatiques de votre calendrier lorsque vous êtes en retard pour une réunion de groupe, par exemple, ou lorsque vous devez annuler.
D'autres modules complémentaires de Google Agenda peuvent faciliter l'organisation de projets de groupe à distance, qu'il s'agisse de mieux gérer votre temps ou de respecter un calendrier. Vérifier Meilleurs modules complémentaires Google Workspace pour le gestionnaire de tâches.
12. Gérez votre compte Google et ajoutez-en un autre
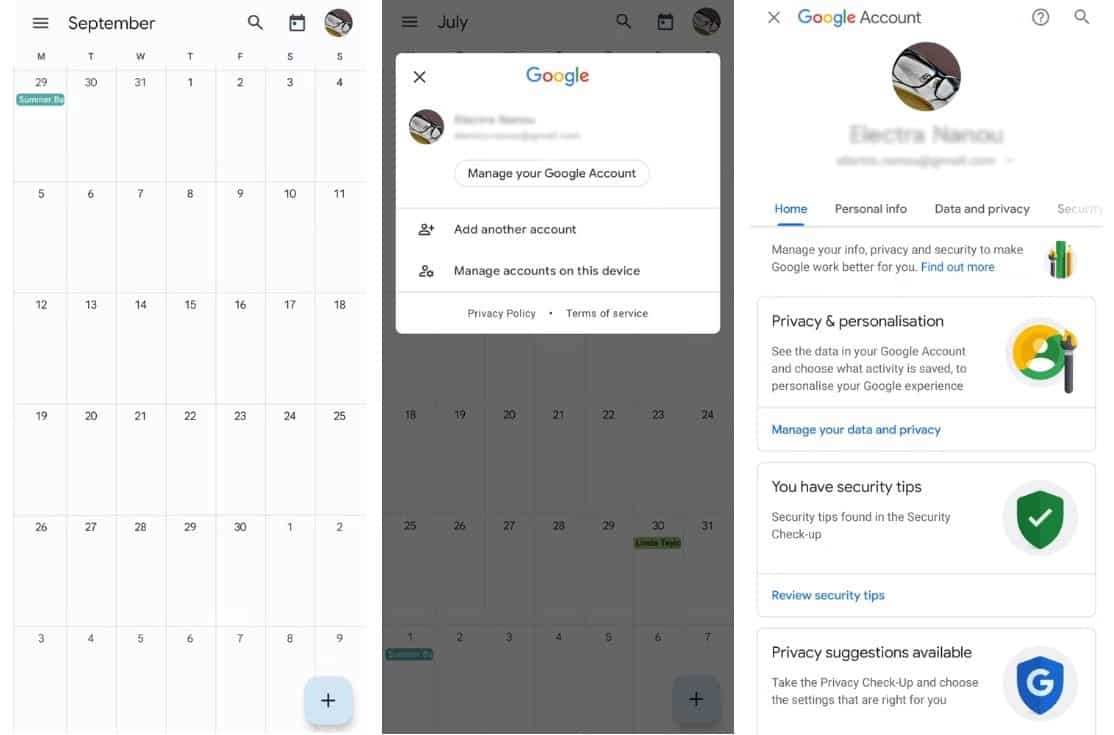
Un autre conseil utile concernant l'application Google Agenda sur Android est que vous pouvez organiser votre compte à partir d'ici.
Appuyez sur votre photo de profil à l'écran, puis sélectionnez Gérer votre compte Google. Il fournit vos outils de personnalisation habituels, de votre confidentialité et de votre sécurité à vos informations personnelles, en passant par les options de partage et de paiement.
Dans le menu de votre profil, vous pouvez également appuyer sur Tab Ajouter un autre compte. Google vous demandera ses coordonnées avant de l'intégrer à votre calendrier.
Si vous spécifiez Gérer les comptes sur cet appareil , Google vous amène à vos paramètres Comptes et mots de passe, où vous pouvez gérer la sécurité de vos applications. Vérifier Meilleures applications de calendrier de planification pour planifier vos tâches et être plus productif.
Utilisez tous vos outils Google Agenda
Avec ces astuces évidentes et cachées à votre disposition, vous devriez avoir maîtrisé Google Agenda sur Android en un rien de temps. Continuez à explorer ce que vous pouvez faire sur l'application car le plus petit outil qui change la donne pour votre flux de travail ou votre vie à la maison.
Il ne faut absolument pas ignorer la capacité des services Google à se connecter et à bien fonctionner sur différents appareils. Évitez les erreurs courantes pour garder votre calendrier en pleine forme. Vous pouvez désormais visualiser Meilleures extensions Chrome pour améliorer les applications et les services Google.







