Alors que les opérations continuent d'évoluer Phishing Moyens créatifs pour inciter les utilisateurs de Gmail à révéler leurs mots de passe, la validation en deux étapes est un facteur important pour assurer la sécurité de votre compte. Mais si les icônes Google Authenticator cessent soudainement de fonctionner, cela peut être lié à un problème sur votre téléphone.
Les utilisateurs de téléphone peuvent trouver que les codes Authentificateur Google Cela ne fonctionne pas lorsque vous essayez de vous connecter à leur compte. La chose étrange est que le problème peut en fait être lié aux paramètres d'heure de Google Authenticator.
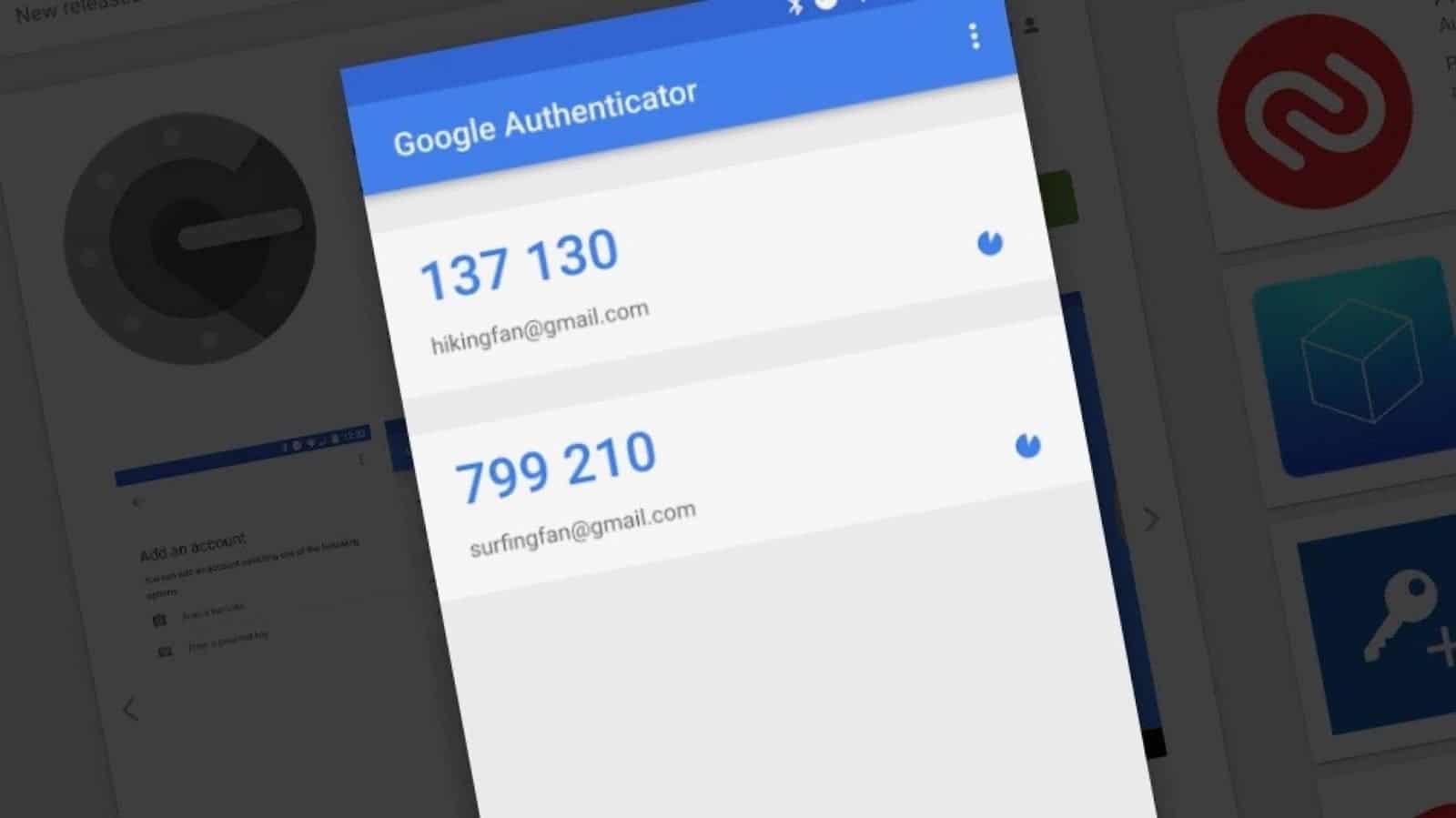
Lorsque vous activez la fonctionnalité de «vérification en deux étapes», toutes les applications qui doivent accéder à votre compte Google cessent de fonctionner. Jusqu'à ce que vous saisissiez le mot de passe de l'application au lieu du mot de passe normal.
Les applications et appareils courants qui nécessitent un mot de passe d'application incluent:
- Anciennes versions des applications de messagerie, comme Outlook, les contacts Apple et Thunderbird.
- L'application de messagerie fournie avec le téléphone (mais non fabriquée par Google).
- Certains chats, contacts et applications YouTube.
Vous n'avez pas besoin d'enregistrer les mots de passe des applications car chacun d'eux n'est utilisé qu'une seule fois. Vous pouvez créer un nouveau mot de passe d'application chaque fois que vous êtes invité à en créer un, même s'il s'agit d'un appareil ou d'une application précédemment autorisé.
Comment résoudre les problèmes de Google Authenticator
Si l'application Google Authenticator ne fonctionne pas, que ce soit sur Android ou iPhone, il peut y avoir un problème de synchronisation de l'heure. Heureusement, il est facile de résoudre ce problème si Google Authenticator cesse de fonctionner.
Tout ce que vous avez à faire est de vous assurer que l'heure de votre application Google Authenticator est correctement synchronisée. Lancez l'application et appuyez sur le bouton de menu 
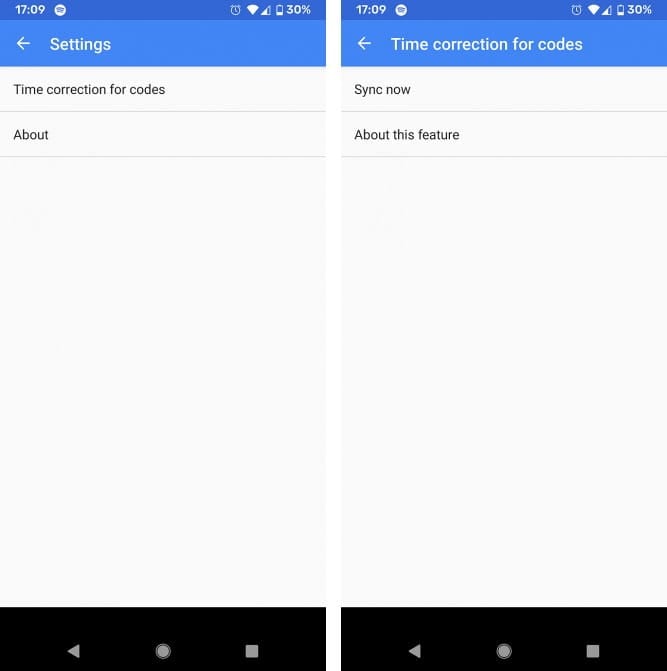
Sur l'écran suivant, l'application confirmera si l'heure a été synchronisée ou non, et vous devriez maintenant pouvoir utiliser des codes de vérification pour vous connecter. La synchronisation n'affectera que l'heure interne de Google Authenticator et ne modifiera pas les paramètres de date et d'heure de votre appareil.
Installez Google Authenticator sur plusieurs appareils
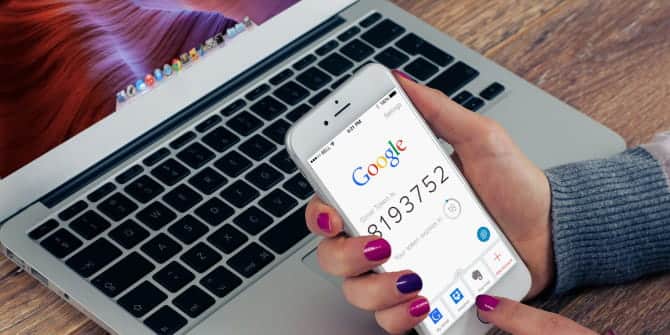
Vous craignez peut-être de ne compter que sur un seul appareil comme option d'authentification. Par exemple, vous pourriez perdre votre appareil principal. Ou la batterie peut s'épuiser si nécessaire. Ou il peut être inaccessible lorsque vous voyagez pour une raison quelconque. Il existe de nombreuses raisons pour lesquelles Google Authenticator peut être difficile d'accès.
Dans ces cas, une option supplémentaire consiste à installer Google Authenticator sur plusieurs appareils. Si vous avez un ancien téléphone que vous n'utilisez plus, vous pouvez l'utiliser. Ou vous pouvez installer l'application sur votre tablette ainsi que sur votre téléphone principal.
La configuration de deux appareils avec Google Authenticator est très simple. Tout d'abord, installez l'application depuis le Play Store sur les deux appareils. Maintenant, allez sur la page qui vous permet de configurer la fonction de «vérification en XNUMX étapes». Vous verrez un code QR.
Utilisez ce code QR d'abord sur votre appareil principal, puis sur votre appareil secondaire. Entrez le code numérique de n'importe quel appareil pour confirmer qu'il fonctionne. Désormais, les deux appareils afficheront les mêmes codes numériques de connexion. Si votre appareil principal n'est pas disponible, vous pouvez utiliser votre appareil secondaire à la place. Si vous le faites, n'oubliez pas que vous devrez certainement protéger votre appareil secondaire.
Connectez-vous à Google Authenticator avec des codes de secours
Lorsque vous configurez Google Authenticator, vous avez la possibilité de générer des codes de secours. Ces codes sont des chaînes de chiffres et vous ne pouvez utiliser chaque code qu'une seule fois pour vous connecter.
Les codes de sauvegarde sont très utiles si vous perdez votre appareil avec l'application Google Authenticator installée. Ou si Google Authenticator ne fonctionne pas pour une raison quelconque. C'est une bonne idée de prendre une copie des codes de sauvegarde imprimables et de les conserver dans un endroit sûr au cas où vous n'auriez pas la clé de sécurité.
Créez un ensemble de codes de sauvegarde et affichez-les sur votre ordinateur
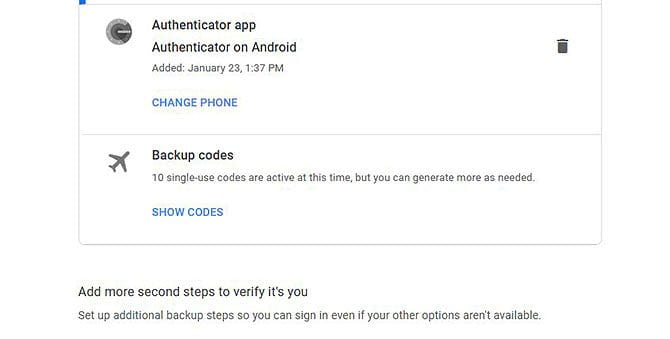
Pour créer des codes de sauvegarde Google Authenticator lors de la navigation sur un ordinateur, procédez comme suit:
- Accédez à votre compte Google.
- Dans le panneau de navigation de gauche, cliquez sur Sécurité.
- Sous «Se connecter à Google», sélectionnez Vérification en 2 étapes.
- Sous "Codes de sauvegarde", cliquez sur Configuration ou Afficher les icônes. Vous pouvez imprimer ou télécharger des icônes.
- Pour trouver des «codes de secours», vous devez activer la fonction de «vérification en XNUMX étapes» et terminer le processus de configuration. Si vous activez la fonction «Utiliser le téléphone pour vous connecter», vous devrez la désactiver pour activer la fonction «Vérification en XNUMX étapes».
- La page générera dix caractères. Chacun d'eux contient huit nombres.
- Si vous pensez que vos codes de secours ont été volés ou en rupture de stock, choisissez Obtenir de nouveaux codes. Votre ancien jeu de codes de secours sera automatiquement désactivé.
- Vous devez conserver ces codes en lieu sûr. Idéalement, vous ne devriez pas le stocker numériquement sur votre ordinateur car cela pourrait être un problème de sécurité. Au lieu de cela, écrivez-le sur papier pour l'enregistrer dans un cahier.
- Cliquez “ImprimerPour imprimer des symboles sur papier. Ou cliquez sur Fermer Pour fermer la fenêtre.
Créez un ensemble de codes de sauvegarde et affichez-les sur Android
Sinon, si vous utilisez un appareil Android, vous pouvez créer des codes de sauvegarde d'une autre manière:
- Sur votre téléphone ou tablette Android, ouvrez Application "Paramètres" -> Google -> gérer votre compte Google.
- En haut de la page, cliquez sur Sécurité.
- Sous «Connectez-vous à Google», cliquez sur Vérification en XNUMX étapes. Vous devrez peut-être vous connecter À votre compte.
- Sous "Codes de sauvegarde", cliquez sur Configuration ou Afficher les icônes. Vous pouvez imprimer ou télécharger des icônes Mais le téléchargement n'est pas idéal pour des raisons de sécurité. Écrivez plutôt des symboles sur du papier.
-
Si vous utilisez toutes les icônes, vous pouvez cliquer sur Obtenir de nouveaux codes pour générer de nouveaux codes.
Créez un ensemble de codes de sauvegarde et affichez-les sur iOS
Sinon, si vous utilisez un appareil iOS, vous pouvez créer des codes de sauvegarde d'une autre manière:
- Sur un iPhone ou un iPad, ouvrez l'application Gmail
- Cliquez sur l'icône du menu
- En haut de la page, cliquez sur Sécurité.
- Sous «Connectez-vous à Google», cliquez sur Vérification en XNUMX étapes.
- Sous «Codes de secours», choisissez Configuration ou Afficher les codes. Vous pouvez imprimer ou télécharger des icônes.
- Si vous pensez que vos codes de secours ont été volés ou en rupture de stock, choisissez Obtenir de nouveaux codes. Votre ancien jeu de codes de secours sera automatiquement désactivé.
Comment utiliser les codes de secours
Si vous constatez que l'application Google Authenticator ne fonctionne pas du tout et que vous devez utiliser des codes de secours, voici comment procéder.
- Connectez-vous au service Google comme d'habitude avec votre nom d'utilisateur et votre mot de passe.
- Lorsque vous êtes invité à entrer le code de vérification, sélectionnez plus d'options.
- Sélectionnez une entrée de code de secours à 8 chiffres.
- Tapez le code de sauvegarde.
- Vous serez maintenant connecté comme d'habitude.
Que faire lorsque Google Authenticator ne fonctionne pas
Si vous constatez que Google Authenticator a cessé de fonctionner sur votre appareil, essayez d'abord de régler le problème de synchronisation de l'heure. Cela fait généralement fonctionner à nouveau cette application.
C'est également une bonne idée d'avoir une copie de sauvegarde des codes au cas où l'application cesse de fonctionner ou lorsque vous ne pouvez pas accéder à votre appareil. Vous pouvez créer des codes de sauvegarde et les écrire sur papier dans un endroit sûr. Vous pouvez également installer l'application Google Authenticator sur plusieurs appareils.
La validation en deux étapes est importante pour assurer la sécurité de vos comptes. Cependant, vous devez savoir qu'il existe des problèmes de sécurité concernant des applications telles que Google Authenticator. Pour en savoir plus, consultez notre article sur les raisons d'arrêter d'utiliser Applications SMS et 2FA pour l'authentification à deux facteurs.









