Parfois, lorsque vous êtes au milieu d'une tâche sur votre ordinateur, vous ne voulez pas être distrait par votre téléphone. Pourtant, vous voulez toujours savoir quand quelqu'un peut vous appeler.
C'est pourquoi vous pouvez utiliser l'une de ces trois méthodes pour recevoir des notifications d'appels téléphoniques de Appareil Android sur un ordinateur Votre.
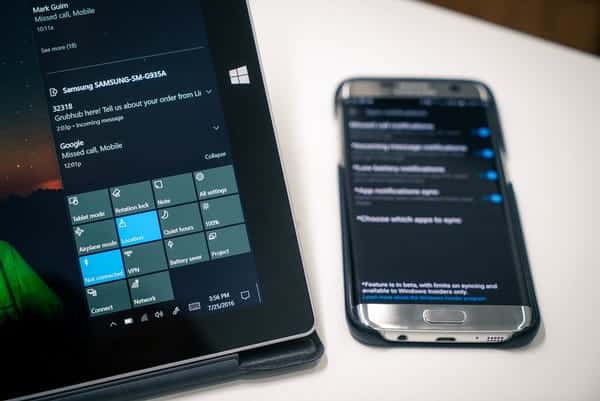
Recevez des notifications d'appels sur votre PC avec Cortana
Si vous utilisez un téléphone Android et un ordinateur Windows 10, vous pouvez avoir des notifications téléphoniques sur votre ordinateur chaque fois que vous recevez des appels ou en manquez un. Tout ce que vous avez à faire est de configurer Cortana sur votre téléphone Android.
Après l'installation L'application officielle Cortana , Vous devrez être connecté avec le même compte Microsoft que vous utilisez sur votre ordinateur. Ensuite, il vous suffit d'accéder aux paramètres de l'application Cortana et d'activer les notifications.
Aller à Paramètres -> Synchronisation des notifications Vous devez activer la bascule à côté de Notification d'appel manqué et notification d'appel entrant.
Vous pouvez également activer la bascule à côté de Notifications de batterie faible Pour voir quand ils sont épuisés, vous pouvez également recevoir des notifications supplémentaires pour les applications sur votre ordinateur.
Ce qui est vraiment spécial à propos de cette dernière fonctionnalité, c'est que vous pouvez choisir de quelles applications recevoir des notifications, de sorte que vous ne serez pas bombardé par les notifications de toutes vos applications.
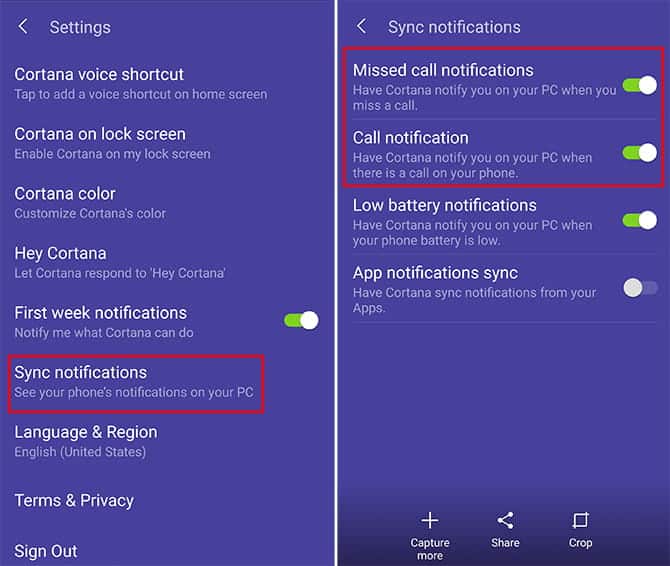
Sur votre ordinateur, assurez-vous que les notifications sont activées en accédant à Paramètres -> Système -> Notifications et actions.
Votre téléphone doit être répertorié comme l'un des appareils d'envoi à partir desquels vous pouvez recevoir des notifications. Vous pouvez configurer ces notifications comme vous le feriez pour tout autre expéditeur.
Ces paramètres incluent l'affichage ou le masquage des bannières de notification, le maintien de la confidentialité des notifications sur l'écran de verrouillage, l'affichage des notifications dans le centre de maintenance et l'activation du son.
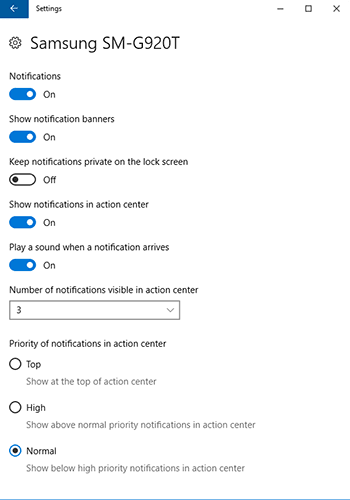
Lorsque vous recevez un appel ou manquez un appel, vous devriez voir une alerte contenant le nom ou le numéro du contact. Bien que vous ne puissiez pas répondre à l'appel depuis votre ordinateur, vous pouvez Répondre par un SMS. Cette fonction est particulièrement utile si vous êtes en réunion ou si votre téléphone est hors de portée et que vous ne voulez pas bouger pour l'obtenir.
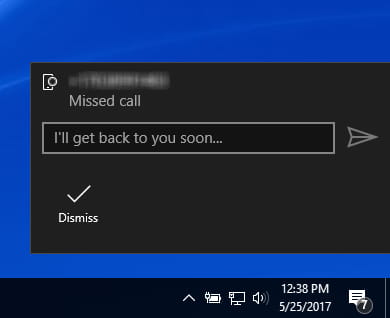
Recevez des notifications d'appels sur PC à l'aide de Pushbullet
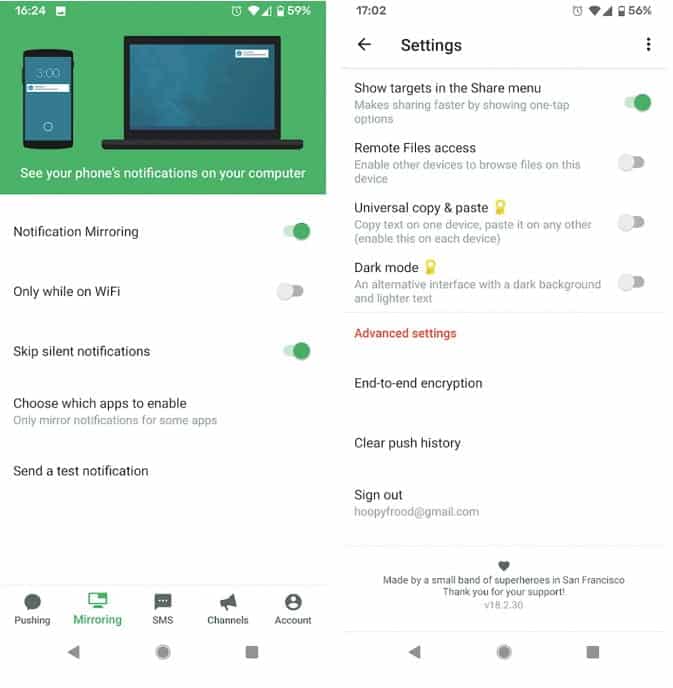
Une autre option pour obtenir des notifications d'appel sur votre ordinateur portable ou de bureau consiste à utiliser un outil appelé Pushbullet. Ce service synchronise les notifications entre plusieurs appareils, y compris les appels téléphoniques si vous utilisez Android.
Pour utiliser Pushbullet, installez d'abord le L'application pour Android Sur ton téléphone
Connectez-vous à l'application avec votre compte Google ou Facebook. Accédez à la section Mise en miroir en utilisant le menu en bas de l'application. À partir de là, activez la mise en miroir des notifications en plaçant le commutateur en position marche.
Vous devez maintenant installer Pushbullet sur votre ordinateur pour recevoir des notifications téléphoniques. Vous pouvez soit installer l'extension Pushbullet dans votre navigateur, soit installer l'application Windows.
- Pour utiliser une application de bureau, installez Application Windows.
- Pour installer sur votre navigateur, téléchargez l'add-on pour Chrome ou Firefox.
Une fois l'application installée sur votre ordinateur, vous devez vous connecter à Pushbullet avec le même compte que vous avez utilisé sur votre téléphone.
Désormais, lorsque vous recevez une notification sur votre téléphone, comme une notification par SMS ou un appel téléphonique, la notification apparaîtra également sur votre ordinateur.
Pour vérifier que tout fonctionne, ouvrez l'application Android. Accédez à nouveau à la section de mise en miroir et cliquez sur Soumettre une notification de test.
La notification doit être visible sur votre téléphone et votre ordinateur. Si vous ignorez la notification de votre ordinateur, vous devez également la supprimer de votre téléphone.
Activer le chiffrement des points de terminaison sur Pushbullet
Si vous comptez utiliser Pushbullet, vous devez activer Codage terminal Pour vous assurer que vos notifications restent sûres et confidentielles.
L'utilisation du cryptage signifie que même si quelqu'un est capable d'intercepter vos notifications, il ne pourra pas les lire. Le contenu de la notification sera masqué à toute personne ne disposant pas de votre mot de passe.
Pour activer le chiffrement de bout en bout, procédez comme suit:
- Ouvrez l'application Android.
- Aller à Compte Puis à Paramètres.
- Faites défiler jusqu'à une section Paramètres avancés.
- Clique sur Codage terminal.
- Vous verrez une fenêtre contextuelle indiquant Activer le chiffrement? L'application vous informera que vous devez activer cette option sur chaque appareil. Cliquez sur Activer.
- Vous devez maintenant saisir le mot de passe. Ce devrait être une phrase que vous n'oublierez pas facilement. Tapez votre mot de passe et cliquez sur D'ACCORD.
- Le cryptage est maintenant activé sur votre téléphone. Après cela, vous devez également l'activer sur votre ordinateur.
- Ouvrez l'application ou le navigateur Windows sur votre ordinateur. Aller à Compte Puis à Paramètres.
- Rechercher une adresse Codage des bornes Faites glisser le commutateur pour l'activer.
- Entrez maintenant votre mot de passe. Le mot de passe doit être le même que celui utilisé pour l'application Android. Puis clique Sauvegarder.
Cela active Codage terminal Pour que vos notifications soient conservées en sécurité et protègent votre vie privée.
Recevez des notifications d'appels sur PC en utilisant IFTTT
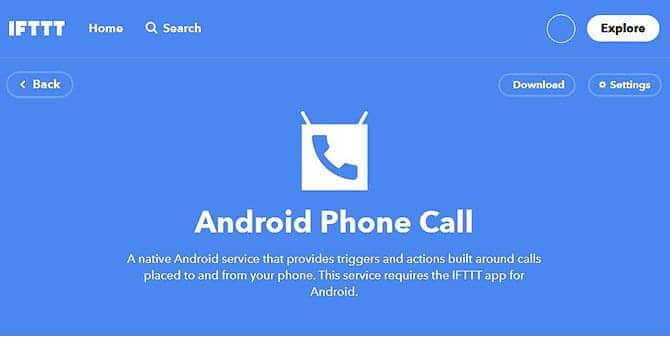
Une autre option pour recevoir des notifications d'appel sur votre ordinateur consiste à utiliser IFTTT. Le service très utile fonctionne sur plusieurs applications et plates-formes.
Lorsqu'un événement ou un déclencheur se produit («si ceci»), une action se produira automatiquement («alors cela»). Pour en savoir plus sur les nombreuses façons d'utiliser ce service, consultez Le manuel ultime IFTTT.
Pour utiliser le service afin d'obtenir des notifications d'appels téléphoniques, commencez par installer Application de l'IFTTT Pour Android sur votre téléphone. Assurez-vous que les notifications et les services d'appel sont activés sur votre téléphone Android.
Désormais, vous pouvez décider de ce que vous souhaitez faire lorsque vous recevez un appel téléphonique sur votre appareil Android. Voici quelques widgets IFTTT que vous pouvez utiliser pour coupler Windows 10 avec un téléphone Android:
- Obtenir Un e-mail lorsque vous manquez un appel téléphonique.
- Obtenir Notification pushbullet lorsque vous recevez un appel téléphonique.
- l'obtention de Une notification sur votre Android Wear si vous manquez un appel téléphonique.
- Obtenir Rapport d'actualité pour tous les appels manqués une fois le travail terminé.
Pour activer l'une de ces options, ouvrez la page, puis activez l'option de connexion. Une fois connecté, l'action que vous avez choisie sera déclenchée chaque fois que vous recevrez un appel téléphonique sur votre appareil Android.
Faire fonctionner Android et Windows 10 ensemble
Avec ces trois méthodes, vous pourrez voir les notifications d'appels téléphoniques de votre appareil Android sur votre PC Windows. Cependant, ce n'est pas tout ce que vous pouvez faire. Vous pouvez également voir d'autres notifications Android sur votre ordinateur. Par exemple, les e-mails entrants ou les mises à jour d'applications.
Outre Windows, vous pouvez également voir les notifications Android sur d'autres systèmes d'exploitation tels que Mac ou Linux. Pour en savoir plus, consultez notre guide sur la façon de Synchronisation des notifications Android Avec Windows, Mac et Linux. Ou vous pouvez utiliser Votre application Phone Companion pour Windows Pour combler le fossé entre Android et Windows.







