Pour certaines personnes, envoyer des emails est ennuyeux tous les jours. Pour les utilisateurs de Gmail (et de nombreux autres clients de messagerie), vous savez que cela vous permet de transférer un seul email à la fois. Donc, si vous avez plusieurs courriers à transférer, vous devez les ouvrir et cliquer sur Transférer pour les transférer. Y avait-il un moyen d'envoyer rapidement plusieurs emails à la fois? Heureusement là.
Est une fonctionnalité Transfert multiple pour Gmail Gmail est une extension de Chrome qui vous permet de transférer de nombreux emails dans votre compte Gmail.
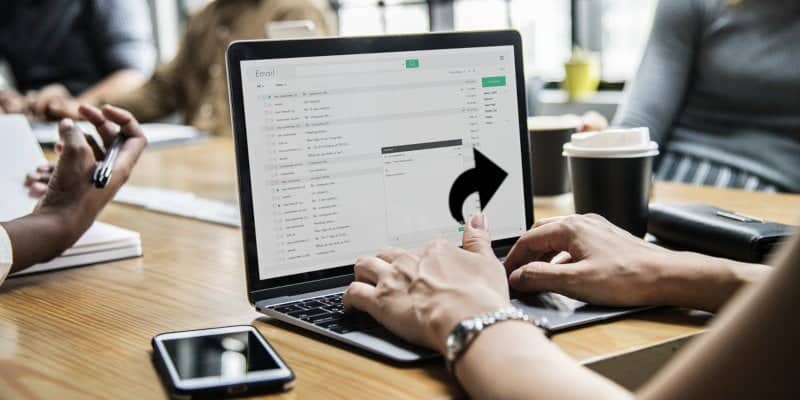
Voici comment faire.
Rediriger plusieurs courriels une fois dans Gmail à l'aide de Chrome
1. Faites défiler jusqu'à une page Transfert multiple pour Gmail Dans Gmail, dans votre magasin Chrome, cliquez sur "Ajouter à Chrome" pour ajouter l'extension à votre navigateur.

2. Vous devriez voir une invite vous demandant si vous voulez vraiment ajouter l'extension à votre navigateur. Cliquez sur "Ajouter" pour permettre l'ajout de l'extension.
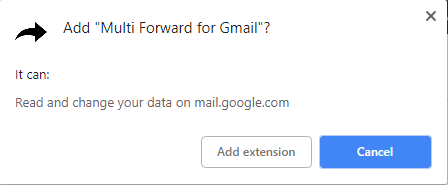
3. Vous devez ajouter l'extension à votre navigateur. Vous pouvez voir son icône dans la barre de menus du navigateur. Pour fonctionner correctement, vous devez fermer votre navigateur, puis le rouvrir.
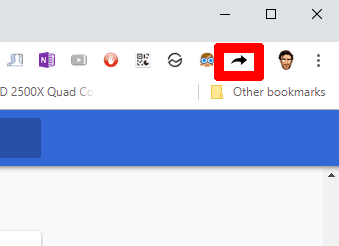
4. Ici, la procédure de redirection proprement dite commence. Ouvrez votre boîte de réception Gmail et sélectionnez plusieurs courriers électroniques que vous souhaitez transférer. Cliquez sur la petite icône en forme de flèche qui apparaît à côté des options de courrier électronique habituelles en haut.
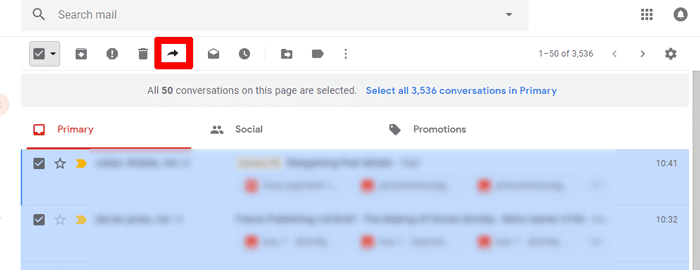
5. À ce stade, le poste vous demandera de vous connecter pour le déléguer. Faites-le simplement à la fois. Cliquez sur "Connexion", puis connectez-vous à votre compte Gmail pour autoriser l'application.
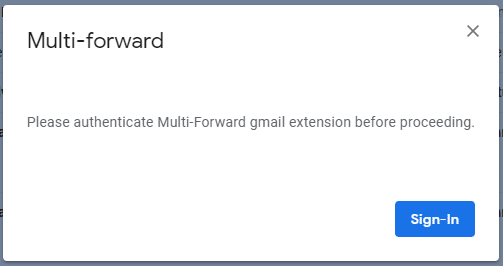
6. Ceci fait, cliquez à nouveau sur l'icône de plusieurs destinataires dans votre boîte de réception et entrez les noms des destinataires auxquels vous souhaitez envoyer des messages électroniques. Vous pouvez entrer plusieurs adresses électroniques et lorsque vous avez terminé, cliquez simplement sur le bouton "Transférer de multiples" pour lancer la redirection.
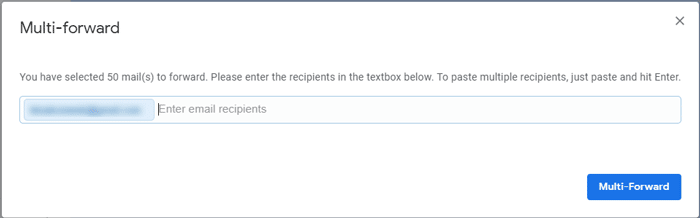
7. L'envoi d'e-mails sélectionnés prendra un certain temps. Vous recevrez l’écran suivant lors du traitement de vos messages électroniques.
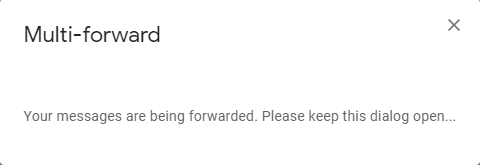
8. Lorsque tous les e-mails sont transférés, vous verrez un message indiquant que le renvoi multiple a été envoyé à tous les destinataires.
Conclusion
Termine votre tête avec le truc mentionné ci-dessus, car il vous évite d'avoir à ouvrir des emails individuellement et à les rediriger. Vous pouvez maintenant tous les transférer en même temps avec une petite extension Chrome.






