Zoom est une excellente application pour créer Vidéoconférence. Autrement dit, à condition que cela fonctionne comme prévu. Si vous devez rejoindre une réunion programmée, la dernière chose que vous souhaitez est de rencontrer un problème ou un code d'erreur.
C'est pourquoi nous sommes là pour vous aider. Nous répertorions les erreurs de zoom les plus courantes et vous expliquerons comment les corriger lors de votre prochaine réunion.
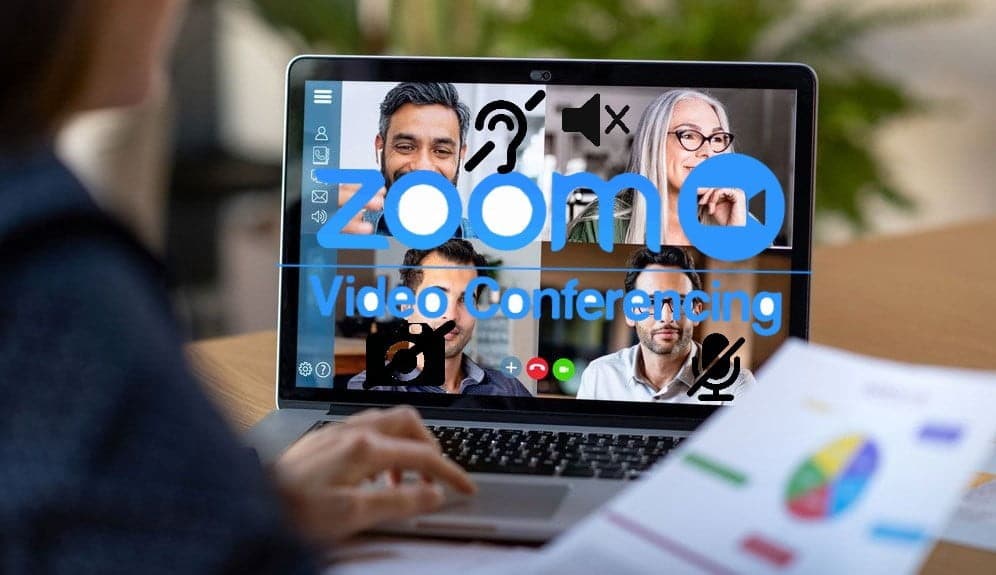
1. Impossible de contacter Zoom
Le problème de zoom le plus courant est l'impossibilité de contacter l'ID de réunion. Bien que l'application Zoom elle-même puisse se charger correctement, vous rencontrerez le problème lorsque vous cliquez sur le lien Rejoindre ou après avoir entré l'ID et le mot de passe de la réunion.
Ce problème se manifeste par plusieurs codes d'erreur: 5000, 5003, 5004, 104101, 104102, 104103, 104104, 104105, 104106, 104110, 104111, 104112, 104113, 104114, 104115, 104116, 104117 et 104118.
Configurez le pare-feu
La première étape consiste à permettre à Zoom de passer à travers votre pare-feu. Les étapes exactes pour cela dépendront de Pare-feu Vous utilisez. Sous Windows, le pare-feu par défaut est fourni par Windows Security.
- Rechercher dans le système sécurité windows Et ouvrez l'application.
- Cliquez Pare-feu et protection réseau.
- Cliquez Autoriser une application à traverser le pare-feu.
- Cliquez Changer les paramètres.
- Trouvez l'application Zoom Video Conference et sélectionnez les deux spécial et Générale.
- Cliquez Ok.
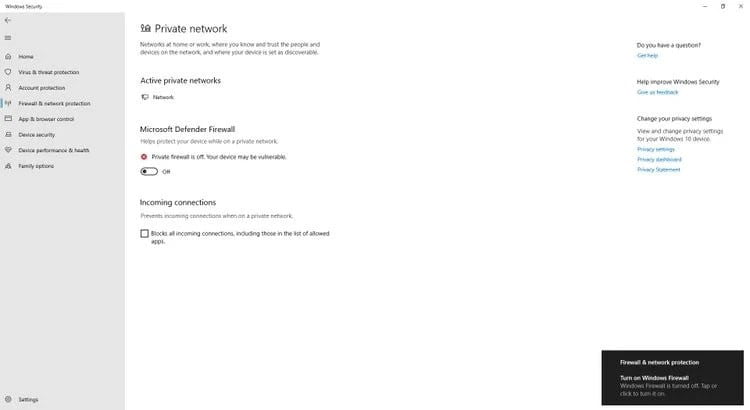
Si cela ne fonctionne pas, vous devez désactiver temporairement l'ensemble du pare-feu. Pour ce faire, revenez à la page Pare-feu et protection du réseau, sélectionnez le réseau actif (éventuellement un réseau privé), puis modifiez le mode de configuration de «Pare-feu Microsoft Defender» sur Désactivé. N'oubliez pas d'inverser ce paramètre après un appel Zoom. Parce que la désactivation du pare-feu Windows Defender peut rendre votre appareil (et votre réseau, si vous en avez un) plus vulnérable aux accès non autorisés.
Désactiver la protection antivirus
La deuxième solution consiste à désactiver temporairement l'application antivirus. Encore une fois, ces étapes seront différentes si vous utilisez une application tierce en tant que groupe de sécurité. Sous Windows, l'application antivirus par défaut est fournie par Windows Security.
- Recherchez la sécurité Windows dans le système et ouvrez l'application.
- Cliquez Protection contre les virus et les menaces.
- Sous Paramètres de protection contre les virus et les menaces, appuyez sur Gérer les paramètres.
- Réglez la protection en temps réel sur Désactivée.
Une fois terminé, essayez à nouveau d'accéder à la réunion Zoom. Windows devrait redémarrer automatiquement votre protection antivirus après un certain temps, mais il est préférable de vérifier à nouveau.
2. Le fichier XmppDll.Dll est manquant
Si vous obtenez une erreur indiquant que le fichier XmppDll.dll est manquant, l'installation de Zoom est peut-être corrompue.
Pour résoudre ce problème, vous devez installer manuellement la dernière version de Zoom que vous pouvez faire via le centre de téléchargement.
Cliquez simplement sur Télécharger sous Zoom Client for Meetings, ouvrez le fichier EXE et suivez les instructions de l'assistant d'installation.
3. Le point d'entrée n'existe pas
Si vous recevez une erreur indiquant «Le point d'entrée n'existe pas» ou «Le point d'entrée de la procédure n'a pas pu être localisé», vous devez réinstaller Microsoft Visual C ++ 2008 SP1.
Il s'agit d'un package qui installe certains des composants nécessaires qui sont requis par Zoom et de nombreuses autres applications.
Pour obtenir le fichier nécessaire, accédez à Centre de téléchargement Microsoft. Sélectionnez votre langue et cliquez sur Téléchargez , Ouvrez le fichier EXE et suivez les instructions.
4. «Il n'y a pas de disque dans le lecteur» et code d'erreur 3000
Le message complet que vous recevrez est le suivant: «Il n'y a pas de disque dans le lecteur. Veuillez insérer un disque dans le lecteur. » Il apparaît généralement lorsque vous rejoignez ou quittez une réunion.
Malgré l'erreur, vous n'avez rien à saisir nulle part. Cela se produit car Zoom recherche un chemin de fichier qui n'existe pas.
Vous pouvez également voir le code d'erreur 3000 lors de l'installation. Cela signifie que Zoom ne peut pas écraser un fichier existant en raison d'un processus en cours.
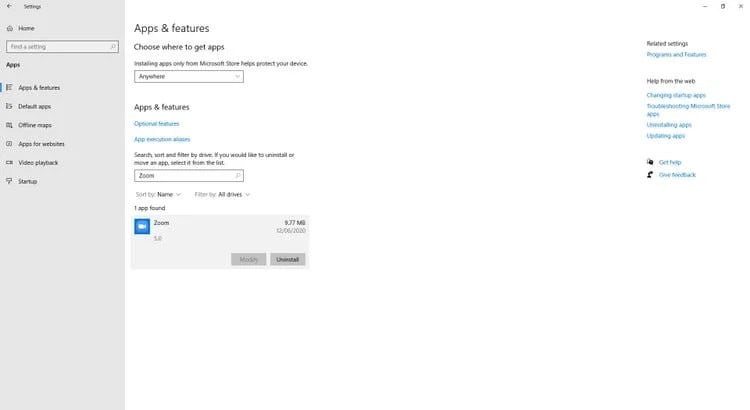
Quelle que soit l'erreur que vous obtenez, la solution est heureusement simple. Tout d'abord, désinstallez Zoom. Pour faire ça:
- Appuyez sur la touche Windows + I Ouvre les paramètres.
- Cliquez Les applications.
- Trouvez Zoom dans la liste, touchez-le, puis touchez Désinstaller.
Maintenant, il vous suffit de réinstaller Zoom. Vous pouvez obtenir la dernière version sur Centre de téléchargement pour Zoom.
5. Code d'erreur 0, 1002 ou 10006
Ces erreurs apparaissent lors de l'installation, généralement lorsque vous mettez à jour Zoom.
Tout d'abord, vérifiez que vous disposez de suffisamment d'espace sur le disque dur. Ouvrez l'Explorateur de fichiers et accédez à Cet ordinateur. Voyez combien d'espace disque reste là où vous installez Zoom. Si la partition est rouge, avec seulement quelques mégaoctets restants, il est temps de nettoyer. Voici comment Nettoyage de Windows 10.
Si ce n'est pas le problème, essayez de mettre à jour Zoom via centre de téléchargement , Plutôt que l'application elle-même.
Enfin, si l'erreur persiste, appuyez sur la touche Windows + R Pour ouvrir le "CourirEt entrez:
C:/Users/%Username%/AppData/Roaming/Zoom
Si nécessaire, remplacez C par la partition sur laquelle l'application Zoom est installée. Puis clique "Ok ».
Dans le dossier qui s'ouvre, vous devriez voir un fichier appelé installateur.txt. Joignez ce fichier avec votre ticket d'assistance sur Site d'assistance Zoom Pour plus d'aide.
6. Code d'erreur 13003
Cette erreur peut se produire lors de l'installation et entraîner des autorisations incorrectes ou un conflit de pilote.
Tout d'abord, vous devez exécuter le programme d'installation de Zoom en tant qu'administrateur. Si vous essayez de mettre à jour via l'application elle-même, obtenez le Centre de téléchargement pour Zoom Sinon.
Cliquez avec le bouton droit sur le fichier EXE et choisissez Exécuter comme administrateur. Suivez ensuite le processus d'installation standard.
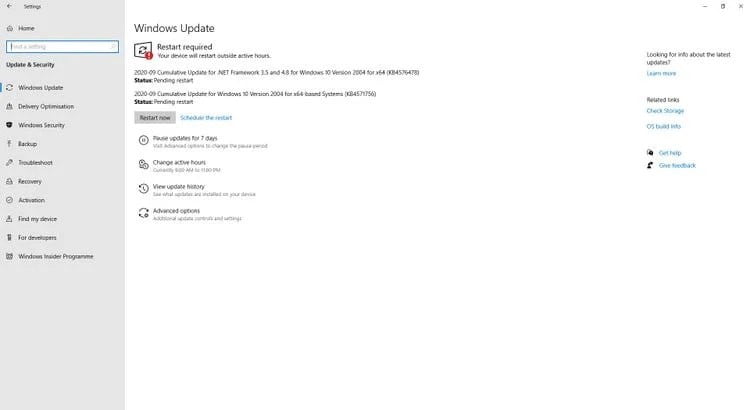
Si l'erreur persiste, il s'agit d'un problème de pilote. Vous pouvez utiliser Windows Update pour rechercher des mises à jour de pilotes:
- Appuyez sur la touche Windows + I Ouvre les paramètres.
- Cliquez Mise à jour et sécurité.
- Cliquez Vérifier les mises à jour.
- Si aucune mise à jour n'est trouvée, cela ne signifie pas nécessairement que vos pilotes ont la version la plus récente. Vous devez visiter le site Web du fabricant pour obtenir les fichiers les plus récents. Si vous avez besoin d'aide supplémentaire, consultez notre guide sur Comment rechercher et remplacer des pilotes.
7. Code d'erreur 2008
Cette erreur apparaît comme «Une erreur inattendue s'est produite pendant la réunion», en plus du code d'erreur 2008.
Si vous le voyez, cela signifie que vous n'avez pas obtenu la licence appropriée pour rejoindre le webinaire. Au lieu de cela, la licence Web de l'hôte a expiré.
L'hôte doit visiter Gestion des utilisateurs Zoom En tant que propriétaire ou administrateur de compte. Ici, il peut vous donner les autorisations appropriées pour rejoindre Séminaire en ligne Ou, apprenez à renouveler une licence de webinaire si possible.
Choses amusantes à faire avec Zoom
Espérons que Zoom fonctionne maintenant bien. Sinon, rendez visite Site d'assistance Zoom Pour plus de ressources et informations de contact. Ou vous pouvez vérifier Problèmes courants lors des appels zoom et comment les résoudre.
Il est maintenant temps de découvrir chacun Le potentiel amusant de Zoom Comme organiser une soirée difficile ou regarder Netflix avec des amis.






