S'assurer que votre Mac affiche les détails de date et d'heure corrects est important pour plusieurs raisons. Évidemment, le mauvais moment pourrait vous amener à être en retard - ou même plus tôt - pour un rendez-vous, un événement ou toute autre interaction. De plus, une date incorrecte peut vous faire apparaître quelque part le mauvais jour. Mais d'autres problèmes similaires peuvent également survenir.
Par exemple, si les détails de date et d'heure de votre Mac sont incorrects, vous pouvez avoir des problèmes pour installer des applications, télécharger des mises à jour logicielles et effectuer d'autres tâches en ligne. Heureusement, la solution est simple. Voyons comment résoudre les problèmes de date et d'heure dans macOS. Vérifier Comment ajouter plusieurs heures à Windows 11.
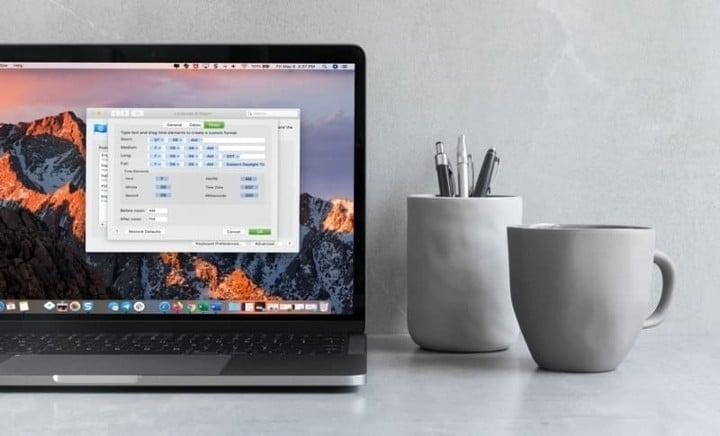
1. Choisissez de régler la date et l'heure automatiquement dans les Préférences
Si vous êtes nouveau sur macOS, vous ne savez peut-être pas où aller pour modifier les paramètres de date et d'heure sur votre Mac. Si c'est le cas, régler la date et l'heure peut être aussi simple que de régler cette option dans les Préférences Système. Suivez simplement ces étapes :
- Ouvrez le menu Apple
- Sélectionnez une date et une heure
- Si le cadenas dans le coin inférieur droit est verrouillé
- Activer une option Réglez l'heure et la date automatiquement. Choisissez ensuite un serveur de temps réseau pour votre région.
2. Utilisez un autre serveur pour régler automatiquement la date et l'heure
Lorsque vous choisissez Définir la date et l'heure automatiquement, macOS doit extraire les informations correctes du serveur Apple. En général, les résultats sont généralement exacts. Cependant, parfois, des problèmes de serveur ou une mauvaise connectivité peuvent amener votre Mac à afficher des détails incorrects.
Lorsque cela se produit, vous n'avez pas à vous fier uniquement à Apple pour fournir les détails de date et d'heure corrects. Alternativement, vous pouvez expérimenter en ajoutant des serveurs alternatifs et voir si vous obtenez des résultats différents.
Voici comment changer le serveur de date et d'heure dans macOS :
- Allez dans Préférences Système -> Date et heure
- Assurez-vous que l'option "Régler la date et l'heure automatiquement" est cochée et déverrouillez le verrou de sécurité.
- Supprimez l'entrée actuelle et entrez un nouveau serveur de temps.
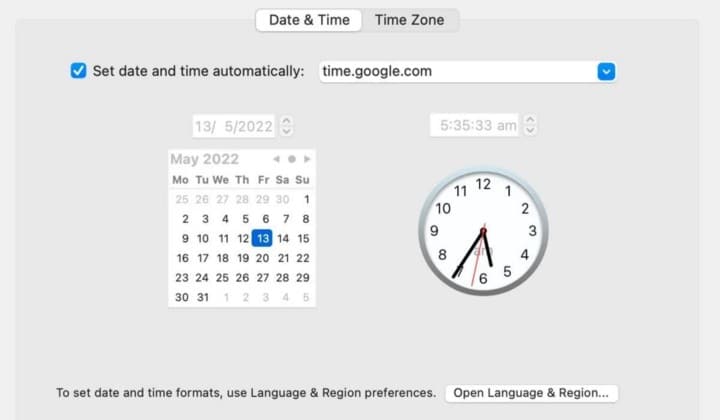
Voici une courte liste de serveurs de temps publics que vous pouvez essayer :
- time.google.com.
- time.facebook.com.
- Time.windows.com.
- pool.ntp.org.
De nombreux autres serveurs de temps publics sont disponibles, vous pouvez donc essayer différentes options jusqu'à ce que vous obteniez les résultats escomptés. Cependant, si le problème persiste, quelque chose d'autre pourrait être à l'origine du problème. Vérifier Meilleures applications de suivi du temps pour macOS pour augmenter votre productivité.
3. Activer les services de géolocalisation pour définir automatiquement le bon fuseau horaire
L'utilisation des services de géolocalisation est l'un des moyens les plus simples et les plus efficaces de définir automatiquement la date et l'heure correctes, en particulier le fuseau horaire. Si la fonctionnalité est activée et que les informations sont exactes, macOS doit automatiquement ajuster les paramètres pour correspondre à votre emplacement actuel dans le monde. Il mettra également à jour les changements saisonniers dans votre fuseau horaire, tels que l'heure d'été.
Voici comment définir la date et l'heure par emplacement géographique :
- Allez dans Préférences Système -> Date et heure
- Ouvrir le verrou de sécurité
- Sélectionnez Définir le fuseau horaire automatiquement avec l'emplacement actuel.
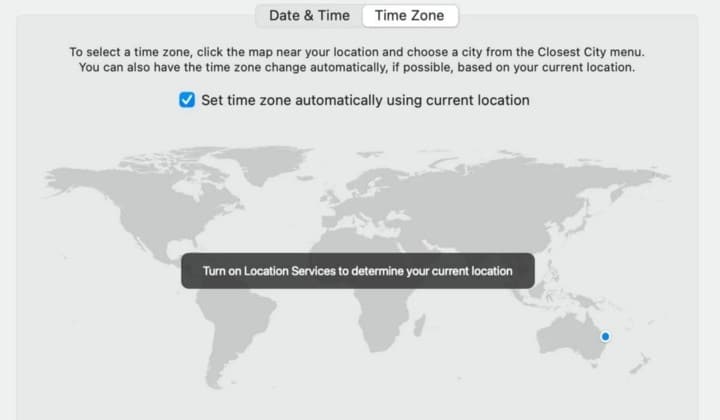
Si macOS affiche un message indiquant que les services de géolocalisation sont activés pour déterminer où vous vous trouvez actuellement, vous pouvez le faire exactement en suivant ces étapes :
- Aller à Préférences système -> Sécurité et confidentialité -> Confidentialité.
- Sélectionner Services de géolocalisation Dans le menu latéral et ouvrez le verrou de sécurité.
- Assurez-vous de sélectionner Activer les services de géolocalisation.
- Faites défiler jusqu'à Services système et appuyez sur Détails.
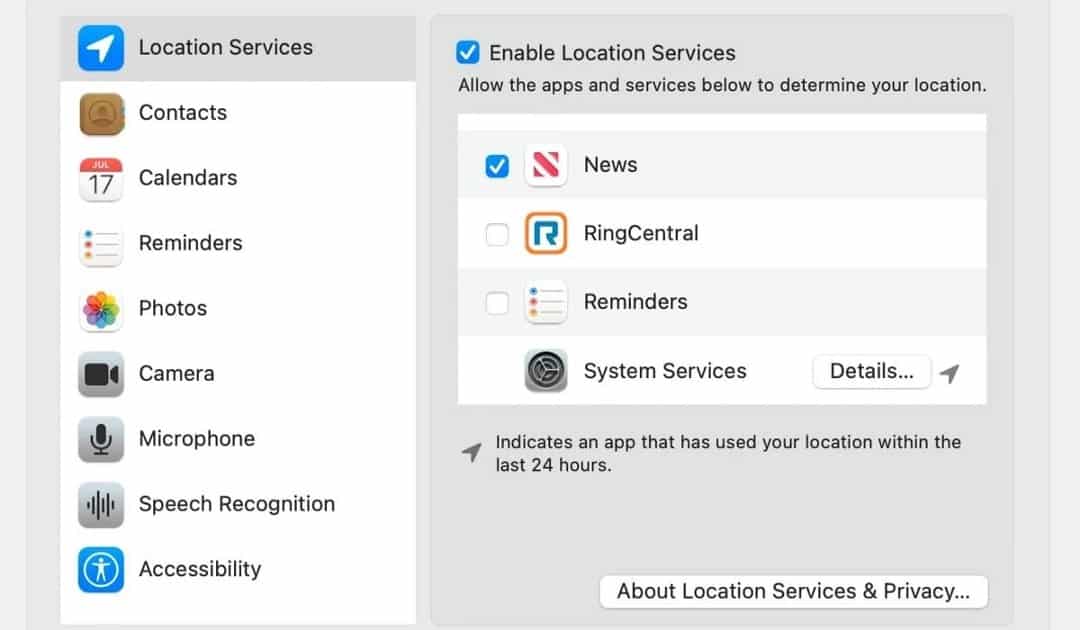
- Assurez-vous que l'option "Fuseau horaire et personnalisation du système" est cochée.
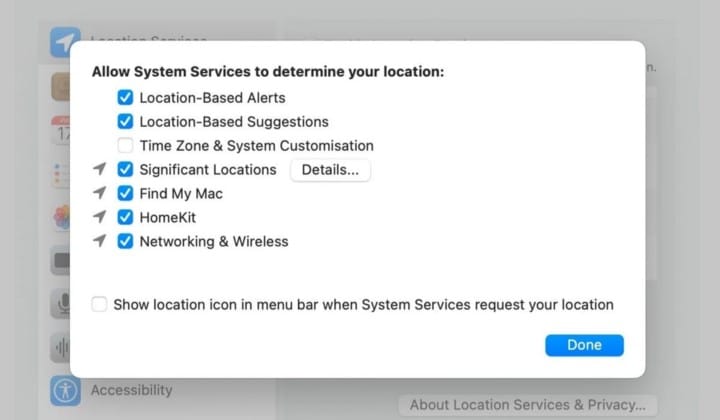
Lorsque vous revenez aux préférences Date et heure, macOS peut toujours afficher un message vous invitant à activer les services de géolocalisation. Si tel est le cas, décochez puis cochez à nouveau la case "Définir le fuseau horaire automatiquement" pour résoudre le problème.
Cependant, si l'option automatique ne fonctionne pas ou ne fournit pas de résultats précis, vous pouvez désactiver la fonction et déposer manuellement une épingle au bon endroit. Comme vous ne pouvez pas zoomer sur la carte, se rendre dans la bonne ville peut être délicat. Par conséquent, vous devrez peut-être utiliser la liste déroulante de la ville la plus proche pour sélectionner la bonne géolocalisation. Vérifier Quelques conseils pour rendre votre Mac aussi confortable à utiliser que possible.
4. Utilisez la bonne région pour régler automatiquement la date et l'heure
Des problèmes de date et d'heure peuvent survenir si votre Mac est défini sur la mauvaise région. Heureusement, la modification de ce paramètre est simple. Voici comment changer la région dans macOS :
- Aller à Préférences système -> Langue et région -> Général.
- Sélectionnez le pays approprié à l'aide de la liste déroulante des régions.
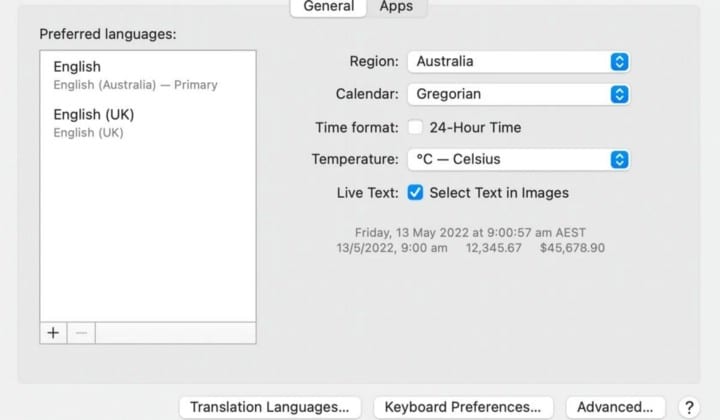
À partir de là, vous pouvez également effectuer d'autres modifications liées à la date et à l'heure, telles que le passage au format 24 heures. Si vous voulez plus de contrôle sur la façon dont macOS affiche votre montre ou votre calendrier, vous pouvez cliquer sur le bouton Avancé et sélectionner l'onglet Dates ou Heures. Avec ces panneaux de préférences, vous pouvez entièrement personnaliser les formats de date et d'heure.
5. Réglez manuellement la date et l'heure sur Mac
Lorsque toutes les options automatiques échouent, le réglage manuel de la date et de l'heure peut être la meilleure solution. Cependant, cette méthode présente plusieurs inconvénients. Si quelque chose ou quelqu'un provoque une désynchronisation de votre réglage manuel avec les détails de la date et de l'heure réelles, aucune correction automatique ne se produira. Si un problème survient, vous devrez d'abord le remarquer, puis le corriger manuellement vous-même.
De plus, traverser la frontière dans différentes régions peut causer des problèmes si vous ne vous souvenez pas de modifier vos paramètres. De plus, si vous êtes dans un endroit qui utilise l'heure d'été, votre horloge ne s'ajustera pas automatiquement aux bons moments de l'année, et vous finirez par vivre une heure de retard ou d'avance sur tout le monde.
Mais si les options automatiques ne fonctionnent pas et que vous ne voulez pas faire plus de dépannage, le réglage manuel peut être le meilleur remède.
Voici comment régler manuellement la date et l'heure dans macOS :
- Aller à Préférences système -> Date et heure.
- Décochez Définir la date et l'heure automatiquement.
- Utilisez le calendrier pour sélectionner la date correcte.
- Entrez l'heure correcte dans la zone d'affichage numérique ou faites glisser les aiguilles de l'horloge analogique vers les positions correctes.
- Cliquez Sauvegarder.
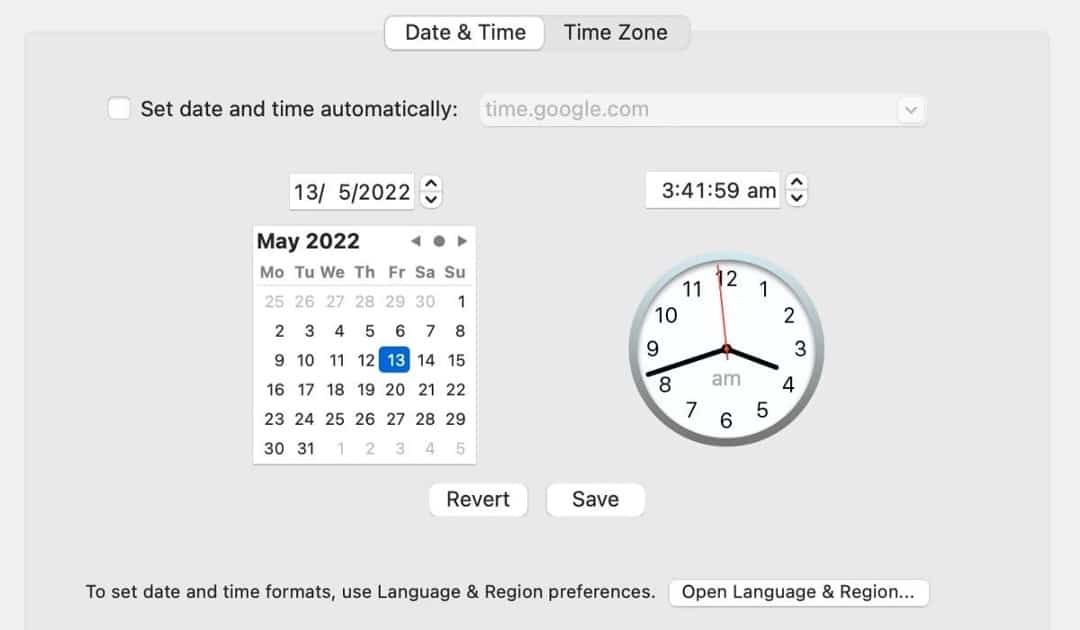
Lorsque vous êtes prêt à réessayer l'option automatique, vous pouvez activer "Régler la date et l'heure automatiquement" et voir si le problème se résout tout seul. Si ce n'est pas le cas, vous devrez peut-être essayer un dépannage supplémentaire. Vérifier Meilleures façons de réparer les gadgets qui ne fonctionnent pas sur votre Mac.
Autres conseils de dépannage
Si des conseils plus spécifiques sur la date et l'heure du dépannage ne fonctionnent pas, vous devrez peut-être adopter une approche plus générale. Voici quelques autres étapes que vous pouvez suivre pour résoudre les problèmes de date et d'heure de macOS lorsque tout le reste échoue :
- Redémarrez votre Mac: Parfois, un simple redémarrage suffit pour résoudre un problème.
- Mettre à jour le système d'exploitation: Si macOS vous a autorisé à accéder au serveur de mise à jour, la mise à jour du logiciel peut résoudre le problème.
- Démarrage sûr : bien que cela soit peu probable, certaines applications tierces peuvent entraîner des problèmes de date et d'heure. Par conséquent, le démarrage en mode sans échec devrait résoudre temporairement le problème et aider à identifier les applications malveillantes. Vérifier Comment démarrer en mode sans échec dans le système MacOS.
- Essayez un autre réseau: bien que les problèmes de réseau soient une autre cause peu probable, la connexion à une autre source Wi-Fi ou à un point d'accès personnel peut résoudre le problème.
Il est important d'avoir les détails de date et d'heure corrects
Lorsque vous ne connaissez pas la date ou l'heure correctes, vous n'êtes pas synchronisé avec tout le monde et vous ne pouvez pas vous rendre au lieu de rendez-vous avant qu'il ne soit trop tard ou trop tôt. Idéale dans la plupart des situations, l'option automatique de macOS vous permet de basculer entre les fuseaux horaires, de respecter l'heure d'été et de toujours afficher les informations correctes. Cependant, lorsque votre horloge macOS ne fonctionne pas comme prévu, les étapes que nous avons couvertes suffisent généralement à résoudre le problème.
Cependant, si vous pensez que le temps n'est qu'une construction de l'esprit humain et n'existe pas dans la réalité objective, alors le dépannage n'est probablement pas nécessaire. Vous pouvez désormais visualiser Meilleurs modules complémentaires pour Google Calendar pour une meilleure gestion du temps.










