Vous avez terminé le travail de la journée et terminé toutes les tâches, il ne vous reste plus qu'à copier et coller les fichiers sur Clé USB. Mais tout d'un coup tu as ce message :Le disque est protégé en écriture. Supprimer la protection en écriture ou utiliser un autre disque". Ce qui vous rend instantanément frustré. Vous savez qu'il s'agit de votre clé USB ; Et vous devriez être capable de lire et d'écrire avec et d'en faire ce que vous voulez !
Eh bien, vous n'avez pas à vous inquiéter. Le processus de dépannage du problème est fluide et simple. Mais vous devez absolument réparer votre clé USB. Heureusement, il existe quelques étapes simples pour éliminer l'erreur de protection en écriture de la clé USB. C'est juste des questions techniques. Et oui, vous pouvez le réparer. Vérifier Meilleurs correctifs pour l'erreur « Windows n'a pas pu terminer le processus d'initialisation »" .

1. Scannez la clé USB à la recherche de virus
Chaque fois que vous branchez une clé USB sur votre ordinateur, elle doit être automatiquement analysée contre les virus, surtout si vous l'avez utilisée sur un ordinateur que vous ne possédez pas ou sur un ordinateur public.
Les virus remplissent souvent la clé USB de nombreux fichiers aléatoires, ce qui peut faire en sorte que la clé USB réponde avec une erreur de protection en écriture.
En fonction de votre application antivirus, vous pourrez peut-être la configurer pour analyser automatiquement la clé USB lorsqu'elle est connectée pour la première fois. Sinon, vous pouvez accéder à la clé USB dans l'Explorateur Windows, cliquer avec le bouton droit et forcer une analyse antivirus manuelle.
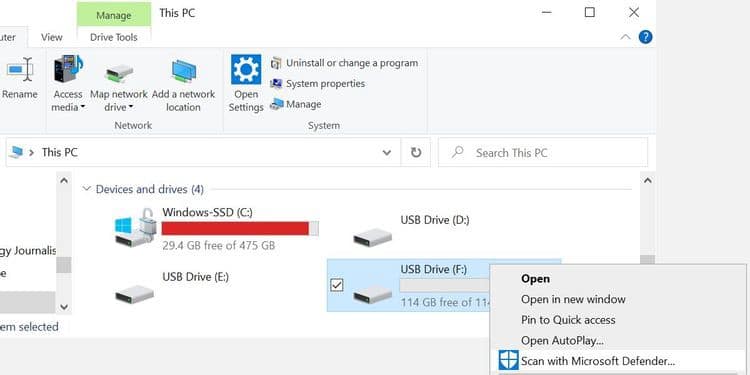
Si vous trouvez un virus, supprimez-le à l'aide de votre application antivirus préférée. À ce stade, je vous conseille d'effectuer une analyse complète du système après la mise à jour de vos définitions de virus. Si un seul virus se cache dans votre clé USB, vous ne saurez jamais ce qui pourrait se propager sur votre système principal. Vérifier Meilleures applications antivirus et de sécurité Internet gratuites.
2. Vérifiez la structure de la clé USB
Je fais généralement quelque chose d'aussi simple que la première étape en matière de dépannage. Cependant, je préfère être protégé contre les virus que de commencer par des correctifs plus simples. Certains périphériques USB ont un commutateur mécanique qui les met en mode de protection en écriture. Cela pourrait être un très petit interrupteur à glissière qui aurait pu être activé par quelque chose dans votre poche ou votre sac d'ordinateur.

Si tel est le cas, déplacez simplement le commutateur en position de déverrouillage et copiez à nouveau les fichiers.
Heureusement, il n'y a plus beaucoup de périphériques USB nouvellement fabriqués avec ces verrous.
3. Vérifiez que la clé USB n'est pas pleine
Un message d'erreur protégé en écriture peut s'afficher si la clé USB est pleine.
Ouvrez l'Explorateur Windows et accédez à Ce PC. Où obtenir un aperçu de tous les lecteurs connectés à votre système. Faites un clic droit sur la clé USB et sélectionnez Propriétés. Un joli camembert vous sera présenté (qu'est-ce qui ne va pas avec le vénérable camembert, Microsoft ?) qui indique la capacité actuelle de votre disque.
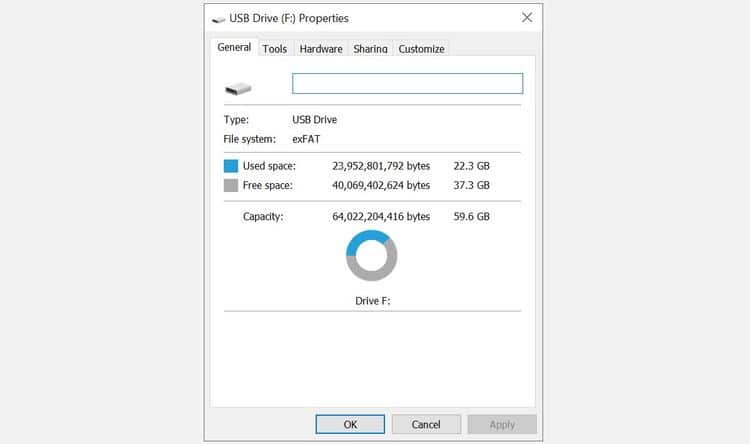
Comme vous pouvez le voir, j'ai de la place pour en profiter. Mais si la clé USB est complètement pleine, elle peut renvoyer un message d'erreur de protection en écriture.
4. Supprimer des fichiers individuels avec protection en écriture
Parfois, un seul fichier peut bouleverser l'équilibre global. Un fichier peut avoir été marqué comme "lecture seule" et sa suppression du lecteur est refusée. Cela provoque l'apparition d'un message d'erreur complètement différent, mais il peut cependant être malveillant.
Accédez à votre clé USB et localisez le fichier incriminé. Faites un clic droit dessus et choisissez Propriétés. Au bas du panneau, sous Thèmes, assurez-vous de décocher Lecture seule.
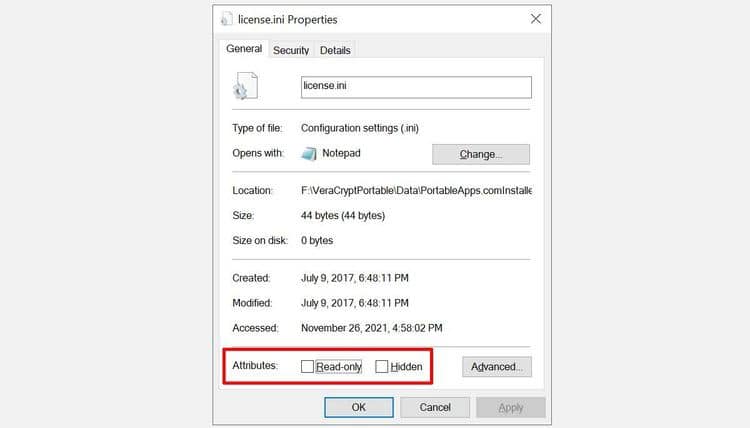
Parfois, les noms de fichiers individuels sont corrompus. De plus, les noms de fichiers longs sont une caractéristique de Windows inhérente à l'architecture MS-DOS. Le nom du fichier est long s'il dépasse 255 caractères, où allez-vous passer un mauvais moment à traiter.
Saykat Basu explique exactement comment supprimer des fichiers avec des noms longs. Essayez la méthode, évitez des problèmes et réparez votre clé USB.
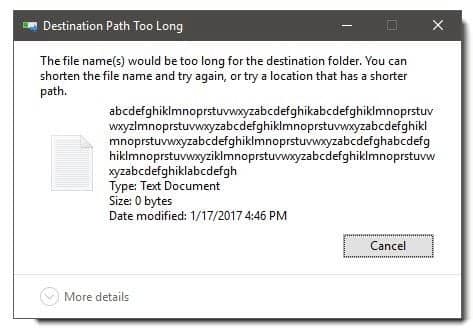
5. Profitez du DiskPart intégré
Connaissez-vous l'invite de commande ? Eh bien, vous êtes sur le point d'en apprendre un peu plus sur certaines options. Ne vous inquiétez pas, ce n'est pas vraiment un outil redouté, et c'est la prochaine étape logique dans nos efforts pour réparer une clé USB.
Appuyez sur la touche Windows + X Et sélectionnez Invite de commande (administrateur) de la liste. écrivez diskpart Et appuyez sur Entrer (1. Sur la photo ci-dessous). Ensuite, tapez list disk Et appuyez sur Entrer. Vous devriez voir une liste des disques actuellement installés, comme (2. Sur la photo ci-dessous) :
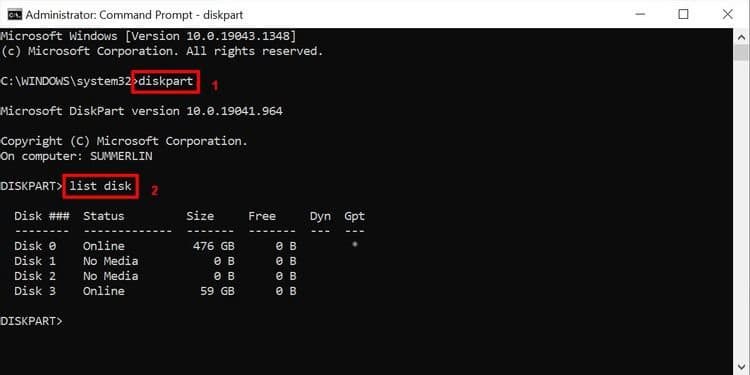
Assurez-vous que vous pouvez voir votre clé USB. Pour moi, c'est le disque 4. Notez votre numéro de disque. Entrez maintenant la commande suivante :
select disk [your disk number]
Une fois sélectionné, entrez la commande suivante :
attributes disk clear readonly
Vous avez supprimé tous les attributs de fichier en lecture seule restants de la clé USB.
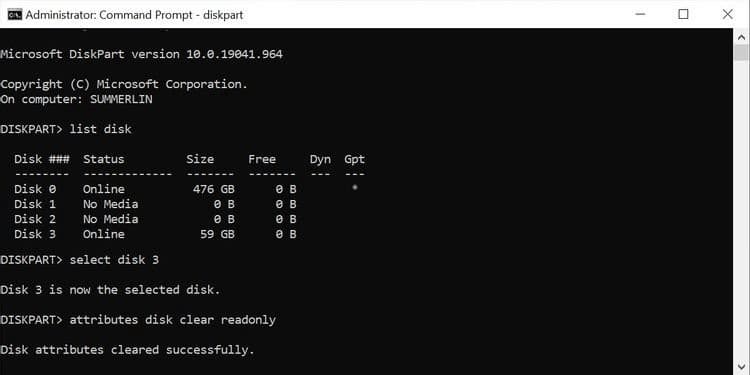
6. Supprimer l'erreur de protection en écriture à l'aide du registre Windows
Si aucune des étapes précédentes ne résout l'erreur de protection en écriture, ne vous inquiétez pas. Il y a encore d'autres astuces sur les dernières pages du livre. Ensuite, nous allons éditer le registre Windows. Si vous n'êtes pas à l'aise avec la modification du registre, je comprends. Vous pouvez passer à la section suivante — Comment formater une clé USB protégée en écriture. Si cette étape est un peu drastique, je vous recommande d'essayer cette option.
Appuyez sur la touche Windows + R Ouvre la boîte de dialogue "Exécuter". Taper Regedit Et presse Entrer. Maintenant, allez à l'emplacement de registre suivant :
HKEY_LOCAL_MACHINE\SYSTEM\CurrentControlSet\Control\StorageDevicePolicies
Trouver une clé appelée WriteProtect.
S'il s'y trouve, double-cliquez dessus. Cela ouvrira la zone d'édition de la valeur DWORD (32 bits). Vous pouvez maintenant définir l'une des deux valeurs : 0 ou 1. Valeur 1 Cela signifie « Oui, ajouter une protection pour mes périphériques de stockage USB ». Au contraire, cela signifie valeur 0 "Non, cela ne protège pas mes périphériques de stockage USB." Définissez la valeur sur 0, puis appuyez sur OK.
Mais il n'y a rien là-bas ?
Dans certains cas, il n'y a pas d'entrée WriteProtection. Dans ce cas, la clé de registre personnalisée peut être créée. Vérifier Meilleures astuces pour modifier le registre Windows pour personnaliser et améliorer l'expérience Windows 10
(Est-ce que quelque chose s'est mal passé ? Réinitialiser Registre Windows par défaut.)
7. Formater le lecteur USB
Le formatage d'une clé USB est un dernier recours. Cependant, vous devez travailler pour rendre la clé USB lisible et inscriptible. Avant de formater la clé USB, sélectionnez le type de système de fichiers qu'elle possède déjà — NTFS ou FAT32. Le système de fichiers actuel est généralement le système de fichiers le plus approprié pour le lecteur.
Ouvrez l'Explorateur Windows et accédez à Ce PC. Cela vous donne un aperçu de tous les lecteurs connectés à votre système. Faites un clic droit sur la clé USB et sélectionnez Propriétés.
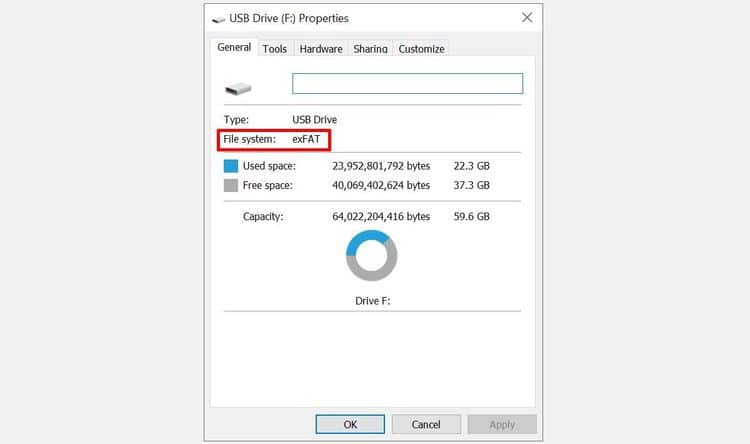
Fermez la fenêtre des propriétés. Maintenant, cliquez à nouveau avec le bouton droit sur la clé USB, et cette fois sélectionnez Initialisation. La fenêtre Configuration propose de nombreuses options personnalisables, telles que le système de fichiers mentionné ci-dessus, la taille de l'unité de personnalisation, le nom de volume et une option de formatage rapide.
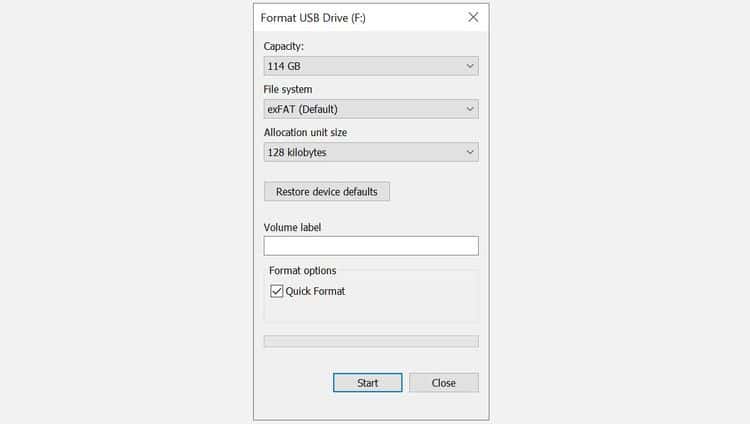
Changez le nom du volume en quelque chose de mémorable. Puisque nous avons affaire à un problème matériel possible, décochez la case Formatage rapide. Cela forcera le processus de formatage à faire plus que simplement effacer des fichiers. Par exemple, s'il y a un secteur défectueux sur une clé USB, le formatage « complet » affichera une erreur.
Le formatage ne prendra pas longtemps, mais plus le disque est gros, plus vous devrez attendre. En supposant qu'il n'y ait pas de problème réel avec le lecteur, le lecteur USB sera formaté, nettoyé et prêt à fonctionner. Vérifier Comment formater une carte SD sous Windows 10.
8. Désactiver BitLocker
Si vous utilisez BitLocker, assurez-vous de le désactiver avant d'essayer d'apporter des modifications aux fichiers sur des partitions ou des lecteurs verrouillés.
Ouvrez l'explorateur de fichiers, cliquez avec le bouton droit sur une partition ou un lecteur et sélectionnez Gestion BitLocker. Dans la fenêtre BitLocker Drive Encryption, choisissez le lecteur infecté et cliquez sur Désactiver BitLocker. BitLocker commencera à déchiffrer. Une fois terminé, vous pouvez modifier et enregistrer les fichiers sans que le message d'erreur n'apparaisse à nouveau. Vérifier Meilleures alternatives à l'outil Bitlocker pour chiffrer vos données Windows 10.
9. Mais j'ai une carte SD
Heureusement, la majorité des erreurs de protection en écriture du lecteur USB corrigent également le travail inséré avec les cartes SD.
Contrairement aux clés USB classiques, les cartes SD ont toujours tendance à être équipées d'un commutateur de protection en écriture physique. Assurez-vous de le déplacer avant de paniquer.
Erreur protégée en écriture USB, résolue
Parfois, le problème est simple. Parfois, le problème est difficile. Nous espérons que vous avez trouvé une solution. Cependant, si vos problèmes de clé USB persistent, quelque chose de plus important peut être sur le point de se produire. Dans ces cas, comme une table de partition supprimée, une application tierce telle que TestDisk peut fournir des détails.
Quoi qu'il en soit, vous disposez maintenant de nombreux outils de dépannage dans votre arsenal et vous devriez pouvoir faire fonctionner à nouveau votre clé USB, ce qui pourrait vous faire économiser énormément d'argent et vous épargner la perte de tous vos fichiers ! Vous pouvez maintenant visualiser Comment protéger une clé USB par mot de passe : les meilleurs moyens simples.







