Si vous avez récemment effectué une mise à niveau vers Windows 11 ou réinstallé l'intégralité du système d'exploitation, vous pouvez rencontrer une erreur d'échec d'activation de Windows qui affiche l'icône 0xc004c003. Ce problème se produit généralement lors d'une tentative d'activation du système d'exploitation à l'aide d'une clé de produit numérique pour l'activation OEM.
Vous trouverez ci-dessous quelques conseils de dépannage pour vous aider à corriger cette erreur et à activer votre copie de Windows 11 en douceur. Vérifier Windows 11 est plus sécurisé que Windows 10 : voici pourquoi.

Quelles sont les causes du code d'erreur 0xc004c003 dans Windows 11 Pro ?
L'activation permet de vérifier que votre copie de Windows est authentique et n'a été utilisée que sur autant d'appareils que les termes du contrat de licence logiciel Microsoft le permettent.
Le composant Windows Activation Server ou License Service est chargé d'accéder à la ruche de registre et de vérifier la clé de produit. Lorsque l'accès est refusé en raison d'un accès incorrect, cela provoque l'erreur 0xc004c003.
Une validation de clé infructueuse peut provoquer cette erreur, mais les raisons pour lesquelles elle a échoué peuvent varier. Ici, nous explorons quelques conseils que vous pouvez faire pour corriger cette erreur dans Windows 11.
1. Vérifiez la version de Windows
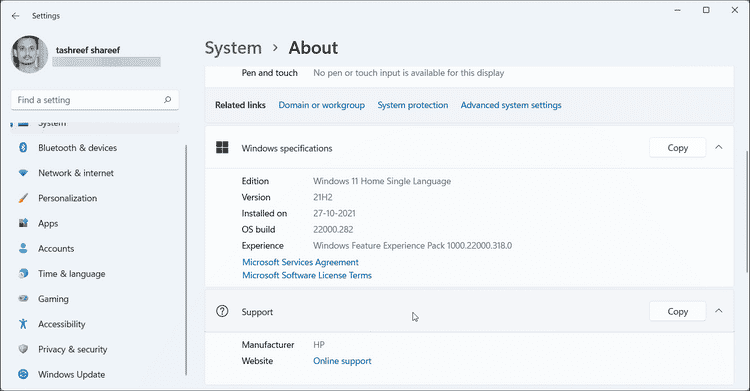
Windows 11, comme son successeur, est disponible en plusieurs éditions : Familiale, Pro et Entreprise. La plupart des ordinateurs grand public sont livrés avec l'édition Familiale installée par défaut.
Selon la façon dont Windows 11 est installé sur votre ordinateur, la version du système d'exploitation installé peut changer. Si vous effectuez une mise à niveau sur place, Windows détectera automatiquement votre version actuelle et installera la bonne version (Home, Pro ou Enterprise).
Cependant, si vous avez effectué une nouvelle installation de Windows 11, vous avez peut-être installé la version Pro au lieu de la version Home. Malheureusement, vous ne pourrez pas activer la version Pro à l'aide de la clé de licence attribuée à la version Home.
Pour vérifier quelle version de Windows 11 est installée :
- Clique sur Win + I Pour ouvrir "Paramètres".
- Dans l'onglet Système, faites défiler vers le bas et appuyez sur حول.
- Dans le volet de droite, faites défiler jusqu'à la section Spécifications Windows. Sélectionnez la section Version ici pour afficher la version de Windows 11 installée sur votre ordinateur.
- Si votre version de Windows 11 correspond à votre version précédente, recherchez le correctif numéro trois ci-dessous.
Si vous avez acheté une clé de licence Windows 11 Home et installé la version Pro, essayez de rétrograder.
2. Rétrograder vers Windows 11 Home à partir de Pro
Si vous avez effectué une mise à niveau vers Windows 11 Pro à l'aide de la clé de licence de l'édition familiale, vous rencontrerez une erreur d'activation 0xc004c003.
Il existe deux manières de résoudre ce problème : Tout d'abord, vous devez passer à la version Pro en effectuant un nouvel achat ou en passant à la version Home.
Si vous ne voulez pas faire des folies avec la nouvelle mise à niveau, le processus de retour de Windows 11 Pro à Home implique deux étapes. Vous devez d'abord modifier l'éditeur de registre pour préparer la rétrogradation, puis exécuter le fichier d'installation ISO pour terminer le processus de rétrogradation.
2.1 Modifier le registre pour installer Windows 10 Home
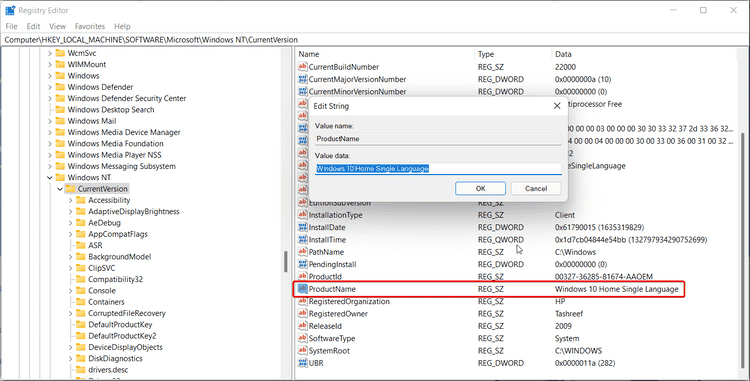
- Clique sur Win + R Ouvre la boîte de dialogue "Exécuter".
- Type regedit Cliquez sur OK pour ouvrir l'éditeur de registre. Cliquez sur Oui lorsque vous y êtes invité par l'UAC.
- Dans l'éditeur de registre, passez à la position suivante. Vous pouvez copier et coller le chemin dans l'éditeur de registre pour une navigation plus facile :
Computer\HKEY_LOCAL_MACHINE\SOFTWARE\Microsoft\Windows NT\CurrentVersion
- Dans le volet de droite, recherchez la valeur ProductName Double-cliquez dessus.
- Dans la fenêtre contextuelle, tapez Windows 11 Home Single Language.
- Cliquez sur OK pour enregistrer les modifications.
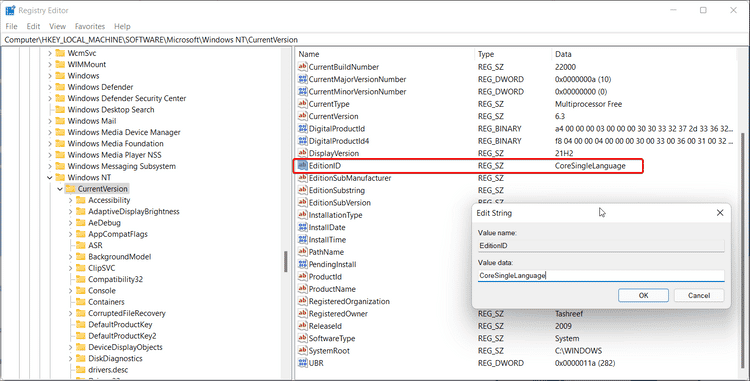
- Ensuite, sélectionnez une valeur EditionID Double-cliquez dessus.
- Dans la fenêtre contextuelle, tapez CoreSingleLangue.
- Cliquez sur OK pour enregistrer les modifications.
- Ensuite, allez à la position suivante dans l'éditeur de registre :
Computer\HKEY_LOCAL_MACHINE\SOFTWARE\WOW6432Node\Microsoft\Windows NT\CurrentVersion
- Dans le volet de droite, recherchez une valeur ProductName et le changer en Fenêtres 10 Accueil.
- Cliquez sur OK pour enregistrer les modifications.
- Ensuite, sélectionnez un lieu EditionID Double-cliquez dessus et changez-le en CoreSingleLangue.
- Cliquez sur OK pour enregistrer les modifications.
- Fermez l'éditeur de registre.
2.2 Rétrograder vers Windows 11 Famille
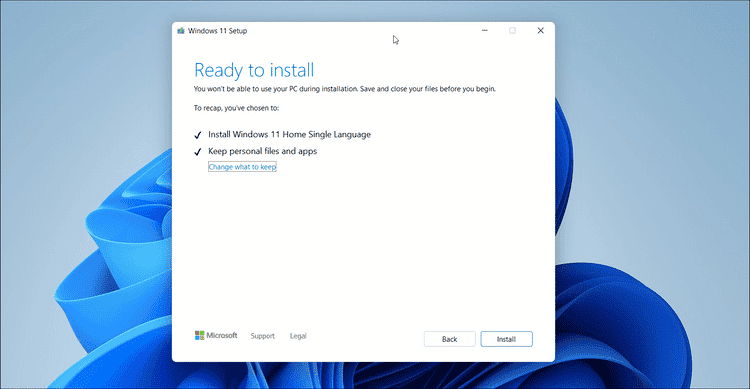
Pour terminer le processus de rétrogradation, vous devrez télécharger le fichier ISO et effectuer une mise à niveau sur place. La mise à niveau sur place vous permet de réinstaller Windows sans supprimer vos fichiers ou applications. Voici comment procéder.
- Aller à Page de téléchargement de Windows 11 Officiel de Microsoft.
- Faites défiler jusqu'à la section de téléchargement d'image disque (ISO) Windows 11.
- Cliquez sur le menu déroulant et sélectionnez Windows 11.
- Cliquez sur le bouton Téléchargez.
- Ensuite, sélectionnez votre langue dans la liste déroulante.
- Cliquez La confirmation.
- Cliquez sur le bouton téléchargement 64 bits. Le téléchargement pour Windows 11 ISO commencera.
- Une fois le fichier ISO téléchargé, ouvrez le dossier de téléchargement.
- Faites un clic droit sur l'image ISO et sélectionnez L'installation.
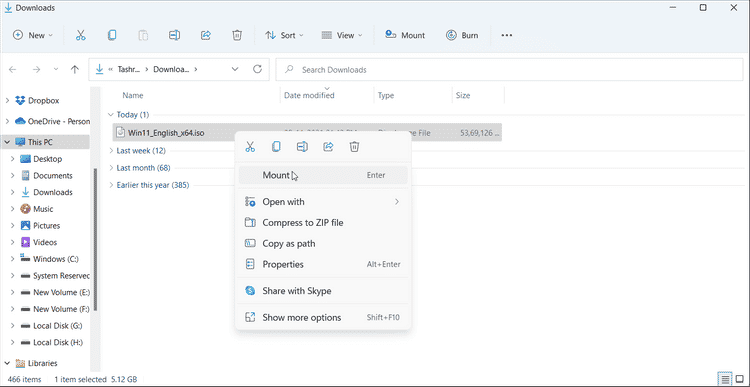
- Windows va s'installer Fichier ISO Et ouvrez automatiquement le dossier du lecteur. Sinon, cliquez sur l'icône du lecteur de DVD sous Cet ordinateur.
- Dans le dossier ISO, double-cliquez sur le fichier Setup.exe. Cliquez sur Oui si vous y êtes invité par le contrôle de compte d'utilisateur.
- Dans la fenêtre d'installation de Windows 11, cliquez sur Modifier la façon dont la configuration télécharge les mises à jour.
- Puis cliquez sur Pas maintenant.
- Cliquer sur Suivant pour continuer.
- Ensuite, acceptez les avis et les termes de la licence.
- Dans la fenêtre Prêt à installer, assurez-vous que l'option . est affichée Installez Windows 11 Home et conservez vos fichiers et applications personnels.
- Cliquez Installer Et attendez la fin du processus. Selon les composants de votre système, une mise à niveau sur place peut prendre quelques heures. Vous remarquerez peut-être également des redémarrages au cours du processus, mais il s'agit d'un comportement normal.
Après le redémarrage, vérifiez si la rétrogradation a réussi. Pour ce faire, rendez-vous sur Paramètres -> À propos -> Spécifications Windows Et vérifiez la version.
Pour activer Windows 11, accédez à Paramètres -> Système -> Activation. Ensuite, suivez les instructions à l'écran pour activer votre version de Windows 11.
3. Activez Windows 11 à l'aide de l'invite de commande
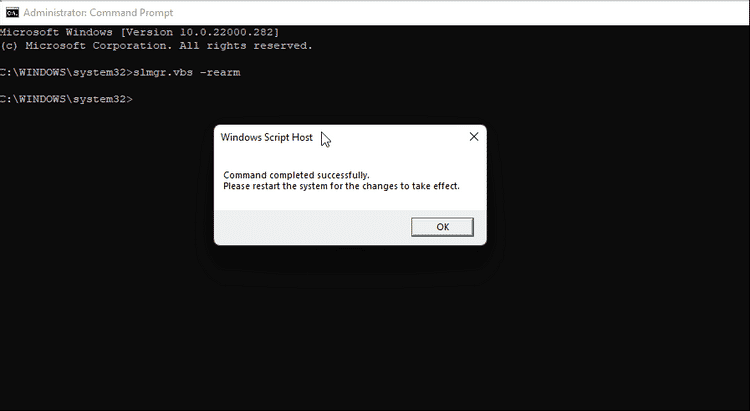
Parfois, le serveur Microsoft ne parvient pas à vérifier et à activer la licence en raison de problèmes de serveur. Si l'activation échoue toujours, vous pouvez utiliser l'invite de commande pour activer votre licence. Voici comment procéder.
- Appuyez sur la touche Windows et tapez cmd.
- Dans les résultats de la recherche, cliquez avec le bouton droit sur Invite de commandes et sélectionnez Exécuter en tant qu'administrateur. Cliquez sur Oui si vous y êtes invité par l'UAC.
- Dans la fenêtre d'invite de commandes, tapez la commande suivante et appuyez sur Entrée :
slmgr.vbs –rearm
- Une fois les détails de la réussite affichés dans l'invite de commande, cliquez sur Ok Redémarrez ensuite votre ordinateur. Après le redémarrage, ouvrez la page d'activation et vérifiez si l'erreur 0xc004c003 est résolue.
4. Contactez Microsoft pour réactiver Windows après un changement de matériel
Lorsque vous enregistrez pour la première fois votre licence Windows 11, elle se connecte à votre PC. Cela aide Microsoft à s'assurer que la licence est utilisée conformément aux conditions d'utilisation, et également, l'utilisateur n'a pas à activer manuellement Windows à chaque fois après une nouvelle installation. Vérifier Comment transférer une licence Windows 10 sur un nouvel ordinateur, un disque dur ou un SSD.
Cependant, si vous effectuez des modifications matérielles majeures, telles que le remplacement de la carte mère, Windows ne pourra pas valider la validité. Pour résoudre ce problème, vous pouvez utiliser une clé de produit numérique ou exécuter un utilitaire de résolution des problèmes pour vérifier et activer votre version de Windows. Vérifier Ressources Microsoft À propos de la réactivation de Windows 11 après un changement de matériel pour plus d'étapes de dépannage.
Correction de l'erreur d'activation 0xc004c003 dans Windows 11
Microsoft limite certaines personnalisations et autres fonctionnalités sur les systèmes avec des licences Windows inactives. Pour résoudre l'erreur, vérifiez votre version de Windows 11 et votre clé de produit, ou activez la clé manuellement à l'aide de l'invite de commande. Vous pouvez également vérifier la validité de votre licence et effectuer une mise à niveau vers la bonne version de Windows 11 si nécessaire.
Si rien ne fonctionne, pensez Revenir à Windows 10 à partir de Windows 11 Jusqu'à ce que Microsoft puisse éliminer les premières erreurs et problèmes. Vérifier Comment réparer l'absence de son dans Windows 11.







