Windows 10 est un monstre bien simplifié qui est automatiquement mis à jour en arrière-plan et fait de son mieux pour ne pas provoquer d'encombrement du système avec trop de démarrages inutiles. Cependant, au fil du temps, il peut devenir exponentiellement lent, vous rendant dans un état d'anxiété. Comme avec beaucoup de choses dans la vie, il y a toujours un moyen d'améliorer les choses, donc nous allons vous montrer la meilleure façon de rendre Windows 10 plus rapide.
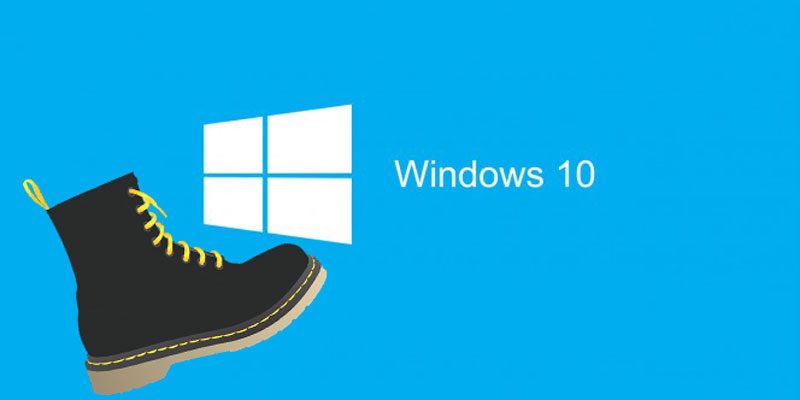
1. Activer la fonctionnalité Lancement rapide
L'un des meilleurs correctifs pour accélérer le démarrage de Windows 10 est l'option "Démarrage rapide" explicite. Cela utilise un petit élément appelé «hyberfil.sys» qui stocke des informations de démarrage importantes sur Windows lorsqu'il s'arrête, ce qui le rend beaucoup plus rapide lorsque vous le redémarrez. Si cela ressemble un peu à l'hibernation, vous êtes sur la bonne voie - techniquement, c'est quelque part entre cela et un arrêt complet.
Pour activer le démarrage rapide, accédez à «Panneau de configuration -> Options d'alimentation», puis sélectionnez «Choisissez ce que font les boutons d'alimentation» dans le volet de gauche.
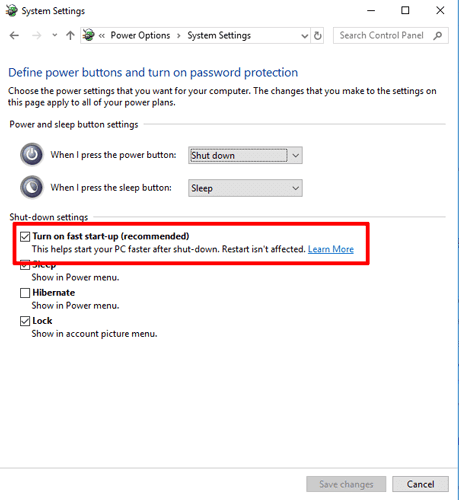
L'option Lancement rapide devrait être dans les cases à cocher, mais si elle est disponible en gris, cliquez sur "Modifier les paramètres non disponibles actuellement" en haut, puis cochez la case Démarrage rapide. Cliquez sur "Enregistrer les modifications" et vous avez terminé.
2. Gérer les programmes qui sont en cours d'exécution avec le démarrage
L'une des meilleures fonctionnalités de Windows 10 est la facilité de gestion des programmes de démarrage. Tout ce que vous avez à faire est d'aller dans le Gestionnaire des tâches (Ctrl + Maj + Echap) et cliquez sur l'onglet Démarrage.
Vous verrez toutes les applications et les programmes qui démarrent lorsque vous exécutez Windows. Vous pouvez être en état de choc parce que vous pouvez voir beaucoup de choses que vous n'utilisez pas. Pour voir quelles applications ont le plus d'impact sur le démarrage de Windows, cliquez sur Démarrer l'effet dans la colonne la plus à gauche pour réorganiser la liste, en plaçant les applications ayant le plus fort impact lors du démarrage en haut.
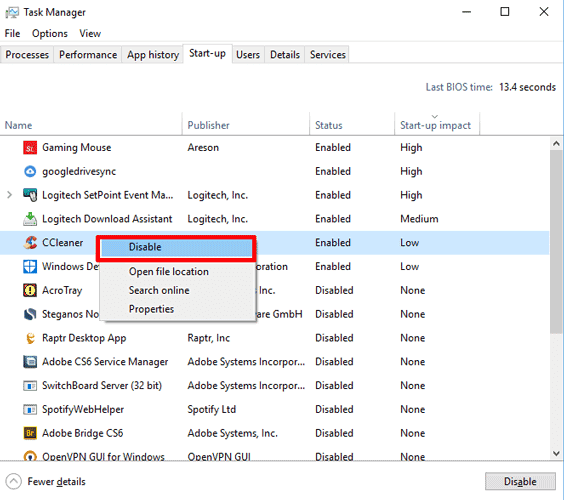
De là, tout ce que vous avez à faire est simplement de cliquer-droit et de désactiver les choses que vous ne voulez pas. Veillez à ne pas désactiver tout ce que vous souhaitez exécuter en arrière-plan au démarrage, tel que "googledrivesync", ce qui rend tous vos fichiers Google Drive bons et synchronisés.
3. Obtenez plus de RAM ou, si le budget le permet, un disque SSD
Je ne peux pas insister assez sur comment installer le système d'exploitation de Windows 10 sur le disque SSD permet d'améliorer les performances de votre PC. Vous pouvez toujours garder l'ancien lecteur SATA agité et le rendre spécial pour mettre vos fichiers, et même cela fonctionnera beaucoup plus vite quand il ne doit pas faire face à Windows en cours d'exécution. 120 Gigabytes (plus que suffisant pour installer Windows 10) peuvent être capturés contre $ 60 ces jours-ci, et ce n'est pas beaucoup pour ce type de performance. Ce qui suit est un guide d'achat pour SSD si vous voulez plus d'informations.

RAM peut également aider, ce qui est moins cher et plus facile à installer. La puce 8GB vous renverra à 40 $ ou similaire. (Diapositive avec des marques bien connues telles que Corsair, Kingston, Crucial.)
Conclusion
En plus des conseils mentionnés ci-dessus, il est bon de dire que vous devez analyser régulièrement votre ordinateur pour les virus et défragmenté votre disque dur (pas si SSD), et en général, vous pouvez contrôler les programmes que vous installez sur votre type d'ordinateur. Beaucoup de programmes ne vous disent pas la plupart du temps qu'ils fonctionneront en arrière-plan pendant que le PC fonctionne - c'est une mauvaise chose de le faire.







