Voyez-vous un code d'erreur 0xc00000e Dans Windows 10 en commençant à démarrer à chaque fois?
De nombreux utilisateurs sont frustrés lorsqu'ils rencontrent cette erreur car Windows ne détermine pas par quels codes d'erreur le problème s'est produit et ce que vous devez faire pour le résoudre. En règle générale, cette erreur se produit lorsqu'un composant matériel n'est pas détecté ou qu'un fichier système corrompu empêche Windows 10 de démarrer.
Dans ce guide, nous vous montrerons comment résoudre le code d'erreur 0xc00000e Sur Windows 10 et corrigez-le, sans perdre vos données.
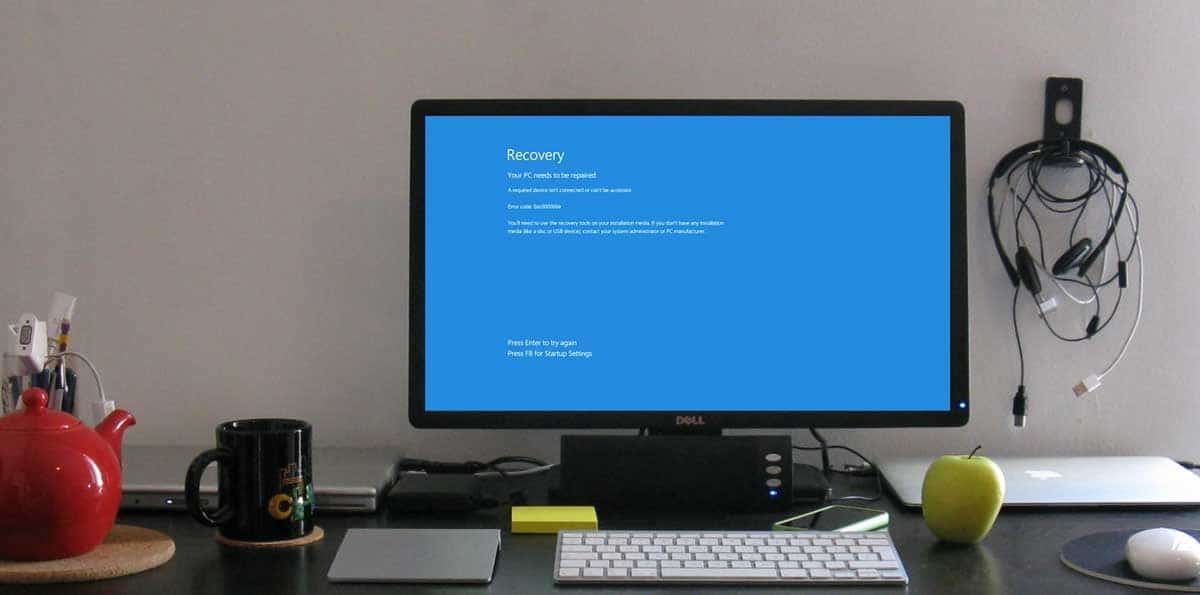
Quel est le code d'erreur 0xc00000e dans Windows 10?
Code d'erreur 0xc00000e هو Erreur BSOD Pour Windows 10 qui apparaît lors du démarrage du démarrage.
Voici ce qui apparaît généralement à l'écran:
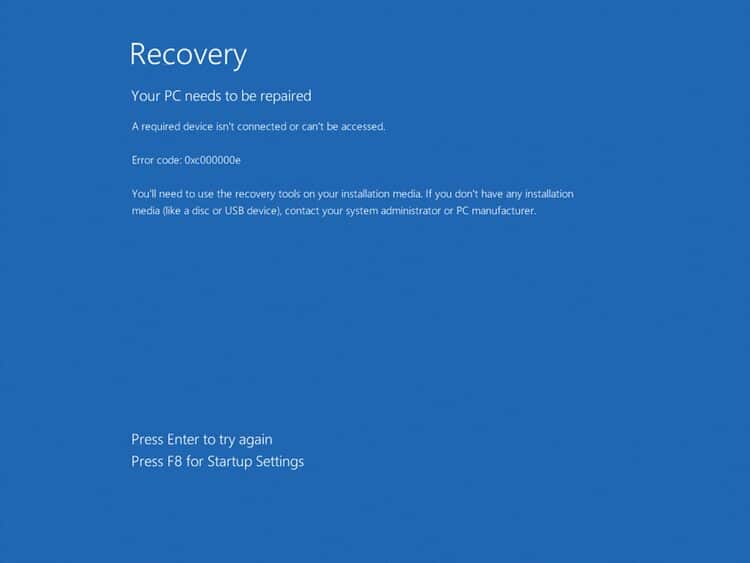
En termes plus simples, cet écran bleu d'erreur de mort signifie que Windows 10 n'a pas détecté de composant significatif.
Il peut y avoir des problèmes avec le SSD ou le disque dur où les fichiers système sont généralement stockés. Un fichier système corrompu peut également provoquer l'apparition de l'erreur, ce qui peut empêcher Windows 10 de démarrer correctement.
En bref, toute défaillance matérielle ou de fichier système qui empêche Windows 10 de localiser winload.exe (un fichier dans le gestionnaire de démarrage de Windows) et de démarrer peut provoquer cette erreur.
Comment réparer le code d'erreur 0xc00000e?
Étant donné que l'erreur ne vous dirige pas vers le composant réel ou vers un fichier système manquant, vous devrez effectuer une ou toutes les étapes de dépannage pour résoudre le problème.
- Utilisez l'outil de réparation automatique de Windows.
- Recréez le fichier BCD et l'enregistrement de démarrage principal.
- Réinitialisez le BIOS aux paramètres par défaut.
- Vérifiez et changez la pile CMOS.
Commençons par la réparation automatique en premier.
Méthode 10: utilisez l'outil de réparation automatique de Windows XNUMX
Vous pouvez utiliser l'outil de réparation automatique Windows intégré pour corriger les erreurs système Windows comme celles-ci. Suivez les étapes ci-dessous pour utiliser l'outil à partir d'un disque d'installation amorçable et corriger l'erreur:
Pour accéder au menu de démarrage de Windows 10, éteignez votre ordinateur et allumez-le.
Une fois que le logo du fabricant apparaît à l'écran, appuyez sur la touche F2 Pour accéder au menu de démarrage.
Une fois dans le menu de démarrage, la première chose à faire est de changer les options de démarrage sur CD / DVD. Vous pouvez également choisir de démarrer à partir d'une clé USB si vous disposez d'une clé USB amorçable.
Si vous n'avez pas de CD, vous pouvez également utiliser une clé USB pour exécuter Windows Repair. Pour plus de détails, consultez notre guide sur Comment créer une clé USB amorçable À partir du CD Windows ou Comment créer une clé USB amorçable à partir d'un fichier ISO.
Insérez le CD / DVD Windows 10. Redémarrez votre ordinateur et le CD / DVD démarrera maintenant. Un message apparaîtra à l'écran.Appuyez sur n'importe quelle touche pour démarrer à partir d'un CD ou d'un DVD«. Suivez ces instructions et appuyez sur n'importe quelle touche du clavier.
Le processus de réparation / installation de Windows démarre. Pour le moment, nous ne sommes intéressés que par la réparation du système d'exploitation. Sélectionnez le fuseau horaire, la langue et la méthode de saisie au clavier. Sur l'écran suivant, cliquez sur Lien Réparer votre ordinateur Que vous trouverez dans le coin inférieur gauche. Après cela, appuyez sur Dépanner -> Options avancées -> Réparation automatique.
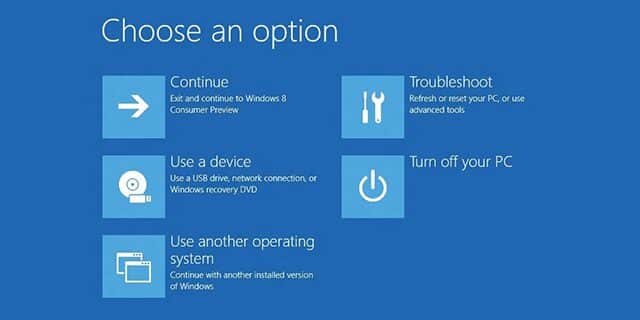
La réparation des fichiers Windows corrompus prendra quelques minutes. L'option de réparation du système répare généralement les fichiers système corrompus et manquants. Cependant, si cette méthode ne résout pas votre problème, passez à la méthode suivante.
Méthode 10: reconstruisez le fichier de données de configuration de démarrage dans Windows XNUMX
Les données de configuration de démarrage, ou BCD, sont un fichier système qui indique à Windows comment démarrer votre système d'exploitation. Peut causer Fichier BCD corrompu En outre, une erreur se produit 0xc00000e Sous Windows 10.
Pour reconstruire le fichier BCD, vous pouvez démarrer Windows à l'aide d'un CD d'installation Windows ou d'une clé USB amorçable. Voici comment procéder:
Démarrez à partir d'un DVD ou d'une clé USB amorçable vers Windows 10 comme nous l'avons fait dans la méthode XNUMX. Sur la page de configuration de Windows, sélectionnez la langue à installer, spécifiez le fuseau horaire, la méthode de saisie, puis sélectionnez le bouton Suivant.
Cliquez Réparer votre ordinateur (Lien en bas à gauche) -> Dépannage -> sélectionnez «Options avancées». Et puis sélectionnez «Invite de commandes».
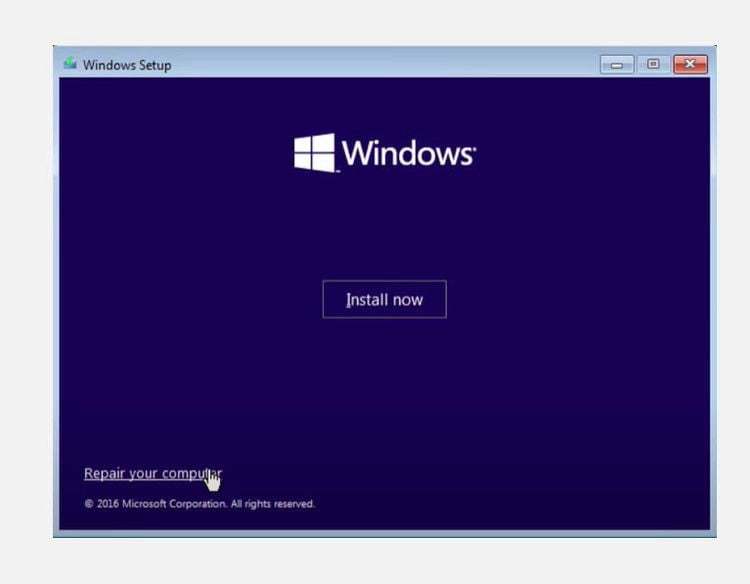
Tapez maintenant ces commandes une par une. Après chaque commande, appuyez sur un bouton Entrer:
bootrec /scanos
bootrec /fixmbr
bootrect /fixboot
bootrec /rebuildbcd
Bootrec ou bootrec.exe Il s'agit d'un outil E fourni par Microsoft. Ils sont utilisés pour résoudre les problèmes de démarrage dans l'environnement de récupération Windows.
bootrec / fixmbrr: Vous pouvez utiliser cette commande pour résoudre les problèmes de corruption du MBR (Master Boot Record). Il écrit un MBR compatible Windows 10 sur la partition système.
bootrec /fixboot: Cette commande écrira un nouveau secteur de démarrage sur la partition système.
bootrec / scanosS: Lorsque vous exécutez cette commande, toutes les partitions de disque seront analysées pour l'installation de Windows.
bootrec / reildbcd: Cette commande analysera tous les disques pour une installation compatible avec votre système d'exploitation. En outre, il vous permettra de sélectionner les installations que vous souhaitez ajouter au BCD (Boot Configuration Data).
Redémarrez maintenant votre ordinateur et vérifiez si le problème est résolu. Sinon, suivez la méthode suivante.
Méthode XNUMX: réinitialiser la configuration BIOS / UEFI
Cette erreur peut également être causée par une mauvaise configuration du BIOS. Vous pouvez le résoudre en réinitialisant la configuration du BIOS.
Redémarrez l'ordinateur et attendez que le logo du fabricant apparaisse, puis pour accéder aux paramètres du BIOS, appuyez sur l'une de ces touches F2 ، F12 ، Esc ، Du Ce qui fonctionne selon le fabricant. Si vous ne savez pas sur quelles touches appuyer pour accéder au BIOS de votre ordinateur, utilisez Google pour savoir comment accéder au BIOS de la marque de votre ordinateur.
Utilisez les touches fléchées du clavier pour parcourir les options du BIOS. Recherchez l'option BIOS Defaults. Cliquez sur cette option et appuyez sur le bouton Entrer Sur le clavier pour réinitialiser la configuration du BIOS.
Enregistrez le BIOS et quittez la liste en appuyant sur F10 Ou utilisez les touches fléchées pour quitter manuellement le BIOS. À la sortie, votre appareil redémarre automatiquement.
Quatrième méthode: remplacez la batterie CMOS

Si la date et l'heure du BIOS ne sont pas configurées correctement, vous souhaiterez peut-être remplacer la pile CMOS. CMOS est une puce sur la carte mère qui stocke la configuration du BIOS, la date, l'heure et d'autres informations. Ces informations incluent l'heure et la date du système, ainsi que certains paramètres des composants.
La batterie CMOS exécute le micrologiciel du BIOS de votre appareil. Le BIOS doit toujours rester opérationnel même lorsque votre appareil n'est pas connecté à une source d'alimentation. Lorsqu'il est déconnecté de la source d'alimentation, le BIOS s'appuie sur la batterie CMOS pour l'alimentation.
Une fois la batterie CMOS remplacée, vous devez reconfigurer les paramètres du BIOS et redémarrer votre ordinateur.
Si rien ne fonctionne, réinstallez Windows 10
Si aucune des méthodes ci-dessus n'a résolu votre problème, votre dernière option consiste à réinstaller Windows 10. L'installation propre de Windows peut résoudre ces erreurs lorsque vous ne pouvez pas les résoudre d'une autre manière.
Avant d'installer Windows sur votre ordinateur, vous devez Sauvegardez toutes vos informations importantes Donc, vous ne le perdez pas par erreur. Tu peux voir Comment réinitialiser votre ordinateur à son état d'origine (sans réinstaller Windows).







