À l'ère des voitures autonomes et des périphériques portables qui fonctionnent toute notre vie, l'imprimante domestique reste une technologie qui semble bloquée dans le passé. Nous ne parlons pas seulement de micromécanique, mais de quelque chose qui ressemble à une imprimante Wi-Fi connectée au réseau.

Les raisons pour lesquelles une imprimante Wi-Fi ne fonctionne pas sont nombreuses, de même que les solutions. Nous avons énuméré tous les grands problèmes ici.
Des choses claires
Vous devez toujours avoir le package de pilote pour l’imprimante Wi-Fi correspondante. Téléchargez le bon pilote sur le site officiel et laissez-le dans un dossier dont vous vous souviendrez si vous en aviez besoin. Ces packages ne vous obligent pas toujours à désinstaller et à installer votre imprimante Wi-Fi, mais peuvent être utilisés à la place pour aider votre ordinateur à redécouvrir l'imprimante, à le configurer sur le port correct, etc.
Windows 10 a également un correctif de bogue d'imprimante intégré, qui vérifie automatiquement les problèmes de connexion de l'imprimante. Allez dans "Paramètres -> Périphériques -> Imprimantes et scanners", puis sélectionnez l'imprimante Wi-Fi dans la liste (si vous pouvez la voir), cliquez sur "Gérer" puis "Exécuter l'utilitaire de résolution des problèmes". Si ces correctifs ne fonctionnent pas, lisez le reste.
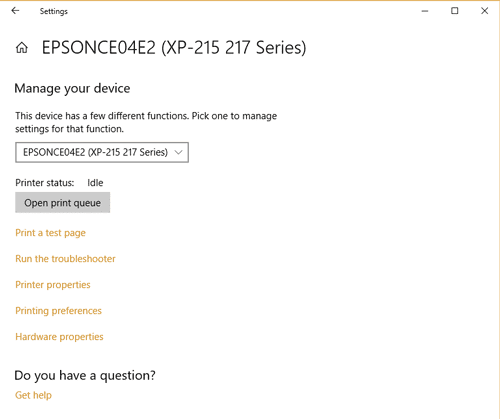
Traitement
Votre ordinateur ne détectera pas de nombreuses imprimantes Wi-Fi si vous ne mettez pas leur Wi-Fi en mode scan. Cela varie selon les imprimantes, mais les informations sur le petit écran de votre imprimante doivent contenir une option «Numériser» ou «Rechercher» sous «Paramètres -> Wi-Fi / Réseau / Similaire».
Si votre imprimante ne dispose pas d'écran, maintenez simplement le bouton Wi-Fi enfoncé jusqu'à ce que les voyants se mettent à clignoter. Dans ce cas, accédez à Imprimantes et scanners sur votre ordinateur, puis cliquez sur Ajouter une imprimante ou un scanner. Si votre imprimante Wi-Fi apparaît, cliquez dessus et j'espère qu'elle est connectée.
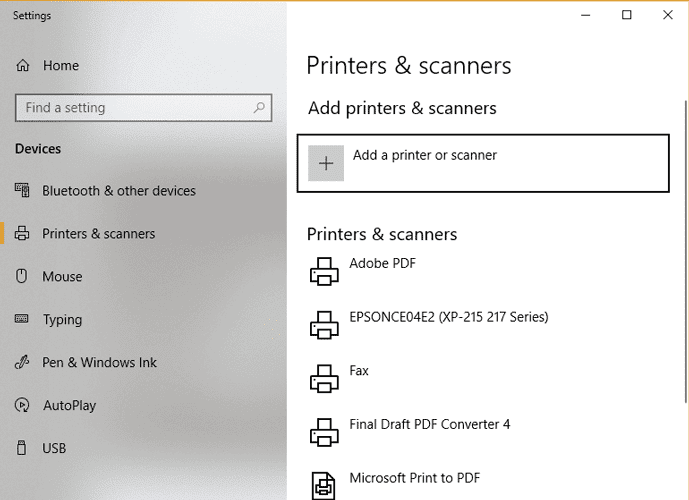
Vous devez également imprimer la feuille d’informations sur votre imprimante Wi-Fi. Pour ce faire, cliquez sur le bouton «i» ou sur l’option Diagnostics / Imprimante sur l’écran de l’imprimante Wi-Fi. Ceci affiche une adresse IP pour votre imprimante et vous indique si celle-ci est réellement connectée au réseau. Si ce n'est pas le cas, vous devez installer l'imprimante ou la connecter à un ordinateur via un câble USB et la configurer de cette manière.
Si une imprimante Wi-Fi est connectée à votre réseau mais ne fonctionne toujours pas, les solutions suivantes devraient vous aider.
Effacer le cache de l'imprimante
En commençant par des choses simples, si une imprimante Wi-Fi est déjà installée et fonctionne bien jusqu'à présent, son échec soudain dans la mise en cache de l'imprimante (en d'autres termes, dans la file d'attente des imprimantes) peut avoir tendance à ne pas se vérifier correctement.
Pour vider le cache de votre imprimante, ouvrez le menu Démarrer, tapez "services" et cliquez sur "services" lorsqu'il apparaît.
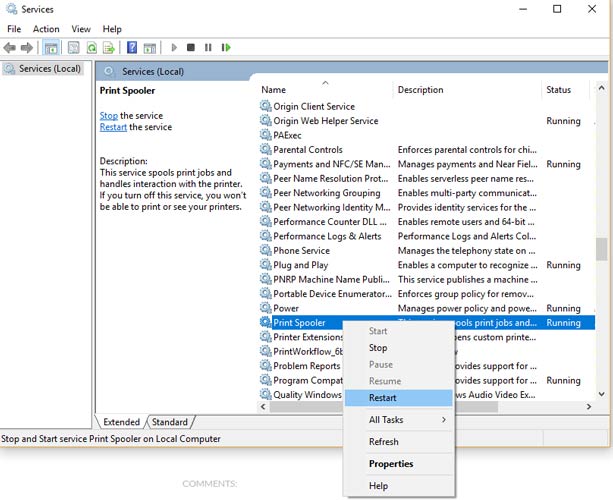
Dans la nouvelle fenêtre, faites défiler jusqu'à Printer Spooler, cliquez dessus avec le bouton droit de la souris, puis cliquez sur Redémarrer.
Activer la découverte du réseau
Si votre imprimante Wi-Fi est installée et fonctionne correctement avec certains ordinateurs de votre réseau, mais que vous refusez de vous connecter à d'autres, vous devrez peut-être activer la découverte du réseau sur ce PC. (Vous pouvez également essayer ceci si vous avez récemment effectué une mise à jour majeure de Windows et que votre imprimante Wi-Fi a cessé de fonctionner.)
Cliquez sur le bouton "Démarrer", tapez "Panneau de configuration", puis allez dans "Panneau de configuration" lorsqu'il apparaît dans les résultats. (Oui, il existe toujours!) Cliquez sur «Centre Réseau et partage -> Modifier les paramètres de partage avancés».
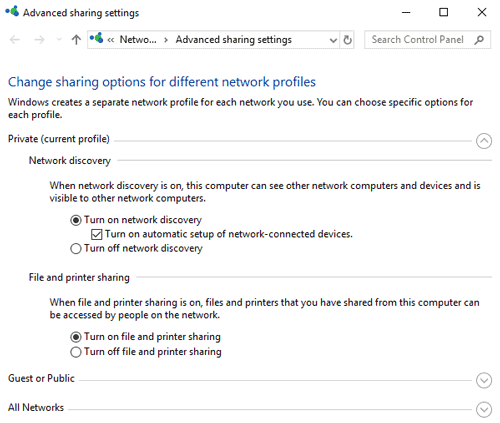
Assurez-vous que Activer la découverte du réseau (paradoxalement, il n'est pas nécessaire d'activer le partage de fichiers et d'imprimantes) sous les paramètres Privé, Invité ou Public, puis cliquez sur Enregistrer les modifications.
L’imprimante a-t-elle la bonne adresse IP?
Il existe trois catégories principales d’adresses IP pour les périphériques du réseau domestique, chacune ayant des numéros différents dans la première "puce". Les trois catégories principales sont la catégorie A (10.xxx), la catégorie B (172.xxx) et la catégorie C (192.xxx). Dans la fiche d’information que vous avez précédemment imprimée (voir la section "Configuration"), vous devriez voir l’adresse IP de votre imprimante sous "iPV4".
Maintenant Partie importante: L'adresse IP de l'imprimante nécessite les mêmes trois premières parties que l'adresse IP de votre ordinateur (vous pouvez vérifier l'adresse iPv4 de votre ordinateur en entrant ipconfig à l'invite de commande). La quatrième et dernière partie ne devrait être que différente.
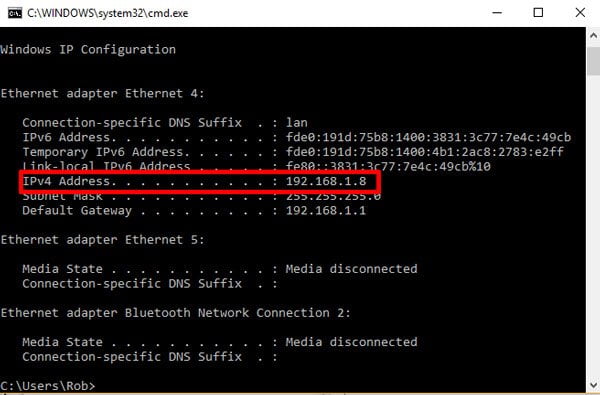
Si ceux-ci ne correspondent pas, vous devrez changer l'adresse IP de votre imprimante.
Pour ce faire, allez dans "Imprimantes et scanners", cliquez sur l'imprimante, puis cliquez sur "Gérer -> Propriétés de l'imprimante -> Ports -> Ajouter un port".
Dans la nouvelle fenêtre, cliquez sur "Port TCP / IP standard", sur un nouveau port, puis entrez l'adresse IP dans les deux zones qui coïncident avec celle de votre ordinateur, mais avec une section finale différente. Le iPV4 de mon ordinateur est 192.168.1.8. Nous pouvons donc définir l’adresse IP de l’imprimante 192.168.1.7.
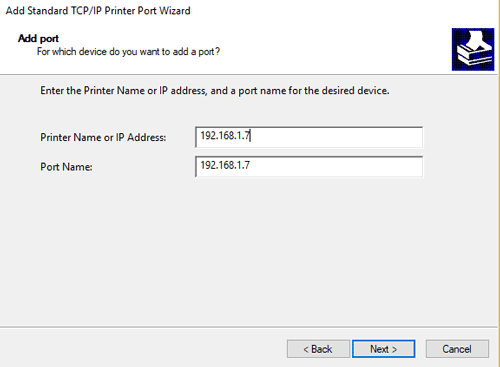
Cliquez sur Suivant, attendez que votre ordinateur configure le port, revenez à la liste de la fenêtre Ports d'imprimante, cochez la case en regard du nouveau port, puis cliquez sur OK.
Conclusion
Il y a beaucoup de solutions compliquées ici, mais c'est malheureusement la nature de la bête. J'espère que l'un d'eux suffira pour que votre imprimante WIFI fonctionne à nouveau!







