L'une des erreurs les plus courantes et les plus gênantes que rencontrent les utilisateurs d'Ubuntu est la boucle d'amorçage au journal. Lorsque vous essayez de vous connecter à Ubuntu après le démarrage, vous êtes directement dirigé vers le même écran de connexion et le processus est répété indéfiniment.
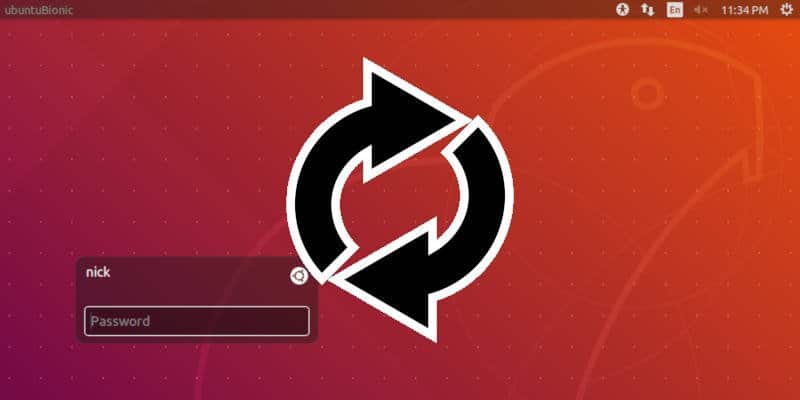
Vous avez peut-être l'air chanceux, mais il y a plusieurs façons de rompre la boucle. La cause la plus commune est le problème étrange de permission dans le fichier Ubuntu qui doit démarrer le bureau graphique. Vous pouvez contourner ce problème en entrant la ligne de commande du shell et en corrigeant l'autorisation du fichier. C'est une solution rapide, et cela fonctionne dans la plupart des cas.
Connectez-vous à Shell
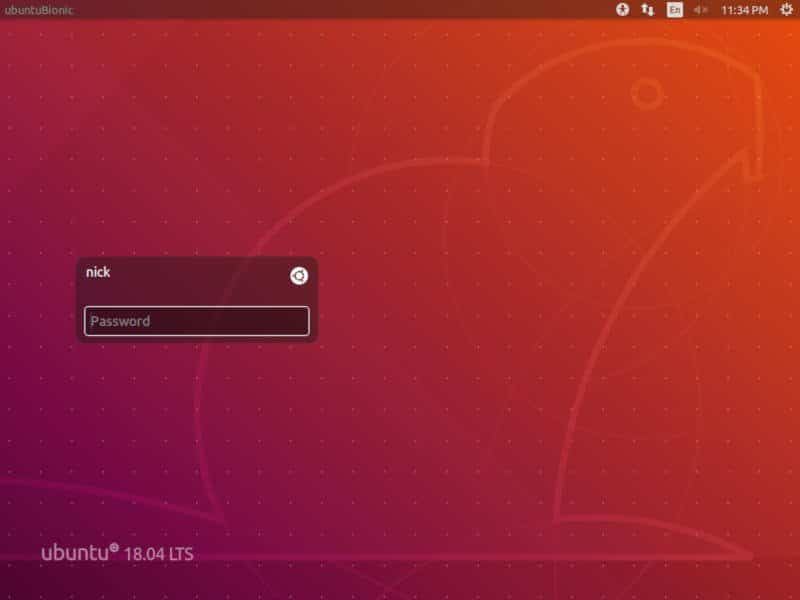
Lancez Ubuntu comme vous le feriez normalement. Après vous avoir autorisé à accéder à l'écran de connexion. Lorsque vous y arrivez, ne vous connectez pas. Au lieu de cela, appuyez sur Ctrl + Alt + F3 Sur le clavier. Ubuntu se retirera de l'écran d'ouverture de session graphique et apparaîtra dans la partie en noir et blanc.
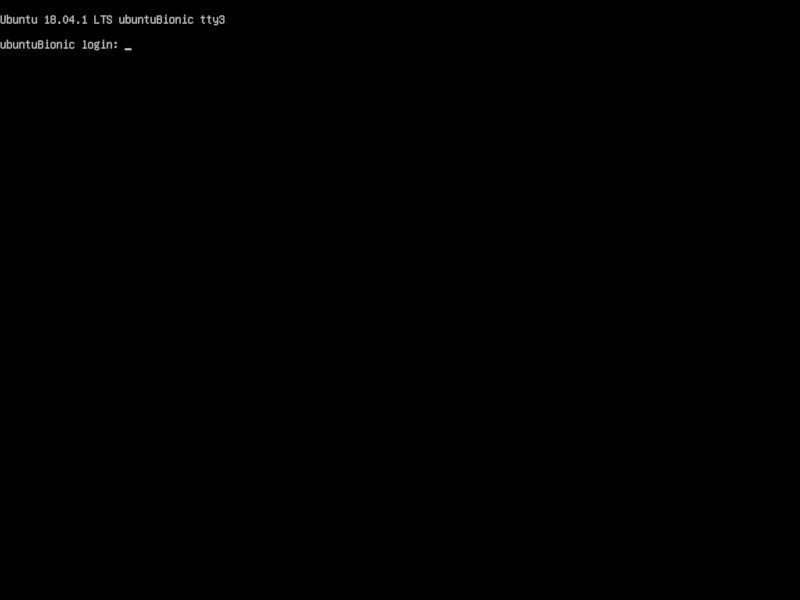
Entrez votre nom d'utilisateur dans l'invite, puis soumettez votre mot de passe lorsque vous y êtes invité. Vous atteindrez un écran de terminal terminal Familier Vous pouvez naviguer ici comme dans un terminal graphique Windows.
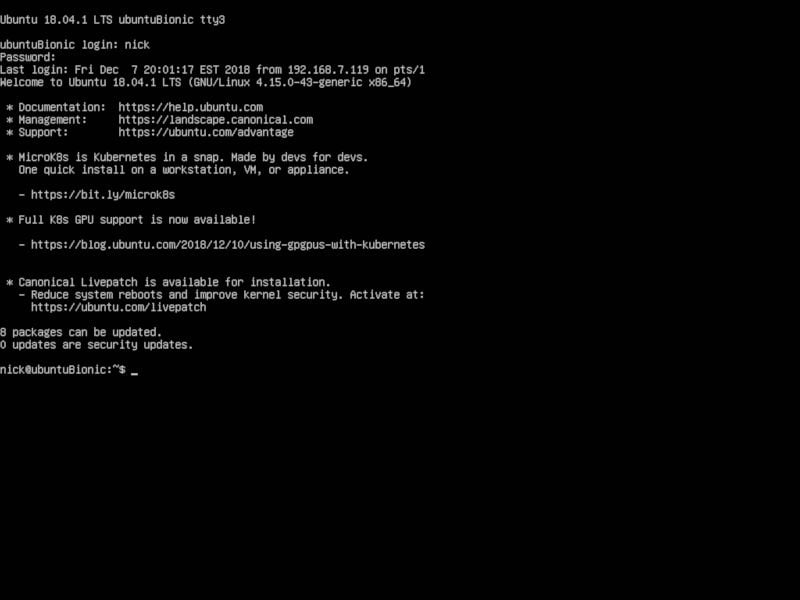
Vérifier les permissions de Xauthority
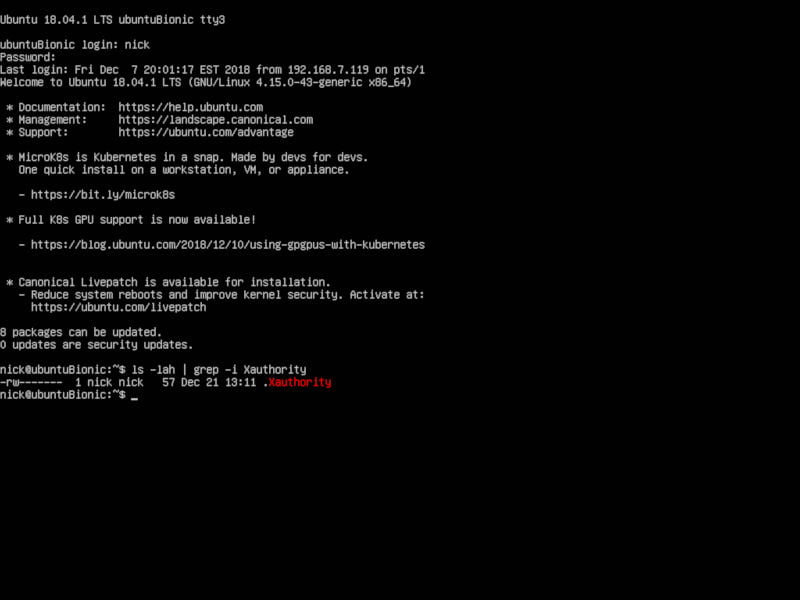
Le fichier que vous devez vérifier est dans un dossier. Racine "/ maison" Votre. Après vous être connecté, vous devriez déjà être là. Le fichier est un "fichier de points" masqué. Vous devez donc utiliser les balises appropriées lorsque vous le recherchez. Vous devriez rechercher en utilisant ls et grep Dans la commande suivante.
ls -lah | grep -i Xauthority
Vous devriez d'abord voir le fichier marqué avec les autorisations, suivi du nom d'utilisateur et du groupe que vous possédez. Si vous voyez "Racine" dans la liste, vous avez trouvé la source du problème.
Changer les permissions du Xauthority
Maintenant que vous connaissez la cause du problème, il est temps de le régler correctement. Au lieu de Root, l'utilisateur et le groupe doivent avoir ce fichier Xauthority. Vous pouvez changer de propriétaire en lançant la commande chown مع sudo.
sudo chown username:username .Xauthority Cela devrait se terminer sans aucun obstacle, vous êtes donc prêt à essayer de vous connecter à nouveau. Clique sur Ctrl + Alt + F7 Retourne à l'écran de connexion normal. Connectez-vous à Ubuntu!
D'autres options
Si cela ne fonctionne pas, c'est un fichier Xresources Votre propre appartient à l'utilisateur moyen, vous avez deux autres options pour expérimenter. Ce n'est pas nécessairement garanti, mais cela vaut la peine d'essayer.
Modifier les autorisations pour "/ tmp"
Parfois, le "/ tmp", Qui stocke les fichiers temporaires que votre ordinateur est en train d’exécuter, a le même problème que le dossier Xauthority. Le processus de réforme est très similaire.
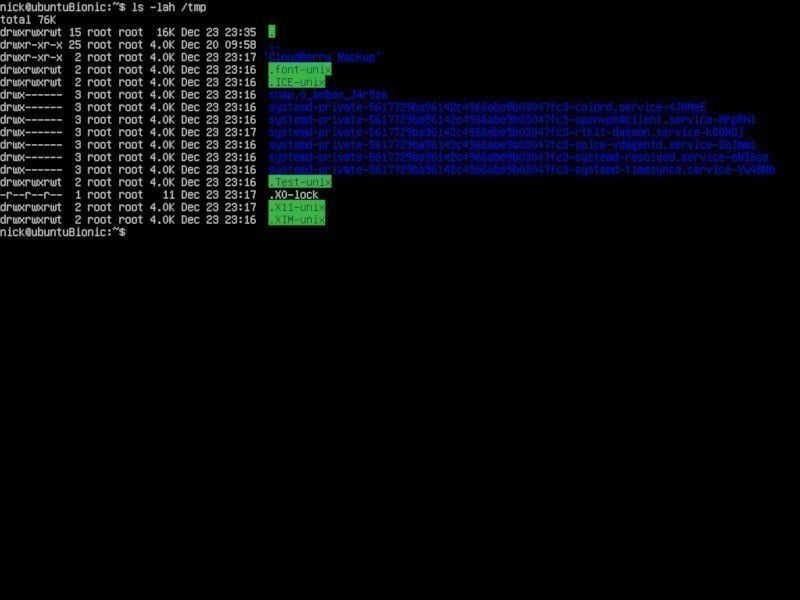
Allez-y et connectez-vous à la station terminal Encore une fois. Puis vérifiez le "/ tmp. »
sudo ls -lah / tmp
Vous regardez les autorisations d'entrée les plus importantes, "". S'ils regardent "drwxrwxrwt"Vous allez bien. Sinon, vous devriez les réinitialiser à cet état avec chmod et sudo.
sudo chmod 1777 /tmp
Changer le gestionnaire d'affichage
Enfin, lorsque tout le reste échoue, vous pouvez essayer de changer de gestionnaire d’affichage. Ce problème était plus courant avant Ubuntu 17.10 lorsqu'il est passé à GNOME et à GDM pour les connexions. Cependant, dans certaines versions d’Ubuntu LightDM, la norme est utilisée. D'autre part, si vous utilisez GNOME et GDM, vous pouvez essayer LightDM. Se connecter à une station terminal Encore une fois. À partir de là, confirmez le gestionnaire d’affichage que vous souhaitez essayer. Au cours de l’installation, Ubuntu vous demandera si vous souhaitez changer de logiciel. D'accord sur ce.
Avec un peu de chance, l'une de ces méthodes est résolue et vous pouvez vous connecter à Ubuntu comme d'habitude.







