Microsoft a officiellement annoncéً Windows 11. Bien que la version publique soit plus tard cette année, l'application Health Check de Microsoft permet aux utilisateurs de Windows 10 de vérifier si leur PC répond à la configuration minimale requise pour installer et exécuter Windows 11.
Malheureusement, l'exécution de PC Health Check dans certains cas renverra l'erreur « Cet ordinateur ne peut pas exécuter Windows 11 » pour de nombreux utilisateurs.
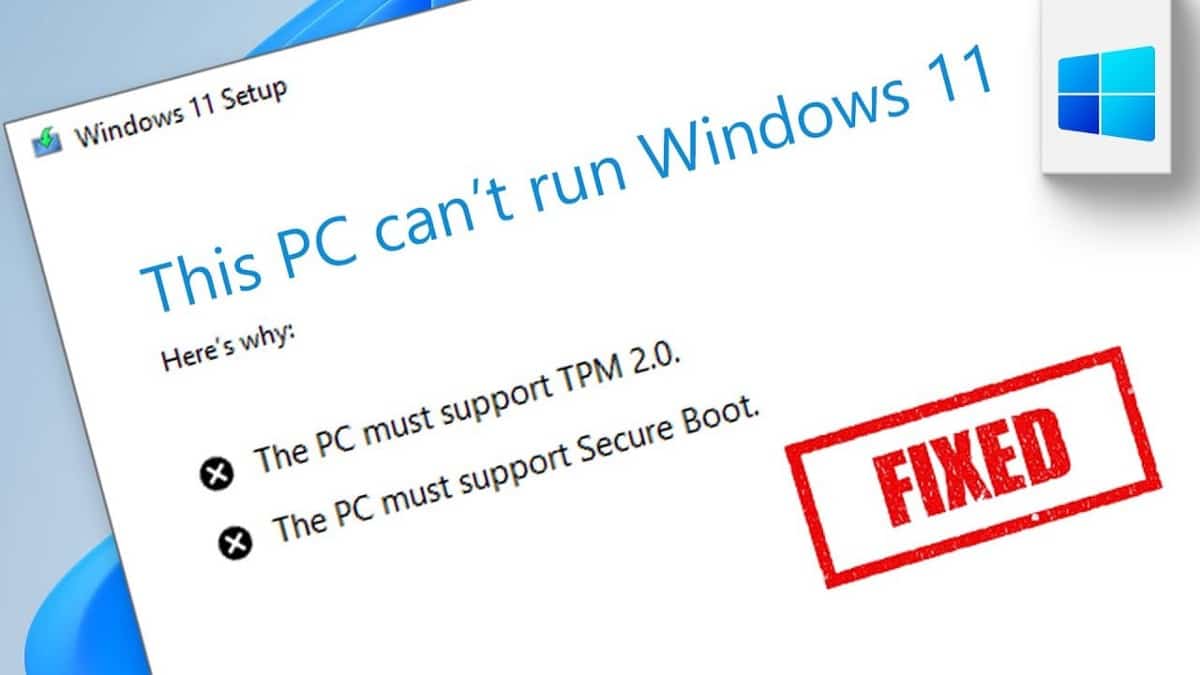
Alors, comment mettre à niveau Windows 10 vers Windows 11 sans faire face au message d'erreur ?
Quel est le message d'erreur de mise à niveau de Windows 11 ?
Le message d'erreur complet indique :
Vous pouvez également voir l'erreur suivante :
- Cet ordinateur doit prendre en charge TMP 2.0.
- Cet ordinateur doit prendre en charge le démarrage sécurisé.
Si vous rencontrez des erreurs similaires et que vous vous demandez si vous devez effectuer une mise à niveau vers un nouvel appareil plus avancé pour installer Windows 11, c'est l'article dont vous avez besoin.
Quelle est la configuration système requise pour installer Windows 11 ?
Fait intéressant, les exigences système officielles de Windows 11 ne sont pas les plus intenses et la plupart des systèmes modernes devraient les prendre en charge en douceur. Cependant, votre appareil doit répondre à certaines exigences supplémentaires par rapport à celles requises par Windows 10.
Voici la configuration système requise pour l'installation et l'exécution de Windows 11 :
- Processeur 1 GHz avec architecture 64 bits.
- 4 Go de RAM.
- 64 Go d'espace de stockage.
- Micrologiciel système compatible UEFI, capable d'un démarrage sécurisé.
- Module de plateforme sécurisée (TPM) 2.0.
Maintenant, si vous répondez aux spécifications matérielles et que vous obtenez toujours une erreur Cet ordinateur ne peut pas exécuter Windows 11 Lors de l'utilisation d'une application Bilan de santé PC Vous pouvez le corriger en modifiant certains paramètres dans la page BIOS / UEFI.
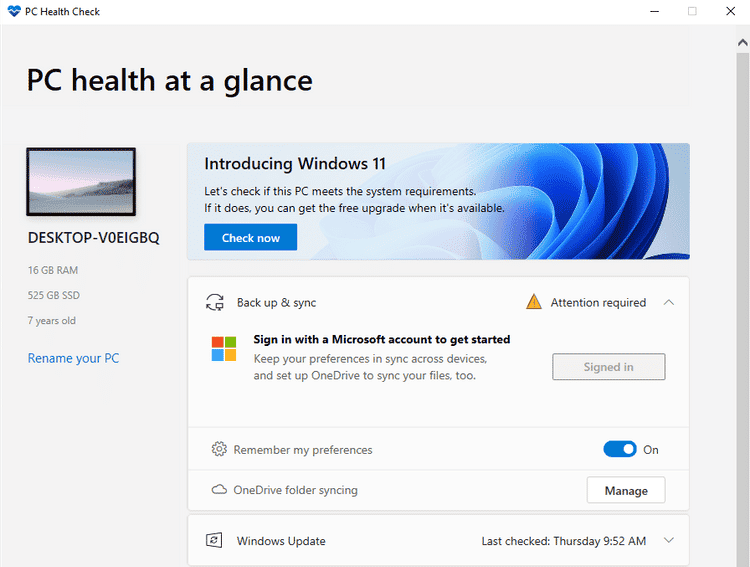
Vous pouvez également rencontrer ladite erreur lors de l'installation de Windows 11 à partir d'un lecteur amorçable ou via le fichier d'installation d'un fichier ISO monté.
Qu'est-ce que le mode de démarrage UEFI ?
UEFI (Unified Extensible Firmware Interface) est une méthode de démarrage conçue pour remplacer le BIOS (Basic Input Output System). Dans le démarrage hérité, le système utilise le micrologiciel du BIOS pour démarrer.
En général, il est recommandé d'installer Windows à l'aide du dernier mode UEFI, car il offre davantage de fonctionnalités de sécurité telles que le démarrage sécurisé par rapport à l'ancien mode BIOS. Vous pouvez en savoir plus À propos du BIOS ici.
Quelles sont les causes de l'erreur « Cet ordinateur ne peut pas exécuter Windows 11 ?
Cette erreur se produit lors de l'exécution de l'application PC Health Check pour vérifier si votre ordinateur prend en charge Windows 11 ou lorsque vous essayez d'installer Windows 11 à partir d'un lecteur flash amorçable ou en utilisant le fichier de configuration à partir d'un fichier ISO monté.
Pour que Windows 11 soit compatible avec votre PC, il doit prendre en charge UEFI avec Secure Boot et TPM 2.0 (Trusted Platform Module) doit être activé.
Parce que Windows 11 nécessite un système compatible UEFI Secure Boot Le programme d'installation ne parviendra pas à détecter les fonctionnalités requises si vous avez installé Windows 10 via le mode de démarrage hérité.
Cela affichera l'erreur qui ne vous permet pas d'installer Windows 11 car la configuration système requise n'est pas remplie. Même si votre ordinateur prend en charge à la fois Secure Boot et TMP 2.0, vous devrez peut-être toujours activer les deux pour résoudre manuellement l'erreur.
Si vous utilisez le mode de démarrage hérité, vous devez définir le mode de démarrage sur UEFI dans votre configuration BIOS pour activer la fonction de démarrage sécurisé (et éventuellement exécuter TMP 2.0 également).
Comment réparer l'erreur "Ce PC ne peut pas exécuter Windows 11?"
Pour corriger cette erreur, vous devez définir le mode de démarrage sur UEFI et activer le démarrage sécurisé, puis vous assurer que TPM 2.0 est activé sur votre ordinateur. Veuillez noter que les noms des onglets peuvent varier d'un fabricant à l'autre, mais les instructions doivent être approximativement traduites sur tous les appareils.
1. Activer le démarrage sécurisé dans Windows 10
Suivez ces étapes pour activer la compatibilité de démarrage sécurisé dans Windows 10.
- Fermez toutes les fenêtres ouvertes et enregistrez votre travail. Ensuite, éteignez votre ordinateur.
- Redémarrez votre système et commencez à appuyer sur F2 pour entrer dans la configuration du BIOS. Divers fabricants d'ordinateurs portables et de PC peuvent utiliser d'autres touches de fonction telles que la touche F12, F10, F8 ou Esc pour accéder à l'écran du BIOS. Si vous avez besoin d'aide, consultez notre guide sur Comment entrer dans le BIOS Pour plus de conseils.
- Sur l'écran d'aide à la configuration du BIOS, utilisez les touches fléchées pour ouvrir l'onglet Boot. Mettez en surbrillance Boot Mode et vérifiez s'il est défini sur Legacy.
- Pour modifier le mode de démarrage, appuyez sur Entrée lorsque le mode de démarrage est en surbrillance.
- Choisissez UEFI parmi les options. Utilisez les touches fléchées haut et bas pour sélectionner UEFI et appuyez sur Entrée pour sélectionner l'option.
- Après cela, ouvrez l'onglet Sécurité.
- Mettez en surbrillance l'option Secure Boot avec les touches fléchées et appuyez sur Entrée.
- Choisissez Activé pour activer le démarrage sécurisé sur votre ordinateur.
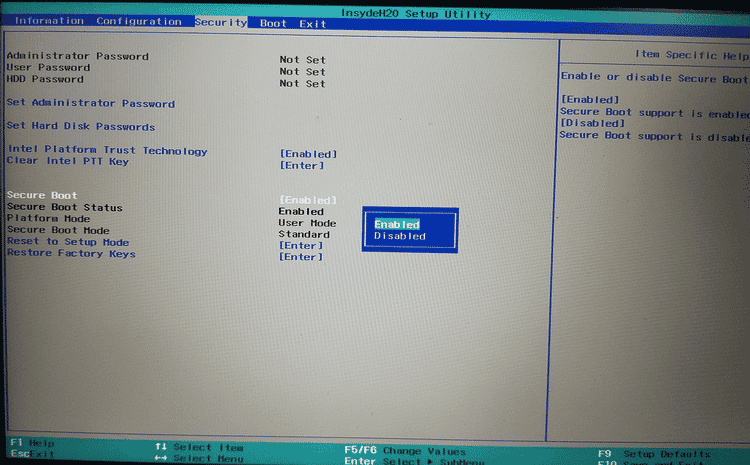
Une fois que vous avez activé Secure Boot et UEFI en mode de démarrage, assurez-vous que TPM 2.0 est également activé pour votre ordinateur. Par conséquent, ne fermez pas encore le menu de configuration du BIOS.
2. Activez TMP 2.0 pour corriger l'erreur « Ce PC ne peut pas installer Windows 11 »
La fonction TMP 2.0 est également accessible à partir de la configuration du BIOS. Voici comment procéder.
- Dans BIOS / UEFI, ouvrez l'onglet Sécurité.
- Faites défiler vers le bas et sélectionnez l'option Trusted Platform Technology, puis appuyez sur Entrée. Sur les ordinateurs portables Intel, vous pouvez voir l'option Intel Platform Trust Technology à la place.
- Choisissez Activé et appuyez sur Entrée pour appliquer votre choix.
- Enregistrez les modifications et vous pouvez quitter l'écran du BIOS.
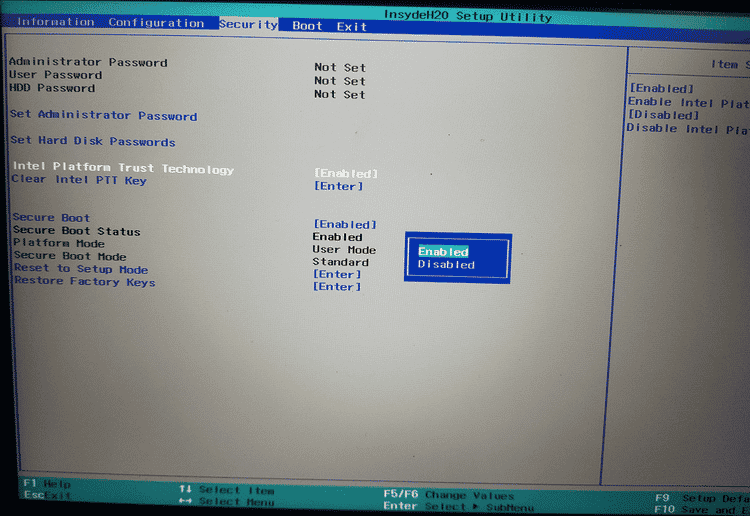
c'est ça. Vous avez activé avec succès la compatibilité Secure Boot et TMP 2.0 sur Windows 10. Redémarrez votre ordinateur, exécutez l'outil PC Health Check ou installez Windows 11 pour voir si l'erreur est résolue.
Erreur de périphérique de démarrage introuvable après avoir changé le mode de démarrage de Legacy à UEFI
Vous pouvez rencontrer une erreur"Dispositif de démarrage introuvableSi vous modifiez le mode de démarrage de votre installation actuelle de Windows 10 de Legacy à UEFI. Cependant, il n'y a rien à craindre.
Vous pouvez facilement démarrer votre installation actuelle de Windows 10 en changeant le mode de démarrage en Legacy à partir de l'UEFI dans la configuration du BIOS.
Ensuite, utilisez l'outil MBR2GTP pour convertir le lecteur/disque d'installation de Master Boot Record (MBR) en GUID Partition Table (GPT) sans modifier ni supprimer les données sur le disque. Vous pouvez en savoir plus sur Utilisez MBR2GRP ici.
Une fois le lecteur converti, vous pouvez changer le mode de démarrage de Legacy à UEFI sans l'erreur «Périphérique de démarrage introuvable».
Alternativement, si vous envisagez d'effectuer une nouvelle installation de Windows 11, assurez-vous d'installer Windows 11 (ou Windows 10) en mode UEFI pour éviter tout problème à l'avenir.
Si le lecteur amorçable n'apparaît pas dans le gestionnaire de démarrage après avoir activé le démarrage sécurisé, assurez-vous de le formater avec UEFI en utilisant Rufus. Sinon, créez à nouveau un lecteur amorçable avec le système cible défini sur UEFI (CMS).
Vous savez maintenant comment installer Windows 11 sans aucune erreur
Les PC Windows sur lesquels le micrologiciel BIOS hérité est activé ne pourront pas installer Windows 11. Heureusement, vous pouvez facilement corriger l'erreur en modifiant les paramètres du BIOS pour activer le mode micrologiciel UEFI et activer Secure Boot et TPM 2.0. Vérifier Comment démarrer en mode sans échec sous Windows 10.







