Avez-vous vu une erreur »Cet appareil ne peut pas démarrer. (Code 10)«Sous Windows? Cette erreur peut apparaître dans toutes les versions de Windows et est complètement ambiguë, donc naturellement frustrante pour de nombreux utilisateurs.
Jetons un coup d'œil à ce qu'est le code 10 dans Windows, aux raisons courantes pour lesquelles il se produit et à la façon de le corriger.
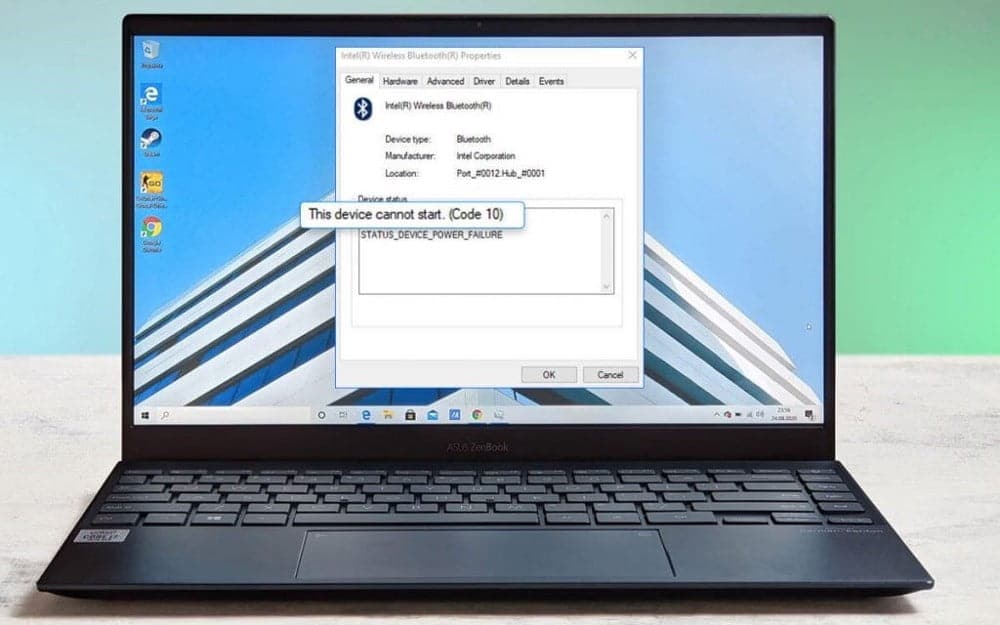
Qu'est-ce qu'une erreur de code 10?
L'erreur Code 10 «Ce périphérique ne peut pas être démarré» est le plus souvent associée aux périphériques amovibles. Apparaît lorsque Windows ne peut pas faire fonctionner correctement un composant de périphériques, comme une imprimante ou une clé USB.
Pour cette raison, vous pouvez le voir apparaître après que Windows tente d'installer un pilote pour un nouveau périphérique. Parfois, cela peut empêcher les lecteurs de CD ou d'autres périphériques de stockage d'apparaître dans le Cet ordinateur.
Vous verrez également cet état pour les périphériques affectés dans l'onglet Général du Gestionnaire de périphériques, dont nous parlerons plus tard. Le code 10 apparaît souvent en raison de problèmes spécifiques avec les périphériques audio ou USB. Regardons les correctifs de ce problème.
1. Redémarrez votre ordinateur
Comme la plupart des problèmes informatiques, vous pouvez parfois résoudre ce problème avec un simple redémarrage. Vous devez toujours commencer par cette étape de dépannage de base, afin de ne pas perdre de temps inutilement avec des méthodes plus avancées.
Redémarrez votre ordinateur, puis essayez à nouveau d'accéder à l'appareil. Si le message d'erreur apparaît toujours, continuez avec notre dépannage plus avancé.
2. Exécutez l'utilitaire de résolution des problèmes matériels
Windows comprend de nombreux outils de dépannage automatique qui vous aident à résoudre de nombreux problèmes. L'un d'eux est l'outil Matériel et composants, qui résout les problèmes dans ce domaine. Bien qu'il ne soit pas garanti de trouver quoi que ce soit, cela vaut la peine de l'activer lorsque vous rencontrez ce problème.
Pour une raison quelconque, Microsoft a supprimé cet outil de sa liste de dépannage Windows 10, mais vous pouvez toujours y accéder via l'invite de commande ou PowerShell. Clique sur Win + X Choisissez Invite de commandes ou Windows PowerShell dans le menu, puis entrez la commande suivante:
msdt.exe -id DeviceDiagnostic
Cela ouvrira l'utilitaire de résolution des problèmes dans une nouvelle fenêtre. Cliquez sur "Suivant" pour parcourir les options; Une fois terminé, l'assistant vous informera de tous les problèmes trouvés et des résultats de leur résolution.
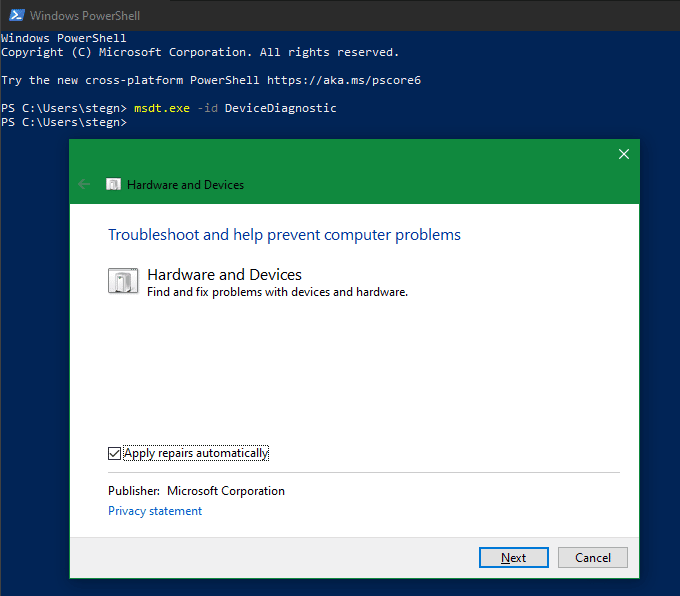
3. Consultez le gestionnaire de périphériques pour plus d'informations
Le Gestionnaire de périphériques collecte des informations sur tous les appareils connectés à votre ordinateur. C'est donc un endroit important pour le vérifier lorsque vous voyez une erreur de code 10. Pour l'ouvrir, appuyez sur Win + X Ou cliquez avec le bouton droit sur le menu Démarrer, puis choisissez Gestionnaire de périphériques De la liste.
Vous pouvez développer chaque section pour voir les appareils individuels qu'elle contient. Si l'appareil a un problème, vous verrez un petit panneau d'avertissement jaune à côté; Cela devrait indiquer quel périphérique est à l'origine de l'erreur. Double-cliquez sur l'appareil et vérifiez son champ d'état; S'il indique «Cet appareil ne peut pas être démarré (Code 10)», cela signifie qu'il ne fonctionne pas correctement.
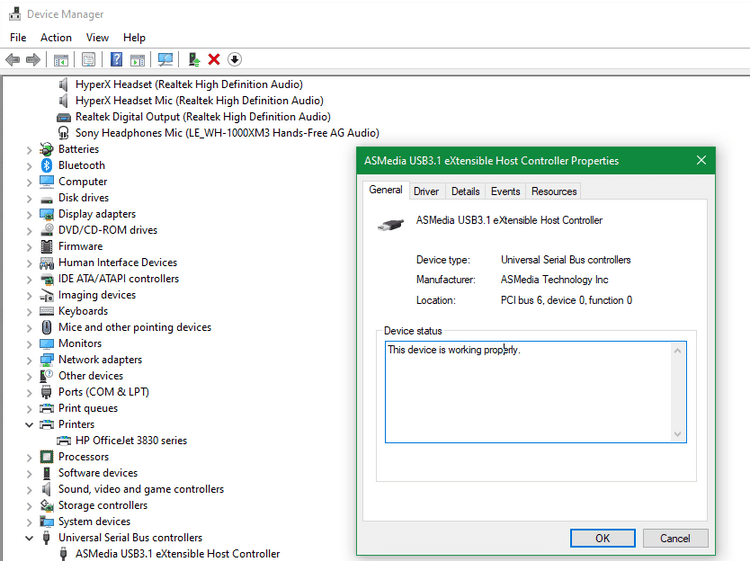
Vous devriez vérifier toutes les catégories, en particulier l'entrée et la sortie audio ainsi que le contrôleur de bus série universel. Si vous ne voyez pas le problème ici, recherchez d'autres périphériques USB tels que des imprimantes, des souris et d'autres périphériques de pointage. Si vous avez récemment ajouté du matériel à votre ordinateur, vérifiez-le également.
Lorsque vous trouvez l'appareil avec l'erreur, essayez de le déconnecter pendant quelques minutes, puis reconnectez-le. Si cela n'a aucun effet, vous devez alors mettre à jour ou supprimer le pilote logiciel de cet appareil.
4. Mettre à jour les pilotes de périphérique
Souvent, un composant matériel se comporte mal parce qu'un pilote obsolète ou incorrect est installé pour lui. Aller à Paramètres -> Mise à jour et sécurité -> Windows Update Pour rechercher de nouvelles mises à jour, vous trouverez également des mises à jour de pilotes.
Si vous souhaitez mettre à jour un pilote spécifique, cliquez dessus avec le bouton droit de la souris dans le Gestionnaire de périphériques et choisissez Mise à jour des pilotes -> Rechercher automatiquement les pilotes. Cela analysera votre ordinateur pour un pilote plus récent. Si cela ne fait rien, recherchez le nom de votre appareil en ligne pour voir si un pilote plus récent est disponible auprès du fabricant. reconnait moi Comment trouver et remplacer des pilotes Windows obsolètes.
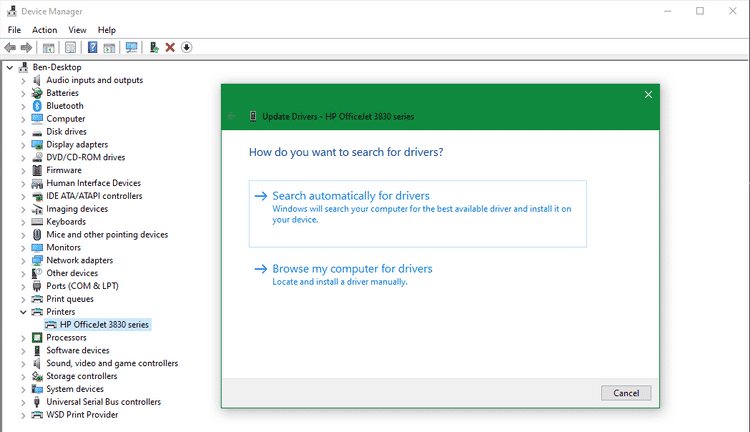
5. Désinstaller les pilotes non fonctionnels
Si la mise à jour du pilote de périphérique échoue, vous devez ensuite essayer de remplacer ou de supprimer le pilote. Cliquez avec le bouton droit sur le périphérique problématique et choisissez Propriétés , Suivi d'un onglet Le conducteur , Pour certaines options.
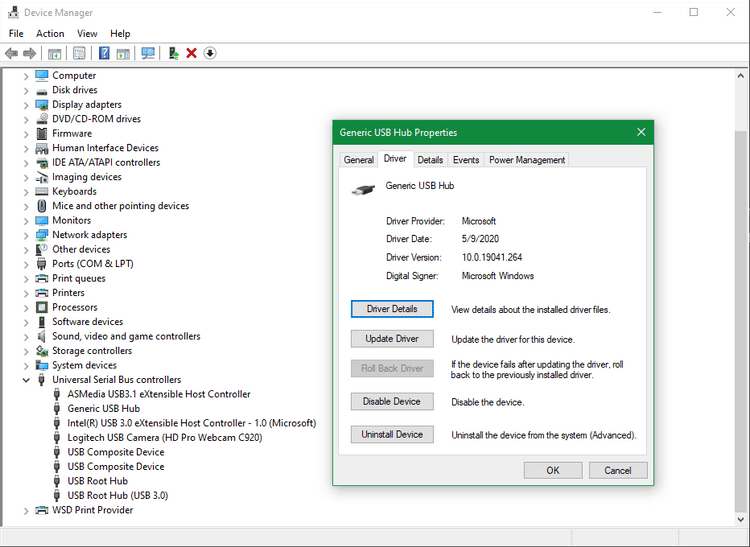
Sélection Récupérer le pilote Pour annuler les mises à jour récentes et revenir à la version précédente. Cette option n'est accessible que s'il existe une ancienne version à laquelle revenir.
Si vous ne parvenez pas à le faire, vous devrez sélectionner Désinstaller le périphérique pour le supprimer complètement de votre système. Après cela, redémarrez votre ordinateur. Windows doit installer des pilotes génériques pour certains périphériques (tels que les souris et les claviers) lorsque vous effectuez cette opération, mais vous devrez peut-être réinstaller vous-même l'un des pilotes du fabricant.
Espérons que le pilote mis à jour provoquera l'arrêt de l'erreur Code 10.
6. Essayez le port USB ou un autre concentrateur
Si vous identifiez le périphérique à l'origine de l'erreur Code 10, essayez de le brancher sur un autre port USB de votre ordinateur. Il est possible que votre port USB soit défectueux, ce qui entraîne une connexion incorrecte de votre ordinateur à l'appareil.
De plus, si vous utilisez des concentrateurs USB de base avec votre ordinateur, envisagez de les remplacer par des modèles alimentés. Comme un hub, un hub USB alimenté USB 3.0 avec quatre ports de Sabrent -Plus fiable qu'un hub qui dépend de votre ordinateur pour l'alimentation.
7. Supprimez les entrées UpperFilters et LowerFilters du registre
En tant qu'étape avancée, vous pouvez supprimer une paire de valeurs de registre liées aux filtres de pilote, qui fonctionnent entre Windows et les périphériques. Un problème avec ces entrées peut provoquer une erreur de code 10.
Des modifications incorrectes du registre peuvent entraîner davantage de problèmes, alors soyez prudent pendant ce processus:
- Clique sur Win + R Pour ouvrir la boîte de dialogue "Exécuter" et entrer regedit Pour exécuter l'éditeur de registre.
- Utilisez l'arborescence de navigation sur la gauche pour naviguer vers la destination suivante:
HKEY_LOCAL_MACHINE\SYSTEM\CurrentControlSet\Control\Class
- Au fur et à mesure que la clé de classe se développe, vous verrez plusieurs clés en dessous qui sont de longues chaînes de caractères. Ces GUID (identificateurs uniques globaux) correspondent à différents types de périphériques dans le Gestionnaire de périphériques.
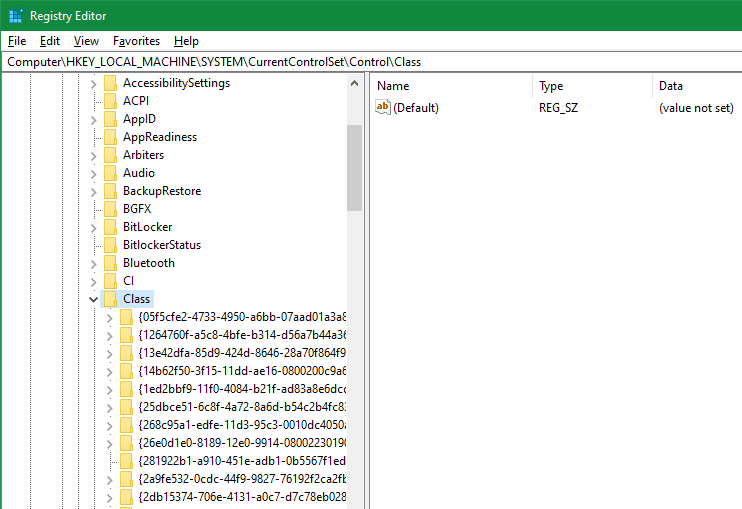
Maintenant, vous devrez trouver le GUID correct pour le type d'appareil que vous recherchez.
Pour ce faire, retournez dans le gestionnaire de périphériques et double-cliquez sur le périphérique qui rencontre le problème. Basculez vers l'onglet Détails dans la fenêtre résultante et modifiez la liste déroulante de la propriété en Class Guid. Une valeur apparaîtra dans la zone ci-dessous, qui correspond à l'une des clés du registre.
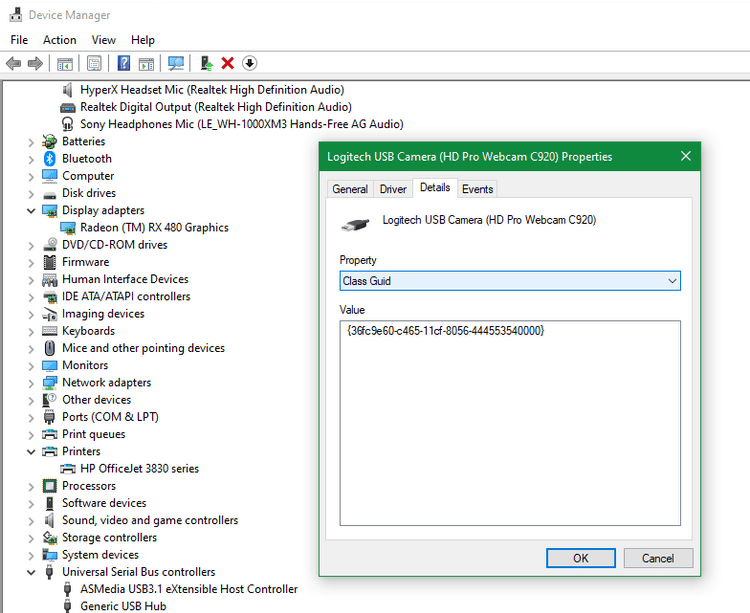
Cliquez sur la chaîne de caractères correspondante dans le panneau de gauche de l'historique pour ouvrir son contenu dans le panneau de droite. De là:
- Rechercher des articles UpperFilters et Filtres inférieurs. Vous ne verrez peut-être qu'un seul d'entre eux, et ce n'est pas grave. Si vous ne voyez pas non plus, vérifiez que vous avez le GUID correct. Si vous êtes sûr d'avoir raison et que vous ne le voyez toujours pas, cela ne fonctionnera pas pour vous.
- Cliquez avec le bouton droit sur UpperFilters et / ou LowerFilters et choisissez Supprimer. Confirmez la suppression dans l'avertissement et le fichier sera supprimé.
- Redémarrez votre ordinateur, puis vérifiez à nouveau l'appareil pour voir s'il fonctionne.
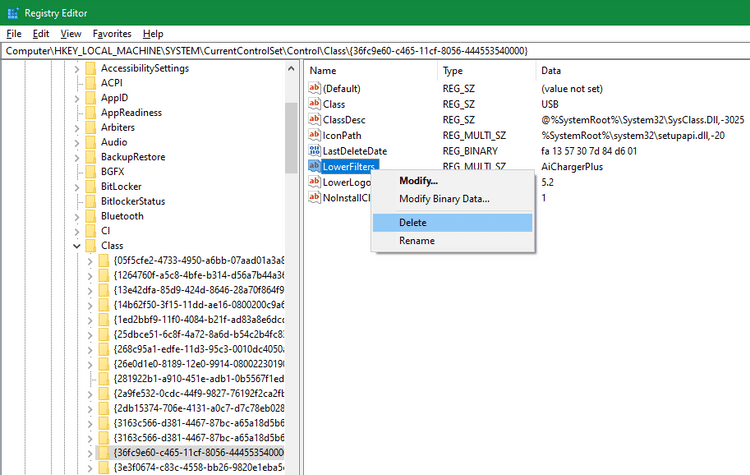
Notez que selon le GUID que vous supprimez, certaines applications qui utilisent ces périphériques peuvent ne pas fonctionner correctement tant que vous ne les réinstallez pas.
8. Testez votre équipement ailleurs
À ce stade, vous avez probablement un matériel défectueux. Si possible, essayez de le connecter à un autre ordinateur et voyez s'il fonctionne bien. Si cela ne fonctionne pas sur un autre système, vous devez contacter le fabricant ou faire remplacer l'appareil.
9. Effectuer une restauration ou une réinitialisation du système
Si votre appareil fonctionne sur un autre ordinateur, vous pouvez essayer Restauration du système Pour voir s'il existe des problèmes Windows qui empêchent l'appareil de fonctionner. Cela ramène votre système à un point antérieur dans le temps, ce qui est utile si le problème a commencé récemment.
A défaut, vous pouvez effectuer un Réinitialisation complète de Windows Cependant, ce problème peut être une surestimation. Les problèmes matériels, en particulier à ce stade, sont généralement un problème avec le matériel lui-même. Mais si votre appareil fonctionne ailleurs et que cela ne vous dérange pas d'essayer, une réinitialisation de Windows 10 peut résoudre le problème.
Correction d'une erreur de code Windows 10: terminé avec succès
Vous savez maintenant quoi faire lorsque vous voyez «Cet appareil ne peut pas démarrer (Code 10)» dans Windows. J'espère que vous n'aurez pas à faire beaucoup de dépannage pour remettre vos appareils en marche. Corriger les erreurs des pilotes n'est jamais amusant, mais cela aide à savoir où chercher.
Ce n'est pas le seul problème de périphérique externe que vous rencontrerez. Vous pouvez également trouver que Windows n'affiche pas votre périphérique de stockage externe Correctement, même s'il l'a découvert.







