Le code d'erreur 0x80240fff s'affiche-t-il fréquemment dans Windows 10? Comme la plupart des erreurs Windows, il est crypté et ne vous donne pas beaucoup d'informations dont vous avez besoin à lui seul.
Nous sommes là pour vous aider. Jetons un coup d'œil à ce que signifie l'erreur Windows Update 0x80240fff et comment résoudre ce problème auquel vous êtes confronté.
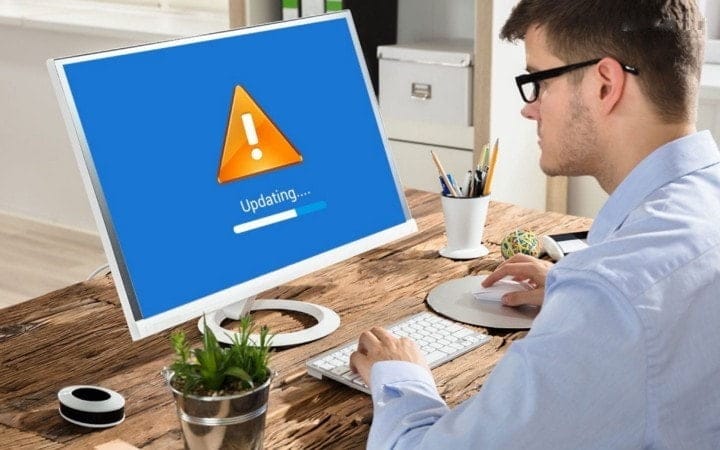
Quelle est l'erreur 0x80240fff?
L'erreur 0x80240fff dans Windows 10 est liée à Windows Update. Vous le verrez dans le menu Windows Update (situé à Paramètres -> Mise à jour et sécurité -> Windows Update) Lors de la vérification manuelle des mises à jour ou lorsque Windows ne parvient pas à rechercher automatiquement les mises à jour.
Le message d'erreur apparaît généralement comme suit:
Voici ce qu'il faut faire lorsque Windows Update n'est pas en cours d'exécution en raison de cette erreur.
1. Redémarrer l'ordinateur
Comme pour tout dépannage, il est important de commencer par des étapes simples. Avant de passer aux procédures avancées, redémarrez simplement votre ordinateur pour supprimer tout problème temporaire pouvant être à l'origine de cette erreur.
Une fois redémarré, il est également judicieux de vous assurer que votre ordinateur est correctement connecté à Internet. Visitez différents sites Web pour vous assurer que votre ordinateur n'est pas confronté à un problème de réseau plus large, ce qui l'empêchera de se télécharger Mises à jour Windows. Si oui, consultez notre guide Pour résoudre les erreurs de réseau Pour de l'aide.
2. Mises à jour Windows différées
Curieusement, le correctif le plus courant pour Windows Update 0x80240fff est de retarder les mises à jour de quelques jours. Si vous n'êtes pas au courant, cette fonctionnalité vous permet de suspendre Windows Update - utile lorsque vous ne souhaitez pas redémarrer automatiquement votre ordinateur ou apporter des modifications lors de tâches critiques.
Dans les versions précédentes, cette fonctionnalité n'était disponible que pour les utilisateurs de Windows 10 Professionnel, mais elle est désormais possible pour Fenêtres 10 Accueil Utilisez-le aussi. Aller à Paramètres -> Mise à jour et sécurité -> Windows Update Et puis appuyez sur Options avancées.
Au bas de cette page, vous verrez l'en-tête Mises à jour interrompues. Utilisez la liste déroulante pour sélectionner la date, Windows n'installera aucune mise à jour avant cette heure. Une fois qu'il arrive, Windows installera toutes les mises à jour en attente avant que vous puissiez les arrêter à nouveau.
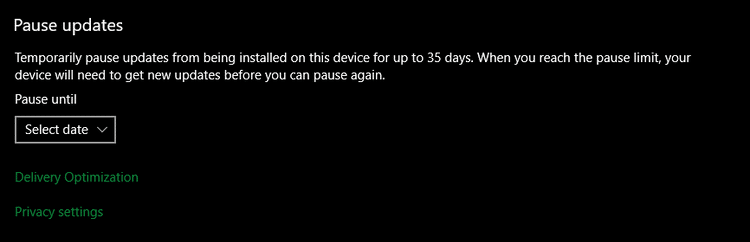
Beaucoup ont signalé que le retard des mises à jour corrige l'erreur 0x80240fff. Cela peut être dû à un changement du serveur dont vous recevez les mises à jour, donc si l'un d'entre eux rencontre un problème, vous pouvez essayer d'installer la mise à jour à partir d'un autre serveur plus tard.
Cependant, vous ne voulez pas retarder les mises à jour de sécurité pendant longtemps. Essayez de retarder 3 à 5 jours, puis vérifiez si Windows Update fonctionne à nouveau après cela.
3. Exécutez l'utilitaire de résolution des problèmes de Windows Update
Windows 10 comprend de nombreux outils de dépannage intégrés qui peuvent vous aider à résoudre des problèmes courants dans divers domaines. Bien que ce ne soit pas toujours efficace, cela vaut la peine d'essayer lorsque vous rencontrez des problèmes, au cas où.
Pour utiliser l'outil de dépannage de Windows Update, accédez à Paramètres -> Mise à jour et sécurité -> Dépanner. Sur cette page, cliquez sur le lien "Plus de dépannage" en bas. Puis sur l'écran résultant, appuyez sur Windows Update -> Exécutez l'utilitaire de résolution des problèmes Dans la section «Exécution» pour vérifier les problèmes avec le service.
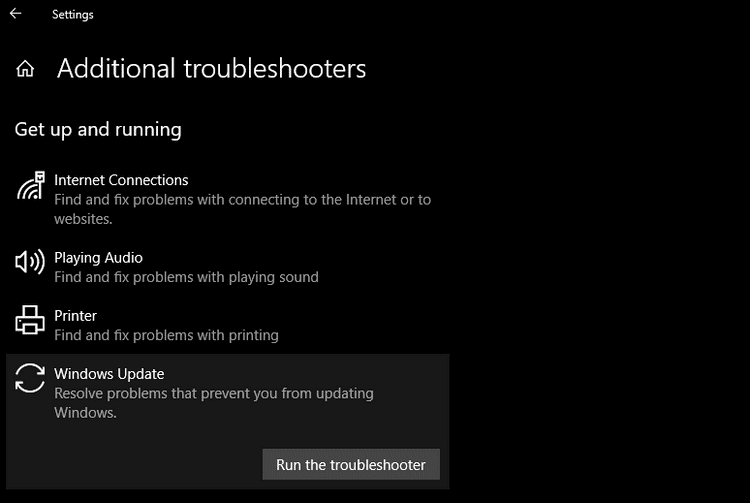
Si quelque chose est trouvé, il essaiera de résoudre les problèmes automatiquement. Essayez à nouveau de vérifier les mises à jour une fois que l'utilitaire de résolution des problèmes est terminé.
4. Désactivez toutes les connexions VPN et applications antivirus
Étant donné que l'activation d'un VPN sur votre ordinateur affecte toutes ses connexions, il est possible que le VPN que vous utilisez interfère avec votre recherche de mises à jour Windows. Si votre problème n'a pas encore été résolu et que vous utilisez un VPN, désactivez-le avant de rechercher à nouveau les mises à jour.
Si cela ne fonctionne pas, essayez de désactiver temporairement l'application antivirus. Il est possible que Windows Update l'empêche de faire son travail.
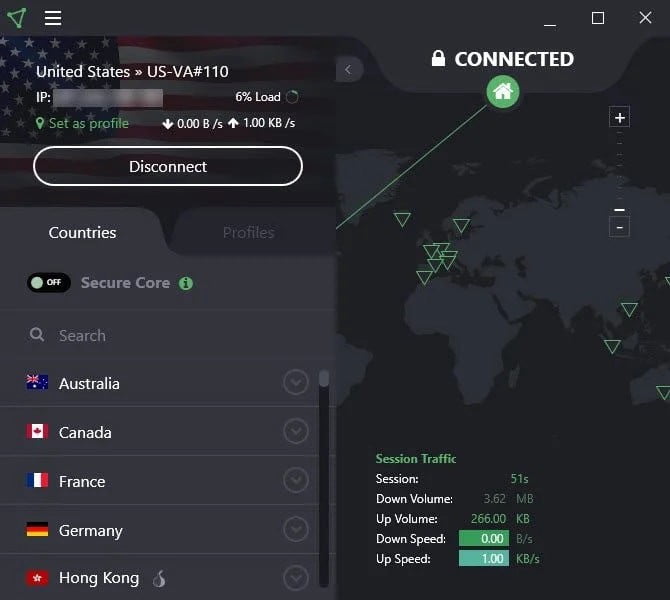
5. Redémarrez les services Windows Update
Windows Update repose sur de nombreux services d'arrière-plan, il échouera donc si l'un de ces services rencontre un problème. Si vous avez atteint ce point et que vous voyez toujours l'erreur 0x80240fff, vous devez alors essayer de redémarrer certains services qui peuvent avoir échoué.
Type Services.msc Dans le menu Démarrer pour rechercher l'utilitaire, puis ouvrez le menu des services à partir des résultats. Cela ouvrira une longue liste de services.
Pour chacun des services listés ci-dessous, si vous voyez qu'ils sont déjà en cours d'exécution, faites un clic droit dessus et choisissez Redémarrer. Au cas où il ne s'allumerait pas, faites un clic droit dessus et choisissez Commencer.
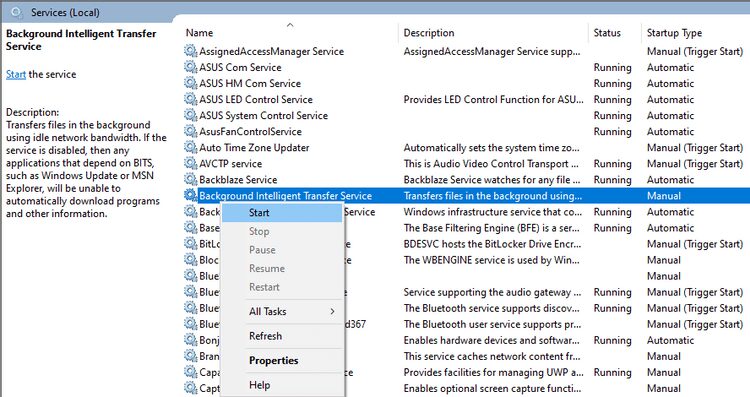
- Identité de l'application.
- Service de transfert intelligent en arrière-plan.
- Services cryptographiques.
- Windows Update.
Après cela, essayez à nouveau d'exécuter Windows Update.
6. Exécuter le vérificateur de fichiers système
Chaque fois que vous rencontrez des problèmes avec un composant Windows de base, le SFC (Vérificateur des fichiers système) est une étape de dépannage importante. Où recherchez-vous les fichiers système Windows corrompus et essayez de les réparer?
Pour exécuter SFC, cliquez avec le bouton droit sur le bouton Démarrer (ou appuyez sur la touche Windows + X) et choisissez Invite de commandes (Admin) ou Windows PowerShell (Admin) dans le menu. Une fois sur place, écrivez ce qui suit:
sfc /scannow
Cela lancera une analyse et affichera les résultats une fois terminé. Notez que cela peut prendre un certain temps.
7. Installez manuellement la dernière version de Windows
Si l'erreur 0x80240fff apparaît lorsque vous essayez de télécharger la dernière mise à jour des fonctionnalités pour Windows 10, vous pouvez essayer d'installer la dernière version de Windows 10 par d'autres moyens.
Au lieu de vous fier à Windows Update, vous devriez essayer Télécharger Windows 10 Depuis la page officielle de Microsoft. Cela téléchargera un programme d'installation qui tentera de mettre la dernière version sur votre système avec une mise à niveau sur place.
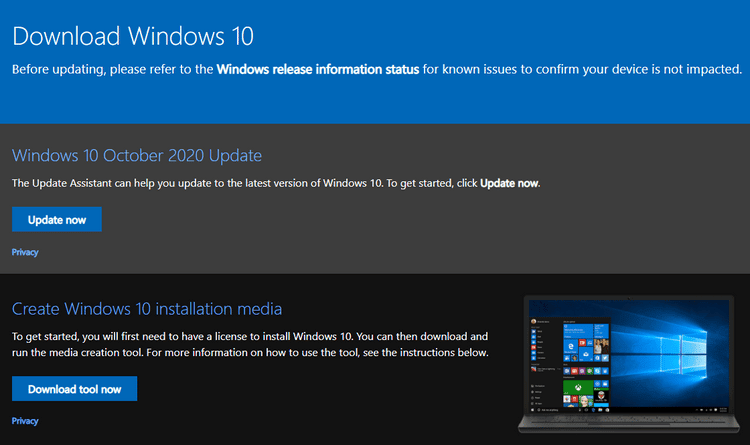
Si cela ne fonctionne pas, vous pouvez utiliser l'outil de création de médias pour créer Support d'installation de Windows 10 Sur une clé USB. Cela nécessite un démarrage sur le lecteur flash et l'installation de la dernière version manuellement.
L'un ou l'autre devrait fonctionner correctement si votre problème est un problème temporaire avec Windows Update lui-même et que vous souhaitez simplement la dernière mise à jour des fonctionnalités.
Correction de l'erreur 0x80240fff dans Windows 10
Vous connaissez maintenant les méthodes pour corriger l'erreur Windows Update 0x80240fff lorsqu'elle apparaît. Puisqu'il est lié à Windows Update, il est possible que la source du problème soit une connexion réseau ou un composant Windows corrompu. Avec un peu de chance, vous aurez une solution simple et pourrez mettre à jour correctement votre PC.
Si ces étapes ne résolvent pas votre problème, vous pouvez faire plus pour résoudre Problèmes généraux de Windows Update.







