Parfois, vous pouvez rencontrer des problèmes inattendus qui vous empêchent d'utiliser votre ordinateur comme prévu. La plupart des erreurs Windows se produisent après la connexion à votre ordinateur. Mais l'erreur « Échec de la connexion du service de profil utilisateur » ne vous permet pas du tout de vous connecter, c'est pourquoi elle est plus difficile à résoudre que les autres erreurs Windows.
Dans cet article, nous explorerons les causes possibles et les solutions suggérées à ce problème ennuyeux. Nous vous fournirons des étapes détaillées et simplifiées pour corriger cette erreur rapidement et efficacement, vous aidant ainsi à restaurer les fonctionnalités de l'appareil sans effort. Si vous recherchez des moyens efficaces pour résoudre les problèmes du système d'exploitation, cet article sera un guide utile qui vous fournira les solutions nécessaires. L'erreur « Échec de la connexion au service de profil utilisateur » est généralement causée par un fichier NTUSER.DAT corrompu, une entrée de registre erronée ou un fichier de plate-forme inexistant, ou un service de profil utilisateur mal configuré. Cependant, vous pouvez suivre les étapes suivantes pour diagnostiquer et résoudre efficacement le problème. Vérifier Meilleures façons de se connecter automatiquement au compte utilisateur sous Windows 10/11.

Activez le compte administrateur intégré et masqué à l'aide de l'environnement de récupération Windows
La première chose à faire est d'activer le compte administrateur masqué si vous ne pouvez pas vous connecter avec votre compte. Toutes les autres réparations seraient impossibles à effectuer sans ce compte intégré.
Il existe plusieurs façons d'activer le compte administrateur Windows intégré, mais les méthodes traditionnelles ne fonctionneront pas ici. Par conséquent, nous utiliserons l'environnement de récupération Windows (WinRE) pour ouvrir une instance d'invite de commande et modifier le registre pour activer le compte.
Avant de procéder aux étapes mentionnées ci-dessous, sauvegardez manuellement votre registre système sur une clé USB à l'aide de l'option d'exportation de l'éditeur de registre, si possible.
Suivez ces étapes pour activer le compte administrateur :
- Cliquez sur l'icône d'alimentation.
- Appuyez et maintenez la touche Shift Et cliquez sur une option Redémarrer.
- Après le redémarrage de votre ordinateur, cliquez sur Continuer.
- Sélectionner Dépannage.
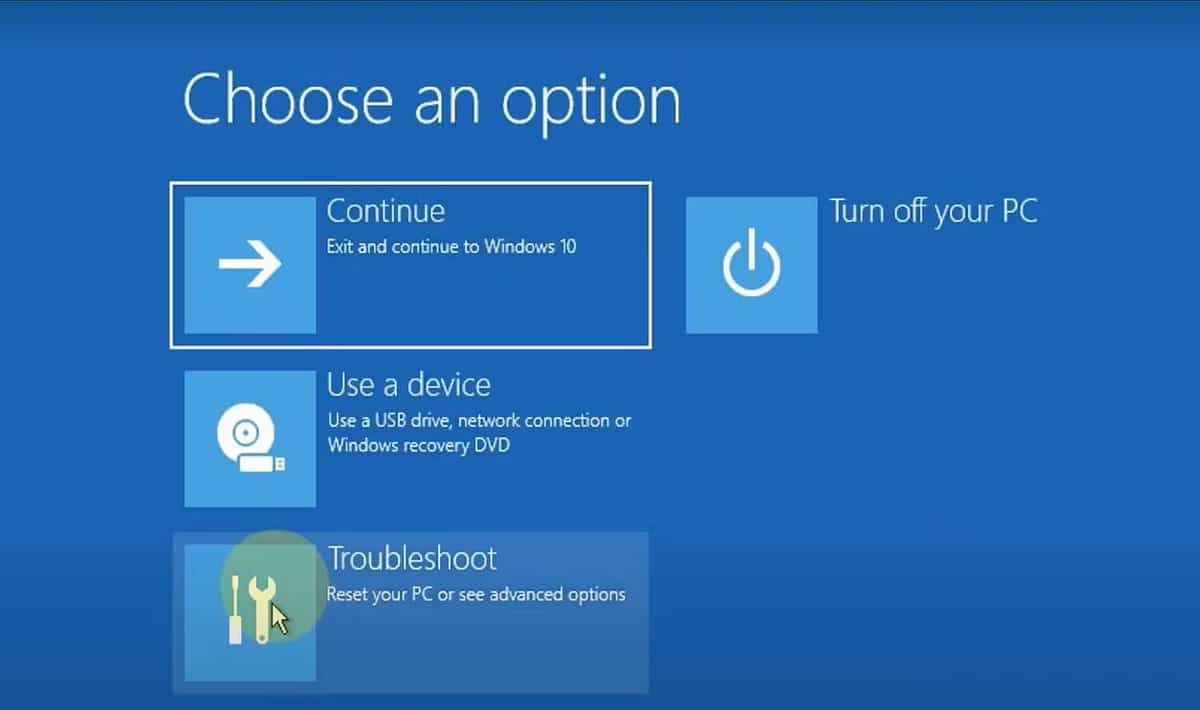
- Cliquez Options avancées -> Invite de commandes.
- Type regedit Dans la fenêtre d'invite de commandes et appuyez sur Entrer.
- Cliquez sur la clé HKEY_LOCAL_MACHINE Dans le volet droit.
- Cliquez Fichier -> Charger la ruche.
- Sélectionnez une option Cet ordinateur.
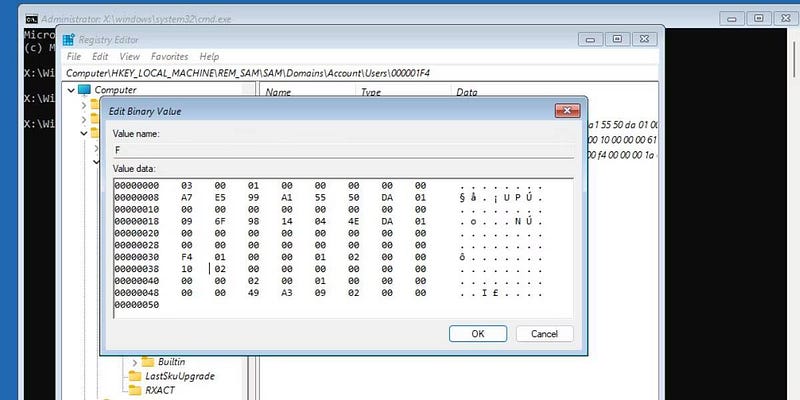
- Cliquez Windows -> Système 32 -> Dossier de configuration.
- Recherchez le fichier SAM et double-cliquez dessus.
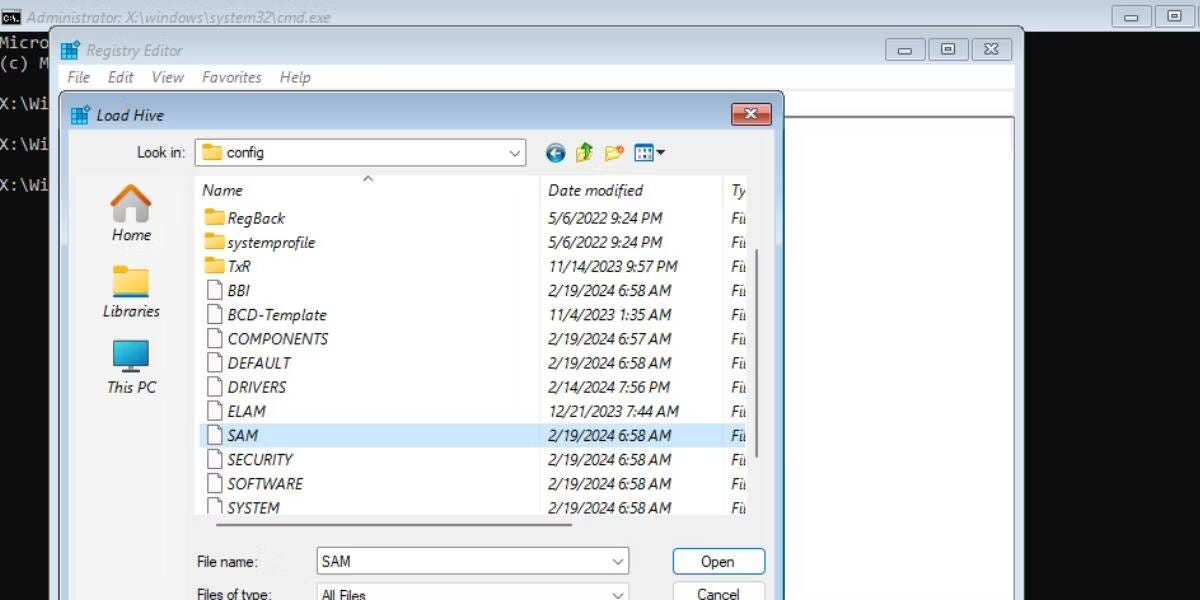
- Nommez la clé REM_SAM et cliquez Ok.
- Accédez à la clé de registre suivante :
HKEY_LOCAL_MACHINE\REM_SAM\SAM\Domains\Account\Users\000001F4 - Double-cliquez sur la valeur binaire F.
- Aller à la saisie 00000038 En première année.
- Modifier la valeur 11 Dans la deuxième colonne de la ligne 00000038 à 10.
- Cliquez Ok.
- Vous pouvez quitter la fenêtre de l'Éditeur du Registre.
- Fermez l'invite de commande.
- Cliquez sur Continuer pour démarrer sur l'écran de verrouillage. Vous verrez un compte administrateur supplémentaire sur l'écran de verrouillage.
Démarrez en mode sans échec
Après avoir activé le compte administrateur intégré, la première chose à faire est de démarrer Windows dans Mode sans échec. Le mode sans échec démarre essentiellement Windows avec le minimum de fonctionnalités et d'applications dont il a besoin pour fonctionner.
Pour démarrer en mode sans échec, procédez comme suit :
- Allumez votre ordinateur comme vous le feriez normalement.
- Lorsque vous arrivez à l’écran de connexion, appuyez et maintenez Shift Et aller à Alimentation -> Redémarrer.
- Sélectionnez Dépannage.
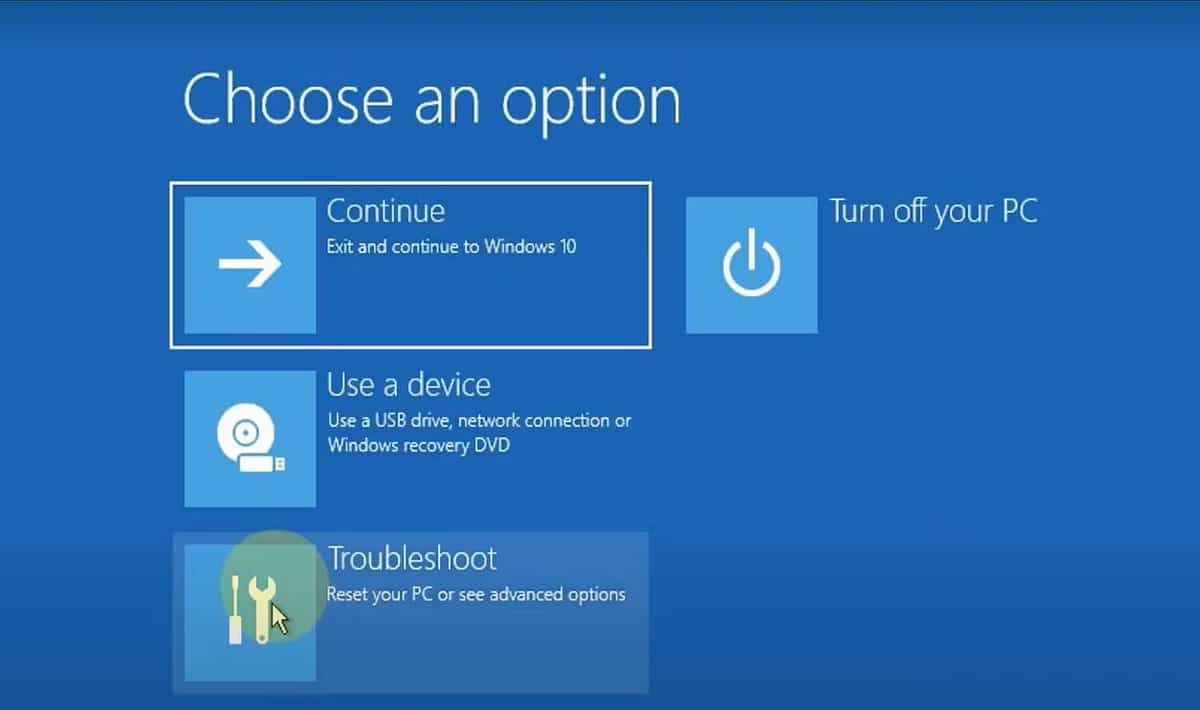
- Cliquez sur Options Avancé -> Paramètres de démarrage -> Redémarrer.
- Après le redémarrage de votre ordinateur, cliquez sur Mode sans échec avec réseau.
- Votre ordinateur redémarrera en mode sans échec.
- Connectez-vous à votre compte administrateur, puis suivez les méthodes mentionnées ci-dessous.
Remplacez le fichier NTUSER.DAT
déposer NTUSER.DAT Il stocke les données sur le compte utilisateur, et s'il est corrompu, vous devez remplacer ce fichier. Connectez-vous au compte administrateur que vous avez précédemment activé. Répétez ensuite les étapes suivantes :
- Clique sur Win + E pour ouvrir l'Explorateur de fichiers.
- Cliquez Affichage -> Afficher -> Éléments masqués.
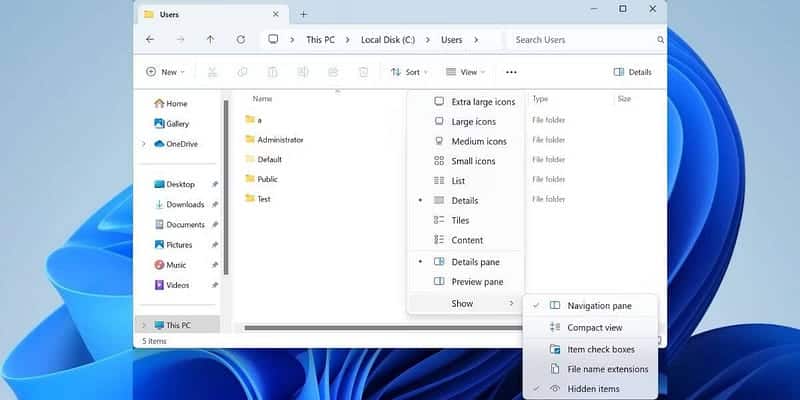
- Ouvrez le dossier par défaut. Cliquez sur le fichier NTUSER.DAT et renommez-le « NTUSER.DAT.OLD ».
- Appuyez sur Retour arrière. Accédez au dossier administrateur et copiez le fichier NTUSER.DAT.
- Visitez à nouveau le dossier par défaut et collez-y le fichier copié.
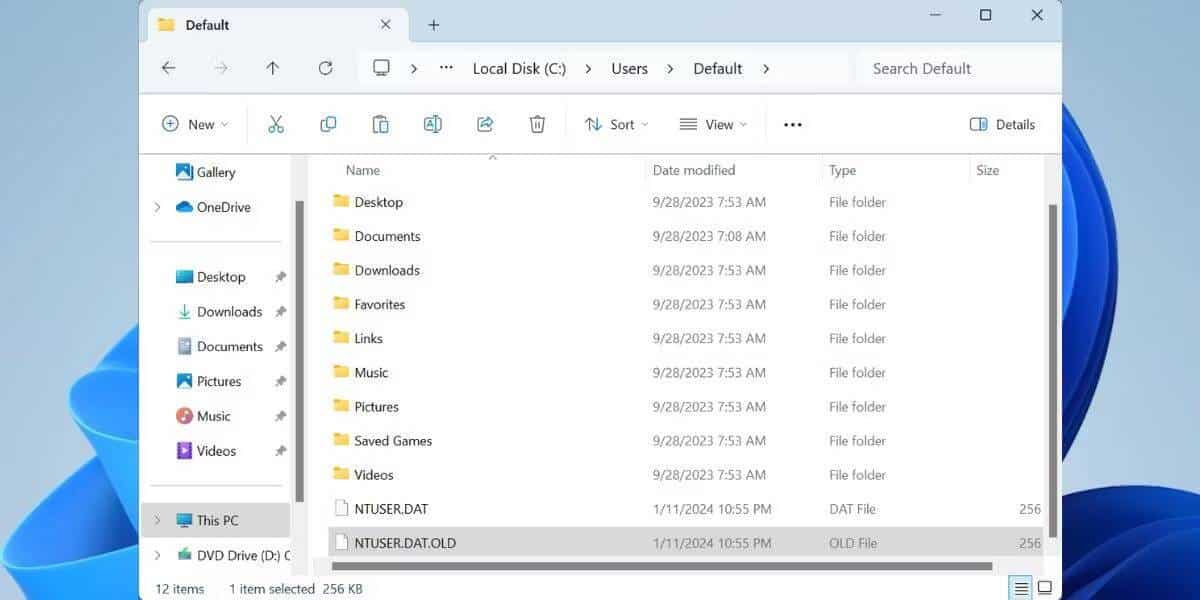
- Redémarrez votre ordinateur pour appliquer les modifications.
Utilisez SFC pour rechercher les fichiers endommagés
La cause la plus probable de l’erreur « Échec de la connexion du service de profil utilisateur » est un fichier utilisateur corrompu. Cela peut se produire pour diverses raisons, depuis l'analyse des fichiers par votre application antivirus au démarrage jusqu'à une panne de courant pendant le démarrage de votre ordinateur.
Heureusement, Windows dispose de certains utilitaires intégrés qui peuvent vous aider à rechercher et à réparer automatiquement les fichiers Windows corrompus. L'un de ces outils s'appelle System File Checker (SFC) et est exécuté à l'aide de l'invite de commande :
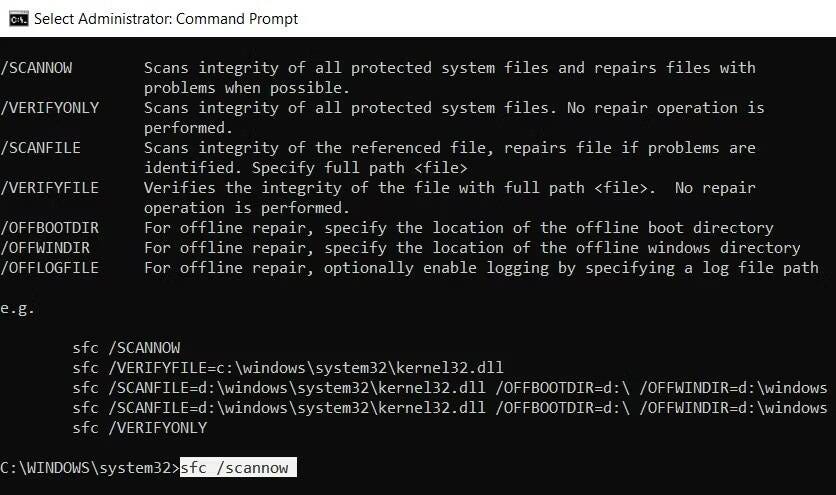
- Assurez-vous que votre ordinateur est en mode sans échec.
- Dans la barre de recherche du menu Démarrer, tapez cmd Et sélectionnez Invite de commandes.
- Dans la fenêtre d'invite de commandes, tapez la commande suivante, puis appuyez sur Entrer.
sfc /scannow
- Windows commencera à analyser votre ordinateur à la recherche de fichiers corrompus et à les réparer automatiquement. L'ensemble du processus devrait prendre environ 30 minutes.
Une fois l'analyse terminée, redémarrez votre ordinateur et essayez de vous reconnecter. Vérifier Analyser et expliquer les différences entre CHKDSK, SFC et DISM sous Windows et comment ils peuvent être utilisés.
Restaurez votre ordinateur à un état antérieur
Windows a une fonctionnalité utile appelée « Restauration du système" qui vous permet d'annuler les modifications apportées à votre ordinateur et de le restaurer à un moment antérieur.
Avant de continuer, sachez que la fonctionnalité n'est pas activée par défaut et que vous devez créer des points de restauration manuellement, sauf si vous configurez Windows pour créer Points de récupération quotidiens.
Si vous vous souvenez que vous avez créé un point de restauration avant que l'erreur ne se produise, procédez comme suit :
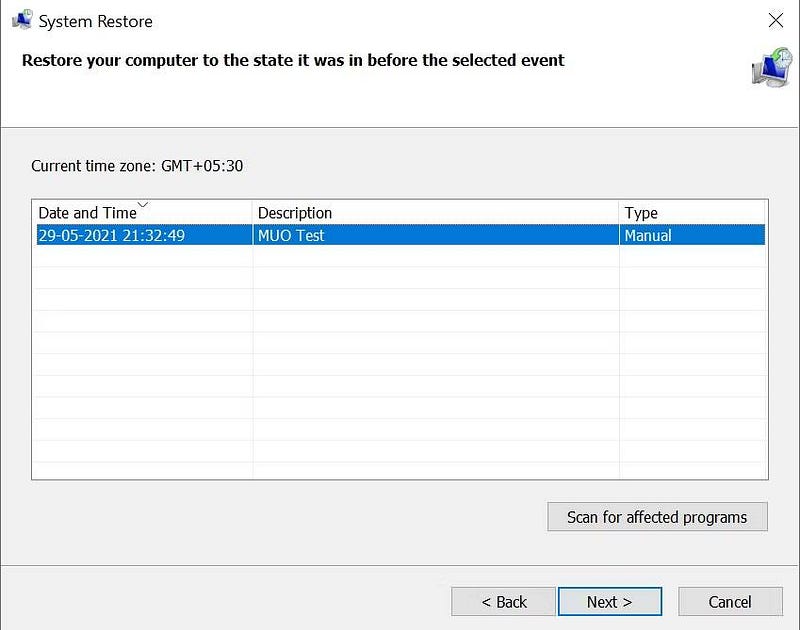
- Appuyez sur la touche Windows + R Pour lancer la boîte de dialogue Exécuter.
- Dans la zone de texte, tapez rstrui.exe Puis appuyez sur Entrer.
- Dans la boîte de dialogue Restauration du système, cliquez sur Suivant.
- Choisissez un point Restaurer De la liste.
- Dans la fenêtre suivante, revérifiez tout et cliquez sur Terminer.
- Windows se rétablira à son état précédent et vous devriez désormais pouvoir vous connecter sans problème.
Vous devez sauvegarder toutes les données ou applications importantes qui ont pu être installées après la création du point de restauration.
Modifier la configuration du registre
Une autre façon de gérer l'erreur « Échec de la connexion du service de profil utilisateur » consiste à apporter quelques modifications au registre. Il s'agit d'une méthode de dépannage avancée et il est recommandé de créer un point de restauration système avant de continuer.
Procédez comme suit pour configurer correctement le registre :
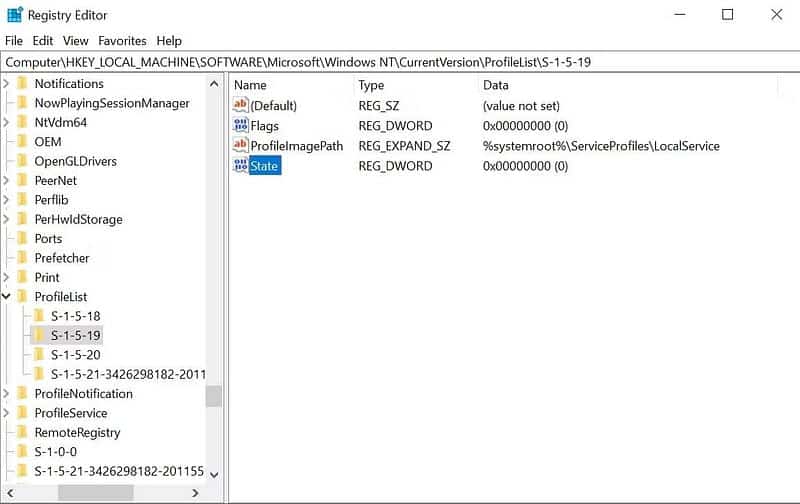
- Démarrez en mode sans échec en suivant les étapes de la première section de cet article.
- Appuyez sur la touche Windows + R Ouvre la boîte de dialogue "Exécuter". Taper Regedit Et presse Entrer.
- Dans l'éditeur de registre, à l'aide de la barre de navigation de gauche, accédez à :
HKEY_LOCAL_MACHINE\Software\Microsoft\Windows NT\Current Version\Profile List - Ici, vous devriez voir deux fichiers portant le même nom, mais l'un d'eux aura un format .bak.
- Faites un clic droit sur le fichier .bak et sélectionnez Renommer. Supprimez le format .bak tout en laissant le nom du fichier inchangé, puis appuyez sur Entrer.
- Maintenant, faites un clic droit sur le fichier qui n'avait pas à l'origine le format .bak et ajoutez .bak à la fin.
- Dans le dossier contenant le fichier renommé de l'étape 5, faites un clic droit Statut, Puis sélectionnez "Modifier".
- Modifiez la valeur dans Données de valeur de 8000 0 à XNUMX (zéro).
- Ensuite, cliquez avec le bouton droit sur l’entrée RefCount et modifiez la valeur dans Données de valeur sur 0 (zéro).
- Confirmez les modifications et fermez l'Éditeur du Registre.
- Redémarrez votre ordinateur et connectez-vous.
Vérifier Meilleures astuces de l'éditeur de registre pour Windows 11 pour améliorer votre expérience.
Que faire si vous ne trouvez pas de fichier .bak dans l'éditeur de registre ?
Il est peu probable que ce soit le cas, mais votre ordinateur n'a probablement pas créé de fichier .bak. Dans ce cas, ouvrez l'Explorateur Windows et accédez à :
C:\Users\Default\AppData\Local\Application Data Si vous trouvez un autre dossier nommé « App Data » dans le dossier que vous utilisez, supprimez-le et redémarrez votre ordinateur. Cela devrait résoudre le problème.
Activer le service de profil utilisateur
Dans certains cas, le service de profil utilisateur lui-même peut être désactivé. Une application tierce est généralement la coupable. Heureusement, vous pouvez l'activer en exécutant une simple commande dans une fenêtre d'invite de commande :
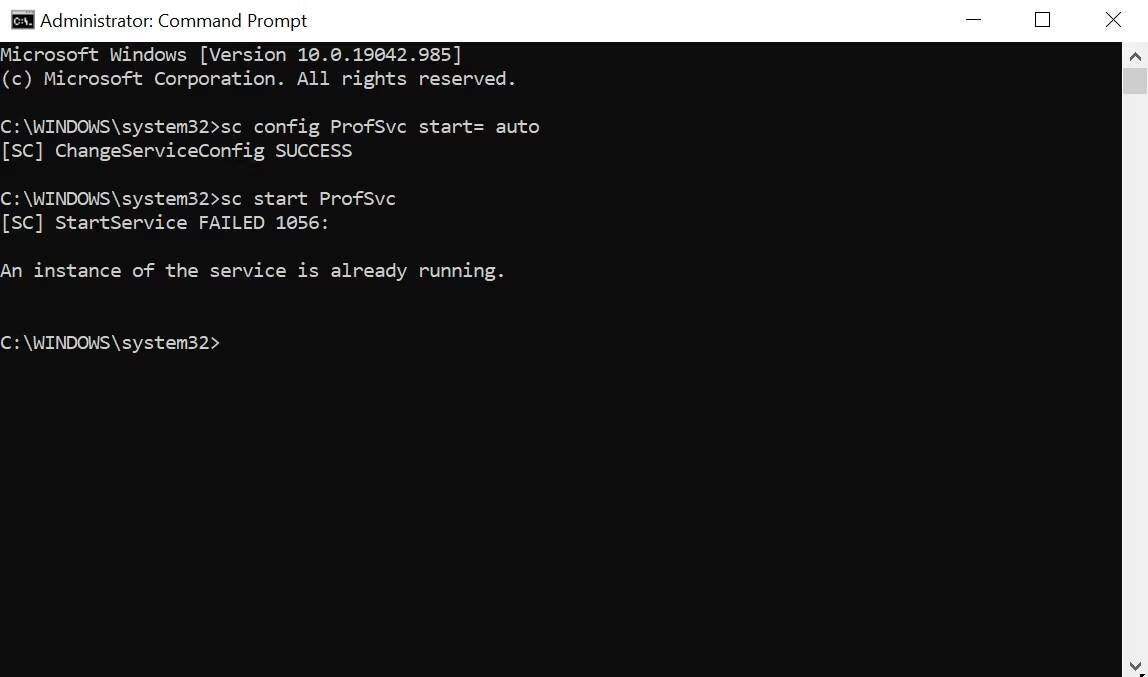
- Démarrez votre ordinateur en mode sans échec.
- Dans la barre de recherche du menu Démarrer, tapez cmd. Dans les résultats de la recherche, faites un clic droit sur Invite de commandes -> Exécuter en tant qu'administrateur.
- Dans la fenêtre d'invite de commandes, tapez la commande suivante, puis appuyez sur Entrer.
sc config ProfSvc start= auto
- Ensuite, tapez la commande suivante, puis appuyez sur Entrer.
sc start ProfSvc
- Fermez l'invite de commande et redémarrez votre ordinateur.
Certaines de ces méthodes sont également utiles pour diagnostiquer de nombreuses autres erreurs Windows courantes. Il est donc utile de les garder à l’esprit lorsque vous rencontrez d’autres problèmes sur votre ordinateur. Vous pouvez maintenant visualiser Impossible de définir un compte standard en tant qu'administrateur sous Windows ? Voici la bonne solution.







