Si tout le son s'arrête soudainement sur votre PC Windows 11, il peut être difficile d'en trouver la cause. Heureusement, vous pouvez vérifier certaines causes courantes, telles qu'une configuration incorrecte du périphérique de sortie audio, des pilotes de périphérique audio corrompus, ainsi que des fonctionnalités d'amélioration audio mal activées.
En tant que tel, passons en revue le processus de dépannage des plantages audio sur un système Windows 11.
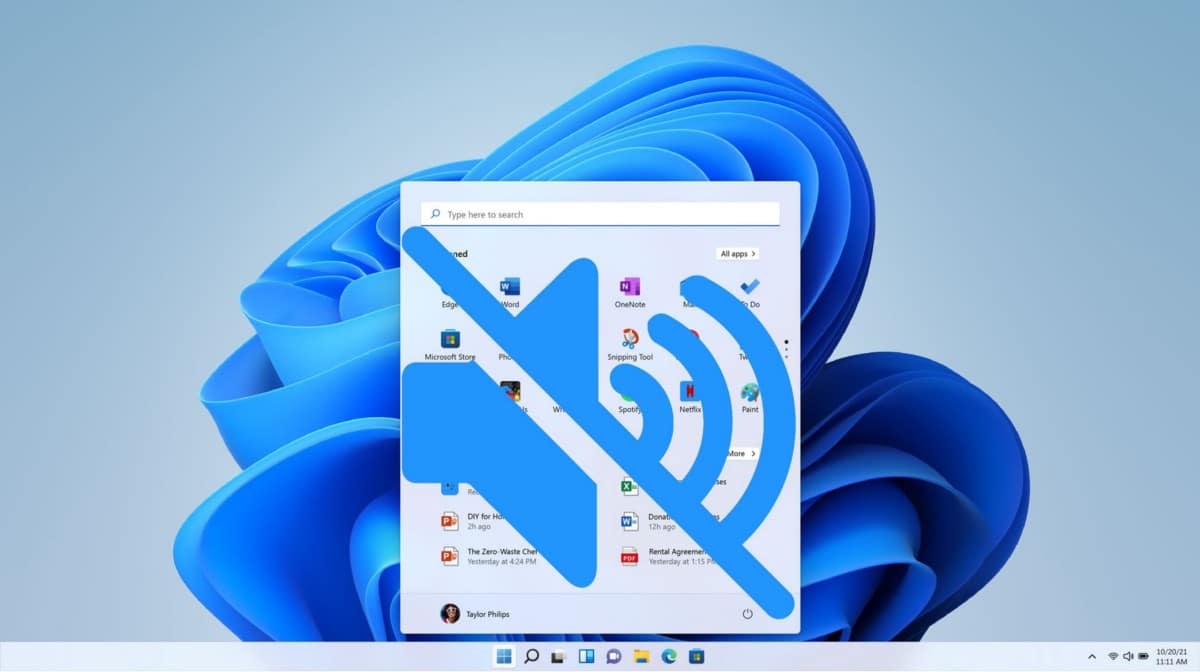
1. Vérifiez si le son est coupé
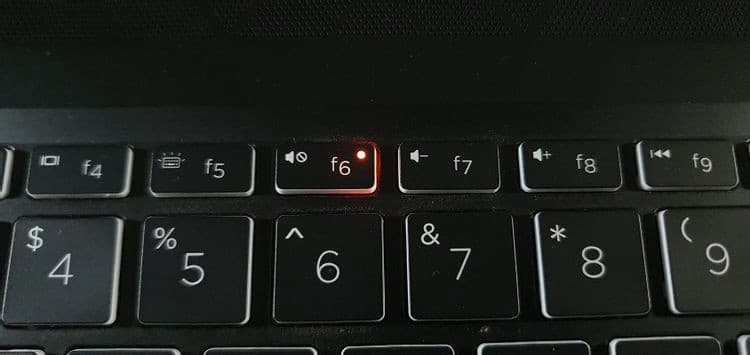
Certains ordinateurs portables Windows ont un bouton de sourdine dédié. Parfois, vous pouvez désactiver accidentellement votre appareil, ou cela peut se produire automatiquement en raison d'un problème ou d'interférences avec certaines applications installées. Ce bouton dédié est souvent accompagné d'un voyant qui indique si l'appareil est en mode muet.
Si vous disposez d'un bouton muet multifonction, utilisez la touche . Fn + touche muet Pour réactiver votre appareil. Vous pouvez également réactiver le son de l'appareil en déplaçant le curseur de volume dans Action Center.
2. Vérifiez que le bon périphérique de sortie audio est sélectionné
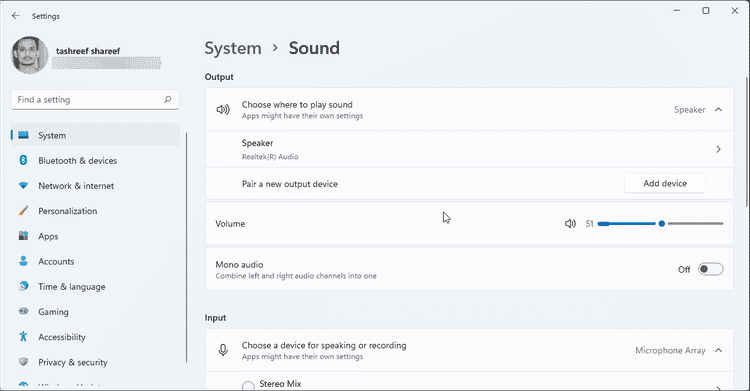
Windows 11, par défaut, utilise l'audio du système comme périphérique de sortie. Mais si vous avez plusieurs périphériques audio connectés à votre ordinateur, assurez-vous de sélectionner le périphérique audio approprié.
Pour modifier le périphérique de sortie audio par défaut dans Windows 11 :
- Clique sur Win + I Pour ouvrir l'application Paramètres.
- Dans l'onglet Système, cliquez sur Son.
- Dans la section Sortie, sélectionnez votre périphérique audio par défaut. Vous pouvez également modifier rapidement le périphérique de sortie audio par défaut à partir du Centre de maintenance.
Pour changer le périphérique de sortie audio depuis Action Center :
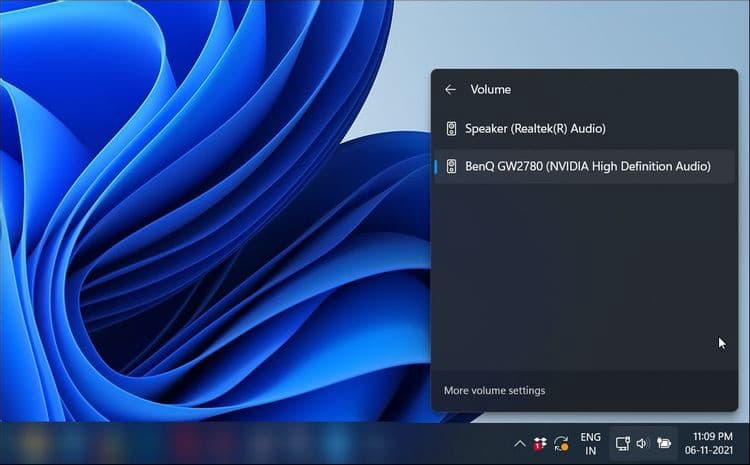
- Cliquez sur l'icône du haut-parleur dans la barre des tâches.
- Dans Action Center, appuyez sur Gérer les appareils audio (icône de flèche) à côté du curseur de volume. Tous les équipements audio connectés à votre système seront affichés.
- Sélectionnez le périphérique de sortie audio que vous souhaitez définir par défaut.
3. Exécutez l'utilitaire de résolution des problèmes audio de Windows
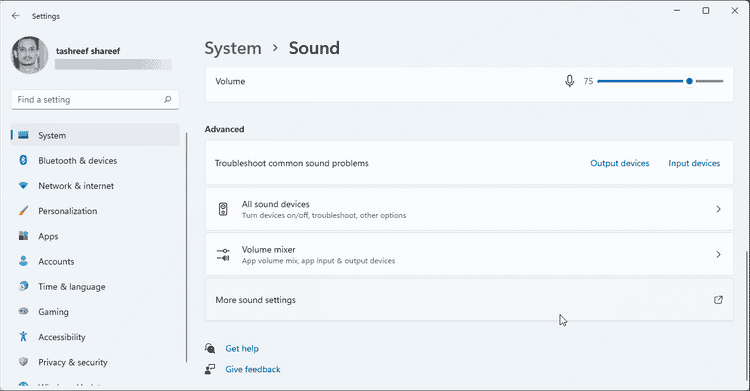
Windows 11 est livré avec un utilitaire de résolution des problèmes audio. Dernièrement, les outils de dépannage intégrés de Microsoft ont toujours été très efficaces pour trouver et résoudre les problèmes courants.
Pour exécuter l'utilitaire de résolution des problèmes audio de Windows :
- Cliquez sur le menu Démarrer et sélectionnez Paramètres.
- Dans l'onglet Système, cliquez sur Option Son.
- Faites défiler jusqu'à une section Options avancées dans le son.
- Pour résoudre les problèmes audio courants, cliquez sur dispositif de sortie.
- Windows recherchera les périphériques de sortie audio disponibles. Sélectionnez l'appareil que vous souhaitez dépanner et cliquez sur Suivant.
- L'utilitaire de résolution des problèmes recherchera les problèmes liés au pilote et à la configuration incorrecte du périphérique et recommandera des correctifs. Ensuite, appliquez les correctifs et vérifiez les améliorations éventuelles.
4. Désactivez les améliorations sonores
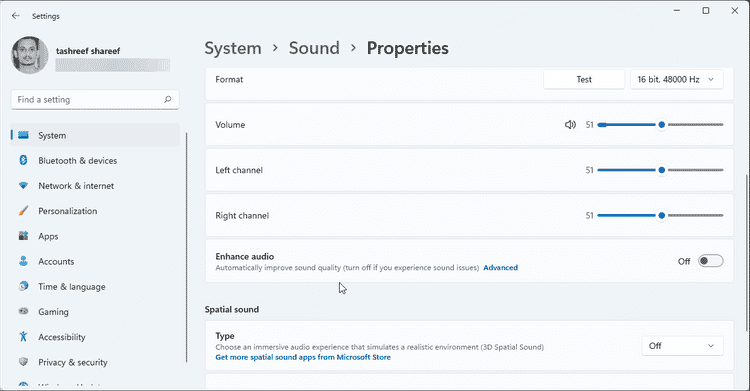
Lorsqu'elle est activée, la fonctionnalité . Améliorez le son Sous Windows 11, il améliore automatiquement la qualité sonore. Qui est désactivé par défaut pour éviter les problèmes de son avec les appareils incompatibles.
Si vous avez récemment modifié les propriétés de votre périphérique audio, vérifiez la fonction d'amélioration audio et désactivez-la pour annuler les modifications.
Pour désactiver l'amélioration du son dans Windows 11 :
- Clique sur Win + I Ouvre les paramètres.
- Dans l'onglet Système, cliquez sur Son.
- Ensuite, cliquez sur le périphérique audio approprié dans la liste pour ouvrir les propriétés.
- Sur l'écran Propriétés, faites défiler jusqu'à la section . Améliorez le son.
- Désactivez la fonction d'amélioration audio de votre appareil en déplaçant l'interrupteur à bascule.
- Ensuite, cliquez sur Lien Options avancées Et cochez la case Désactiver toutes les optimisations.
- Cliquez sur OK et Appliquer pour enregistrer les modifications.
5. Désinstallez et réinstallez le pilote de périphérique audio
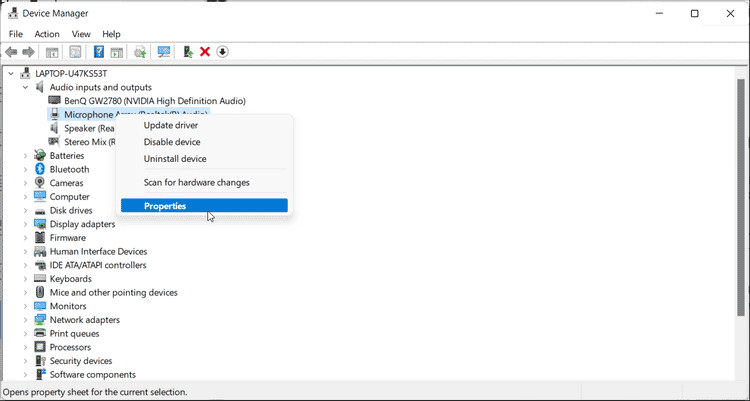
Les pilotes de périphérique corrompus ou obsolètes se bloquent souvent et provoquent des problèmes audio dans Windows 11. Vous pouvez réinstaller les pilotes de périphérique audio pour restaurer les paramètres par défaut.
Pour désinstaller le pilote de périphérique audio :
- Clique sur Win + X Pour ouvrir le menu de lien rapide.
- Dans le menu Lien rapide, sélectionnez Gestionnaire de périphériques.
- Dans la fenêtre Gestionnaire de périphériques, développez la section Entrées et sorties audio.
- Localisez le périphérique audio que vous souhaitez dépanner et cliquez dessus.
- Sélectionner Propriétés Depuis le menu contextuel.
- Dans la fenêtre de propriétés qui s'ouvre, ouvrez l'onglet Pilote.
- Cliquez Désinstaller l'appareil. Après cela, cliquez sur Désinstaller à nouveau pour confirmer l'action.
- Une fois désinstallé, redémarrez votre ordinateur. Windows réinstallera automatiquement le pilote approprié au cours de ce processus.
Après le redémarrage, vérifiez si le périphérique audio fonctionne et qu'il est répertorié sous Autres périphériques audio. Sinon, ouvrez le Gestionnaire de périphériques, cliquez sur Action et sélectionnez Rechercher les modifications matérielles.
Windows va maintenant rechercher les périphériques connectés mais non détectés et réinstaller les pilotes nécessaires.
6. Mettez à jour le pilote de périphérique audio
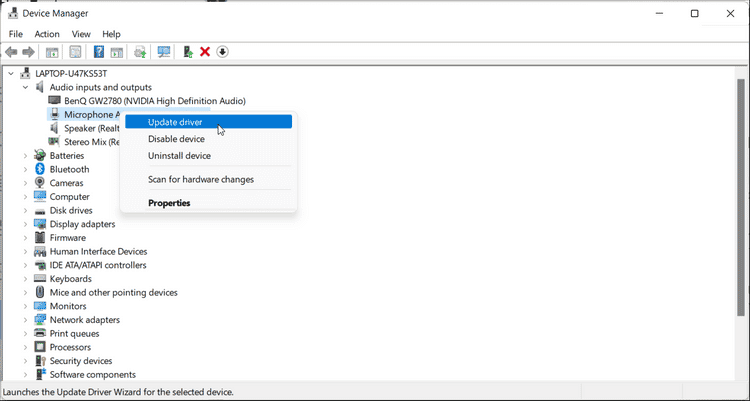
Si le pilote de votre périphérique de sortie audio présente des erreurs, sa mise à jour vers la dernière version disponible peut vous aider à éliminer tout problème poussiéreux. Les mises à jour de pilotes pour les appareils incluent souvent des corrections de bogues et des améliorations pour les faire fonctionner à nouveau parfaitement. Vous pouvez mettre à jour les pilotes de périphérique manuellement à l'aide du Gestionnaire de périphériques ou à l'aide d'un programme de mise à jour de pilote tiers pour Windows. Voici comment faire la première option :
- Clique sur Win , puis recherchez Gestionnaire de périphériques et ouvrez l'option correspondante.
- Dans la fenêtre Gestionnaire de périphériques, développez la section Entrées et sorties audio.
- Cliquez avec le bouton droit sur le périphérique audio approprié et sélectionnez Mettre à jour le pilote.
- Sélectionnez Rechercher automatiquement les pilotes. Windows téléchargera et installera la dernière version disponible (si disponible).
- Une fois installé, redémarrez votre ordinateur et vérifiez les améliorations éventuelles.
7. Installez les dernières mises à jour de Windows 11
Si vous rencontrez un problème répandu que de nombreux utilisateurs ont rencontré, Microsoft publiera probablement un correctif pour le résoudre. Parfois, les mises à jour régulières de Windows contiennent également des correctifs de bogues pour les problèmes de son connus sur votre PC.
Aller à Menu Démarrer -> Paramètres -> Mises à jour Windows. Cliquez sur le bouton Vérifier les mises à jour , et recherchez les mises à jour en attente. Si une mise à jour est disponible, téléchargez-la et installez-la sur votre système.
8. Redémarrez les services audio dans Windows 11
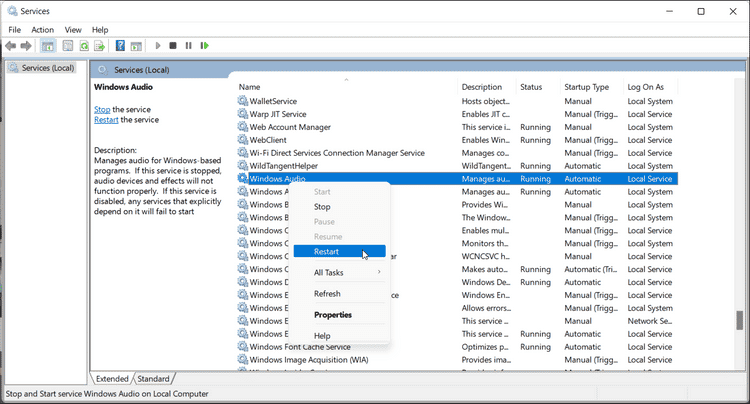
L'utilitaire de résolution des problèmes audio ci-dessus vérifie pendant l'analyse si les services audio de base sont en cours d'exécution. Cependant, vous pouvez également le redémarrer manuellement pour vérifier son état de fonctionnement. Voici comment procéder.
- Type service.msc dans la barre de recherche Windows et ouvrez l'application Services.
- Dans la fenêtre Services, recherchez les services suivants :
Windows Audio
Windows Audio Endpoint Builder
Remote Procedure Call (RPC)
- Faites un clic droit sur chaque service un par un et choisissez Redémarrer. Répétez les étapes pour les trois services répertoriés.
9. Vérifiez le périphérique audio pour les problèmes de composants
Essayez de connecter un haut-parleur externe ou un casque Bluetooth à un autre appareil capable de lire de l'audio. Ce faisant, vous pouvez déterminer si le problème vient de votre ordinateur ou du périphérique audio lui-même.
Si vous utilisez un casque filaire, essayez d'utiliser un adaptateur audio USB pour contourner le problème de prise audio défectueuse. Si vous avez des haut-parleurs alimentés par USB, essayez de changer de port.
Si vous n'utilisez que les haut-parleurs intégrés de votre système, essayez de connecter des écouteurs filaires ou Bluetooth. Cela vous permettra de déterminer si les haut-parleurs intégrés de votre ordinateur portable sont défectueux.
10. Réinitialisez les options par défaut avec Réinitialiser ce PC
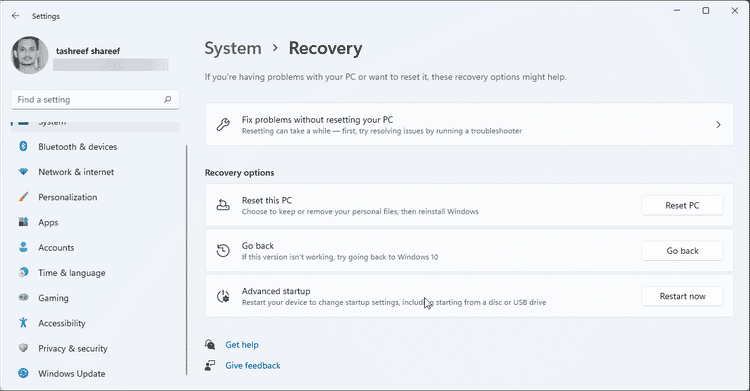
En dernier recours, essayez de réinitialiser votre PC aux paramètres d'usine par défaut à l'aide de l'option . Réinitialisez cet ordinateur. Ce qui vous permet de réinitialiser Windows 11 aux paramètres d'usine par défaut en conservant ou en supprimant vos fichiers personnels. Cependant, le processus de réinitialisation supprimera toutes les applications tierces installées sur votre PC.
Pour réinitialiser Windows 11 aux paramètres d'usine par défaut :
- Ouvrez l'application Paramètres en appuyant sur Win + I.
- Dans le volet de droite, ouvrez l'onglet Windows Update.
- Sous Plus d'options, appuyez sur Options avancées.
- Sur la page Options avancées, faites défiler jusqu'à Options supplémentaires.
- Puis cliquez sur Récupération.
- Cliquez sur le bouton Réinitialisez l'ordinateur Pour réinitialiser cet ordinateur.
- Dans la fenêtre Choisir une option, cliquez sur Conserver mes fichiers.
- Ensuite, sélectionnez réinstallation locale ou Téléchargement cloud.
- Lisez la description sous Paramètres supplémentaires, puis appuyez sur Suivant. Suivez les instructions à l'écran et attendez que Windows 11 se réinitialise avec succès.
Résoudre les problèmes de son dans Windows 11
Les problèmes de sortie audio ne se limitent pas à Windows 11. Cependant, la solution est la même dans les différentes versions. En modifiant vos pilotes audio, en exécutant l'utilitaire de résolution des problèmes audio de Windows et en vérifiant que vous n'avez pas accidentellement coupé votre appareil, vous devriez pouvoir rétablir l'audio à la normale en un rien de temps.
Cependant, si vous pensez qu'il y a trop d'erreurs dans votre version de Windows 11, vous pouvez toujours revenir à la version éprouvée de Windows 10. Consultez également Le son ne fonctionne pas sous Windows 10 ? Voici les étapes pour résoudre les problèmes de plantage audio.







