Bien qu'il s'agisse de l'une des applications de carte graphique les plus avancées, les plus riches en fonctionnalités et les plus régulièrement mises à jour, MSI Afterburner a un historique de problèmes gênants que les utilisateurs rencontrent fréquemment. L'un des problèmes les plus courants est lorsque la fonction de contrôle de la vitesse du ventilateur devient grisée dans l'application (c'est-à-dire qu'elle n'est pas réglable) ou lorsque la modification de la vitesse n'affecte pas la vitesse réelle du ventilateur.
Quelle en est la cause et comment pouvez-vous y remédier ? Explorons les raisons de ce problème et discutons de quelques correctifs pour rétablir le contrôle de la vitesse du ventilateur. Vérifier Les ventilateurs de la carte graphique ne fonctionnent pas ? Voici comment y remédier.

Que faire lorsque le contrôle de la vitesse du ventilateur MSI Afterburner devient inajustable

La principale raison pour laquelle la vitesse du ventilateur ne peut pas être contrôlée dans MSI Afterburner pourrait être un dysfonctionnement de la fonction elle-même. D'autres raisons incluent que l'ordinateur portable ne prend pas en charge le contrôle de la vitesse du ventilateur, l'application n'est pas compatible avec le GPU, il y a un problème avec les pilotes système ou le contrôle de la vitesse du ventilateur est modifié lorsque vous ne jouez qu'à un jeu gourmand en graphiques.
Si vous rencontrez des problèmes pour contrôler la vitesse du ventilateur avec MSI Afterburner ou si la fonctionnalité n'est pas active, vous devez activer la vitesse du ventilateur dans les paramètres de l'application, fermer tous les processus gourmands en graphiques déjà en cours d'exécution, mettre à jour les pilotes graphiques et télécharger la dernière version de MSI Afterburner. Si tout échoue, vous n'aurez d'autre choix que de réinstaller l'application.
Étapes initiales
Essayez d'abord les correctifs suivants pour voir s'ils vous aident :
- Redémarrez MSI Afterburner pour éliminer les problèmes temporaires de l'application.
- Assurez-vous que MSI Afterburner est mis à jour.
- Revenez à la vue par défaut de l'application si vous utilisez des skins ou des thèmes personnalisés.
- Assurez-vous que la carte graphique fonctionne et est correctement connectée.
- Assurez-vous que le fabricant de la carte graphique vous autorise à modifier la carte graphique avec une application tierce. Si vous utilisez une carte graphique non MSI, il est préférable de télécharger et d'utiliser l'application officielle pour modifier leurs paramètres.
- Commencez à appliquer les correctifs restants si les vérifications initiales ci-dessus ne vous aident pas.
1. Exécutez un processus qui utilise le GPU
Dans certains cas, les fonctionnalités de MSI Afterburner sont grisées lorsque le GPU n'est pas utilisé. Ainsi, avant de commencer le dépannage, exécutez toute tâche qui utilise des ressources GPU et voyez si la fonction de contrôle de la vitesse du ventilateur est maintenant disponible.
Exécutez-vous déjà des jeux gourmands en ressources ? Si tel est le cas, le contrôle de la vitesse du ventilateur devient également grisé si vous surchargez la carte graphique. Par conséquent, vous devrez peut-être fermer des processus très gourmands en ressources.
2. Mettez fin aux processus gourmands en ressources graphiques
Certaines fonctionnalités d'Afterburner peuvent ne pas être disponibles lorsque le GPU est déjà sous tension. C'est peut-être pour cette raison que la fonction de contrôle de la vitesse du ventilateur est grisée dans l'application et que vous ne pouvez pas modifier la vitesse du ventilateur ni modifier ses paramètres.
Si vous jouez à un jeu, exécutez une application gourmande en ressources graphiques ou exécutez plusieurs superpositions à la fois, fermez-le et vérifiez si le contrôle de la vitesse du ventilateur est à nouveau disponible. Si la fermeture du processus ne fait aucune différence, passez à l'étape suivante.
3. Activez les paramètres de vitesse du ventilateur
Si vous avez installé MSI Afterburner pour la première fois et constaté que la fonction de contrôle de la vitesse du ventilateur est manquante, c'est probablement parce que la fonction est désactivée dans les paramètres de l'application elle-même. Par conséquent, la fonction de contrôle de la vitesse du ventilateur doit être activée. Voici comment procéder :
- Exécutez MSI Afterburner.
- Cliquez Paramètres (symbole d'engrenage).
- Cliquez sur l'onglet Accueil ventilateur.
- Cochez la case à côté de Active le contrôle automatique du ventilateur défini par l'utilisateur.
- Dans la liste déroulante à côté de Preset Fan Speed Curve, sélectionnez Personnalisé.
- Cliquez ensuite sur le bouton Appliquer.
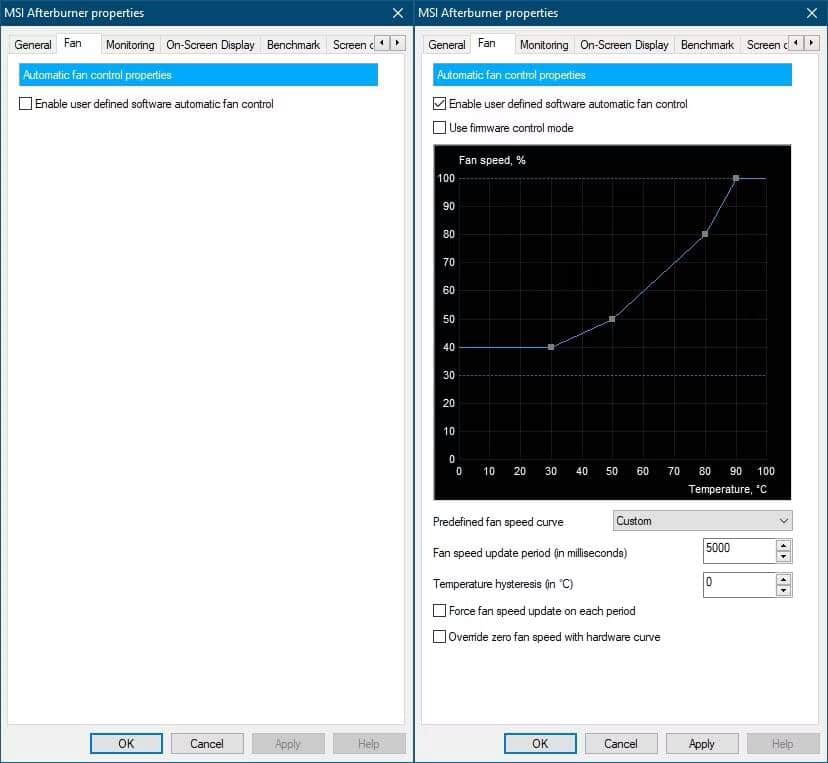
Appliquez le correctif suivant si la fonction de contrôle de la vitesse du ventilateur est toujours en panne.
4. Exclure les problèmes de compatibilité
Si aucun des correctifs ci-dessus ne fonctionne, assurez-vous que votre version d'Afterburner prend en charge la carte graphique que vous utilisez. Pour le confirmer, vous devez vous rendre sur le forum du fabricant de la carte graphique, tel que Forum MSI official et voyez si d'autres utilisateurs utilisant la même carte graphique rencontrent ce problème. Découvrez quelle version de MSI Afterburner les a aidés à résoudre le problème et téléchargez-la.
De plus, si l'application fonctionnait bien il y a quelques jours mais pas après la mise à jour de l'application, il est préférable de rétrograder. Supprimez la version actuelle et réinstallez l'ancienne version.
5. Mettez à jour ou rétrogradez le pilote graphique
L'utilisation de MSI Afterburner avec des pilotes graphiques obsolètes peut entraîner un comportement anormal. Le fabricant de votre GPU a peut-être publié de nouveaux pilotes, alors consultez le site Web officiel du fabricant. Si de nouveaux pilotes sont disponibles, suivez notre guide Mettre à jour les pilotes graphiques pour le mettre à jour.
De plus, les pilotes graphiques nouvellement publiés contiennent parfois des bogues qui entraînent des problèmes gênants. Ainsi, si le contrôle de la vitesse du ventilateur MSI Afterburner est désactivé après la mise à jour des pilotes graphiques, vous devez désinstaller les pilotes récemment installés et réinstaller les anciens pilotes.
6. Modifier manuellement les paramètres de vitesse du ventilateur
Si la réinstallation de l'application ne résout pas le problème, votre dernier recours devrait être de modifier manuellement le fichier de paramètres pour modifier la vitesse du ventilateur. Suivez les étapes suivantes :
- Suivez ce chemin :
C:\Program Files (x86)\MSI Afterburner
- Faites un clic droit sur le fichier CFG nommé MSIAfterburner et cliquez sur Ouvrir. (Le fichier lui-même peut s'appeler Paramètres ou quelque chose de similaire sur certains appareils)
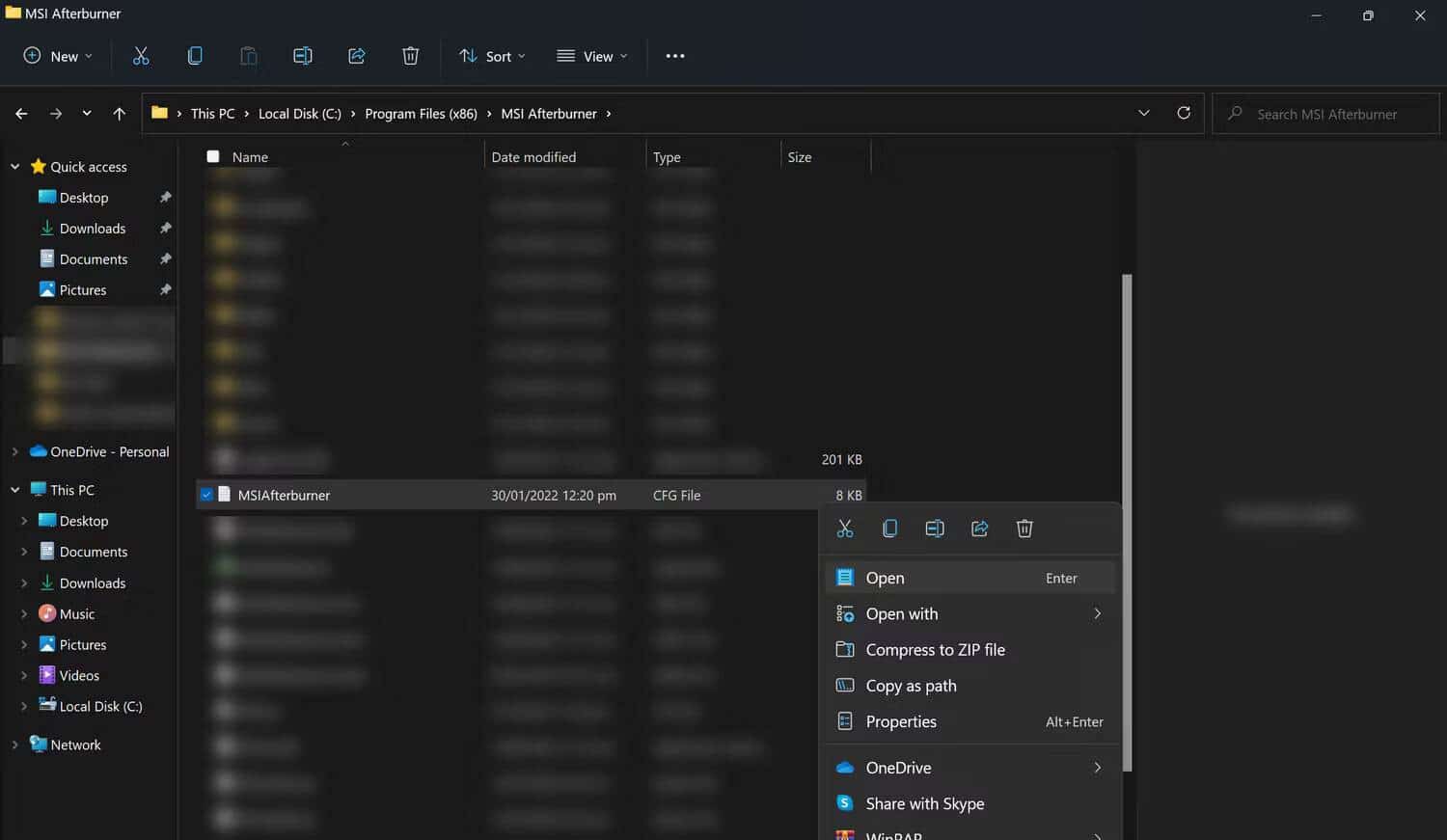
- Entrez la valeur de vitesse du ventilateur souhaitée dans le fichier de paramètres.
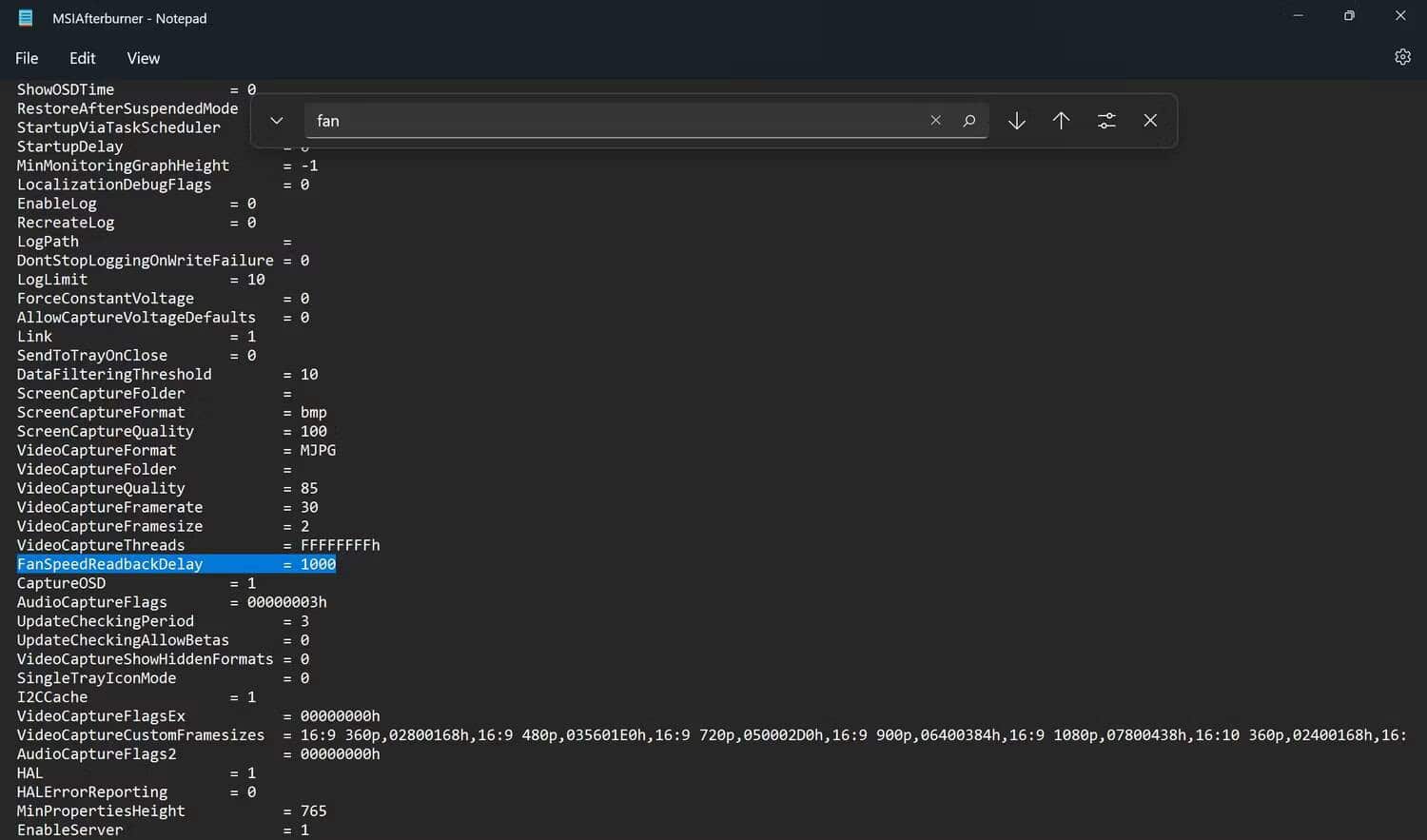
- Enregistrez le fichier en cliquant sur CTRL + S.
- Donnez un nouveau départ à votre machine et MSI Afterburner exécutera automatiquement les ventilateurs GPU à la vitesse que vous avez précédemment entrée la prochaine fois que vous l'allumerez.
Remarque: La modification du fichier MSIAfterburner peut nécessiter des privilèges administratifs. Assurez-vous d'apporter les modifications ci-dessus à l'aide d'un compte administrateur Windows.
7. Réinstallez MSI Afterburner
Si le correctif ci-dessus ne vous aide pas non plus, réinstallez l'application. Avant de faire cela, assurez-vous qu'aucun fichier indésirable n'est laissé sur votre système. Pour réinstaller correctement MSI Afterburner, suivez ces étapes :
- Ouvrez l'application Panneau de configuration en tapant Panneau de configuration dans la recherche Windows.
- Puis cliquez sur Programmes et fonctionnalités.
- Trouvez MSI Afterburner dans la liste.
- Faites un clic droit dessus et sélectionnez Désinstaller.
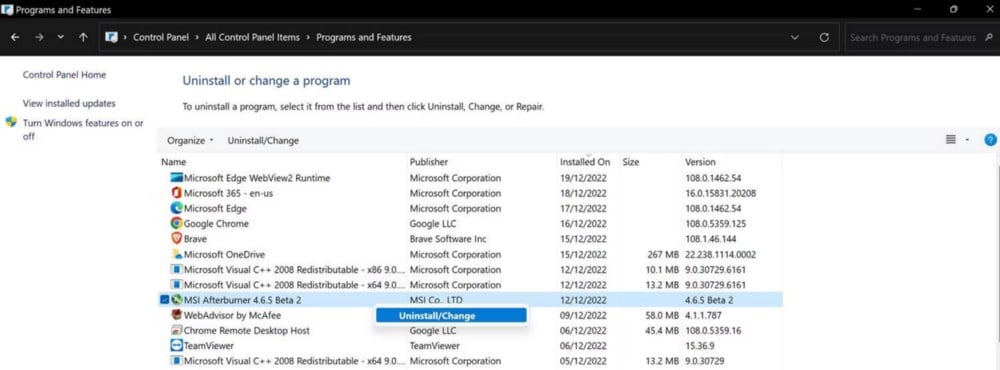
Ensuite, allez à l'endroit où vous avez installé l'application. Une fois que vous êtes à l'emplacement d'installation, supprimez tous les fichiers et dossiers pour vous assurer qu'il ne reste aucun fichier. Ensuite, réinstallez l'application comme vous l'avez fait la première fois. Vérifier Overclocking du PC de jeu : vaut-il la peine d'augmenter les performances ?
Contrôlez intelligemment la vitesse du ventilateur de la carte graphique
L'option de contrôle de la vitesse du ventilateur grisée dans Afterburner empêche le jeu de fonctionner avec les paramètres graphiques requis. Espérons qu'avec l'aide des correctifs abordés dans l'article, vous pourrez reprendre le contrôle de la vitesse du ventilateur.
Si aucun des correctifs ne fonctionne, vous pouvez essayer une autre application de carte graphique pour modifier la vitesse du ventilateur. Les meilleures alternatives incluent NVIDIA Inspector, ASUS GPU Tweak et ZOTAC FireStorm. Vous pouvez voir maintenant Meilleur logiciel gratuit de mesure des performances pour Windows.







