Il n'est pas rare que les navigateurs Web se bloquent parfois lors de l'ouverture d'un site Web particulier, de la visualisation d'une image ou de la lecture d'une vidéo. Une erreur courante qu'un utilisateur peut voir lors de la lecture d'une vidéo dans le navigateur Chrome est "Le média n'a pas pu être chargé, soit en raison d'une panne de serveur ou de réseau, soit parce que le format n'est pas pris en charge".
L'erreur s'affiche à partir de votre navigateur au lieu du site Web sur lequel vous essayez de regarder la vidéo. Ici, nous avons compilé une liste de correctifs que vous pouvez utiliser pour résoudre le problème si vous y êtes confronté. Vérifier Comment télécharger n'importe quelle vidéo sur Internet: façons gratuites.
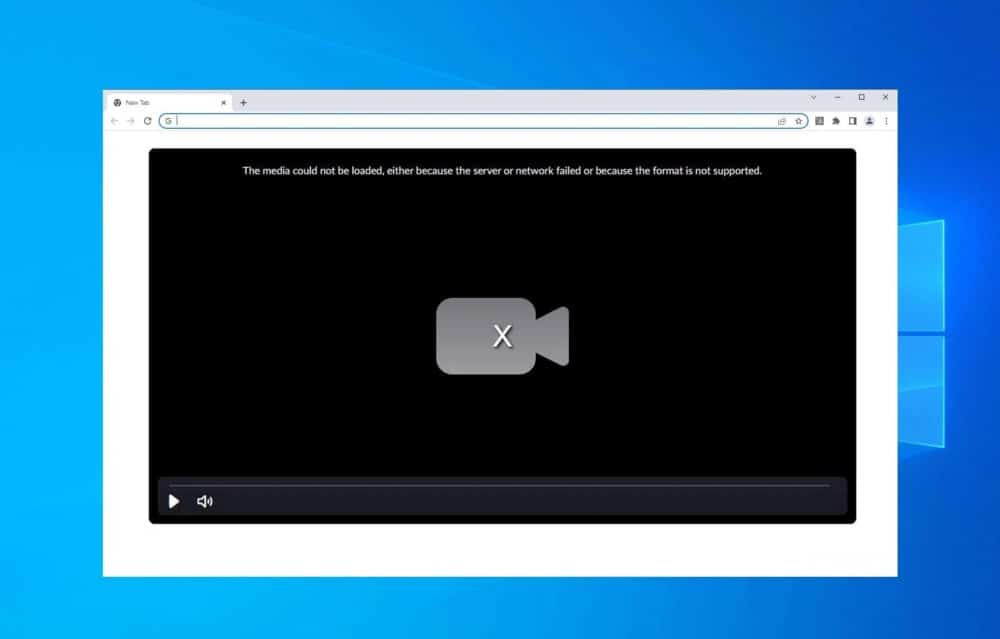
1. Exclure les erreurs Internet
Tout d'abord, éliminez divers problèmes liés à Internet. Essayez d'exécuter autre chose sur le même navigateur pour voir si cela fonctionne. Dans les cas où Internet est le coupable, redémarrez le routeur, reconnectez-vous à Internet ou contactez votre FAI pour résoudre les principaux problèmes de connexion. Vérifier Les meilleurs outils pour résoudre les problèmes de réseau.
Commencez à effectuer les correctifs suivants lorsqu'il n'y a pas de problème avec Internet et qu'il ne se produit que sur une seule page Web.
2. Exclure les problèmes de serveur
L'erreur qui s'affiche peut être causée par un problème avec le serveur sur lequel la vidéo que vous lisez est hébergée. Par conséquent, cette possibilité doit être exclue.
Alors, ouvrez un autre navigateur sur votre appareil et lisez la vidéo là-bas. Si la lecture de la vidéo échoue, vous pouvez essayer de la lire sur un autre appareil (si vous en avez un) à la place. Il s'agit très probablement d'un problème côté serveur si vous rencontrez la même erreur sur d'autres navigateurs et appareils.
Vous ne pouvez rien faire pour les problèmes liés au serveur. Il faudra donc attendre que le problème soit résolu.
3. Mettez à jour la page Web
Actualisez la page Web où vous voyez cette erreur. Donnez un nouveau départ à votre vidéo après la mise à jour. Si l'erreur persiste après l'actualisation de la page Web et le redémarrage de la vidéo, l'erreur peut être plus grave et nécessite une enquête plus approfondie. Vous devriez continuer avec le reste des correctifs dans ce cas.
4. Changer le serveur DNS
Vous pouvez également rencontrer l'erreur "Impossible de charger le support" en raison des restrictions de votre FAI. Cela est plus susceptible de se produire si vous utilisez le Wi-Fi dans une bibliothèque ou un collège, car les administrateurs peuvent imposer des restrictions supplémentaires.
tu as besoin de Changez votre serveur DNS pour éliminer cette possibilité. Si vous êtes sur une machine Windows, c'est facile Changer de serveur DNS sur Windows 11. Et toute personne utilisant macOS peut modifier les paramètres DNS sur son Mac tout aussi facilement.
5. Mettre à jour Chrome
Un navigateur obsolète provoque souvent de nombreux bogues qu'il aurait dû corriger. Ainsi, si vous maintenez le paramètre de mise à jour automatique de Chrome désactivé, il est temps de l'activer et de mettre à jour votre navigateur manuellement.
Si vous ne savez pas si votre navigateur a été mis à jour, cliquez sur le bouton Plus 
- Aller à Aide -> À propos de Google Chrome.
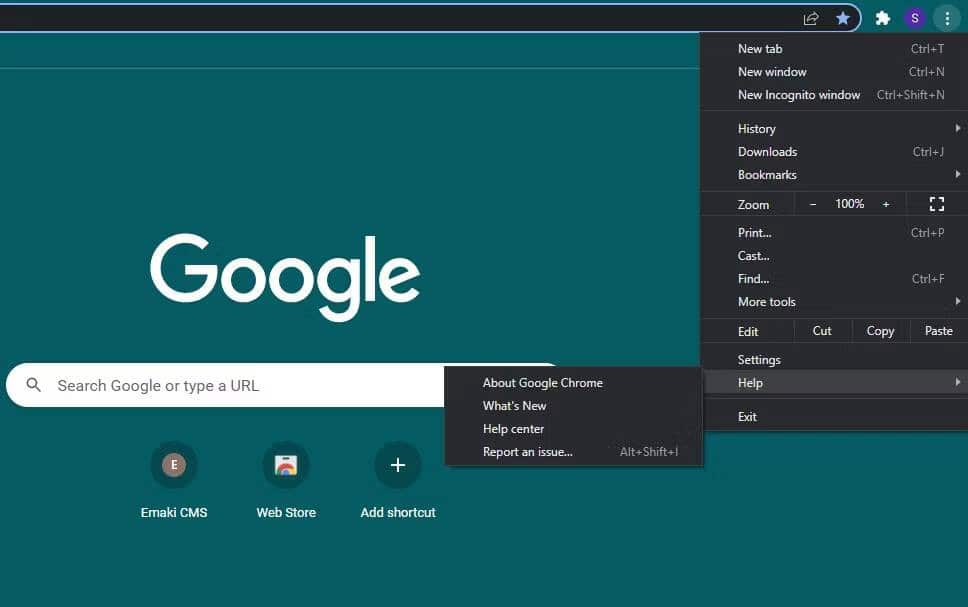
- Si le navigateur n'est pas mis à jour avec les mises à jour automatiques non désactivées, il recherchera automatiquement les mises à jour disponibles et se mettra à jour vers la dernière version.
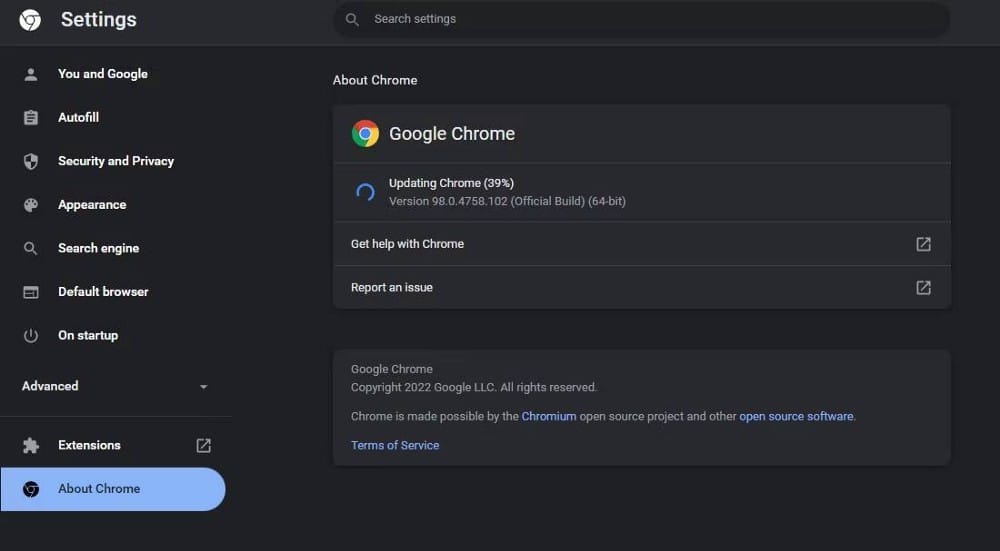
- Activez les mises à jour automatiques de Chrome pour éviter que le même problème ne se reproduise. Si Chrome est déjà installé avec la dernière version, vous verrez un message disant "Chrome est à jour".
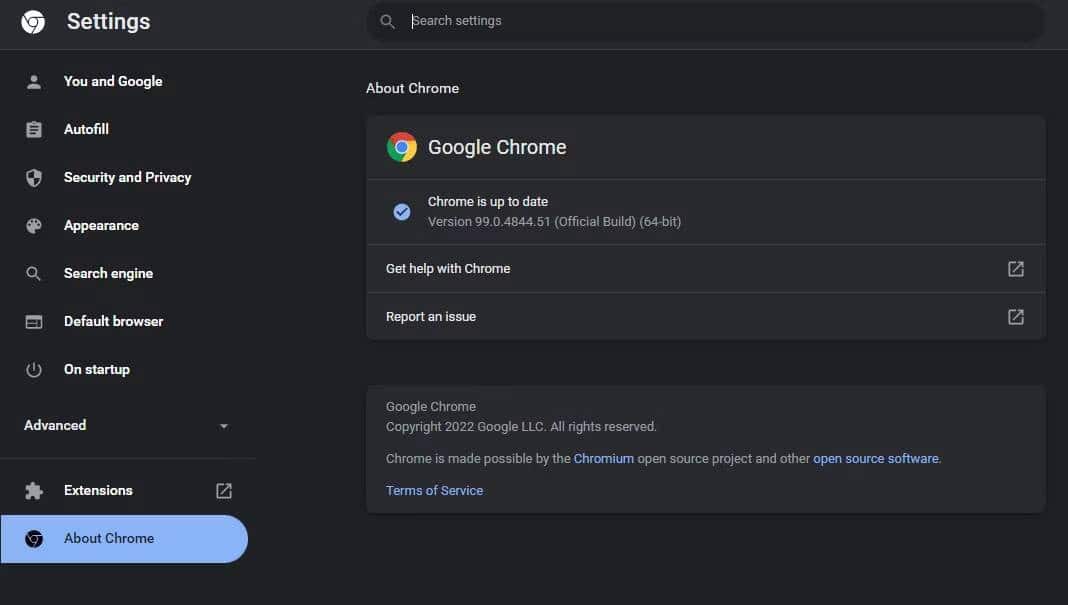
Le message implique que la non-mise à jour de Chrome n'était pas à l'origine du problème. La prochaine étape serait de vérifier si vous accédez à la vidéo sur la page Web avec un VPN.
6. Désactiver ou activer le VPN
Bien que les VPN protègent votre vie privée, ils peuvent parfois entraver votre expérience de navigation. Donc, si vous accédez à la vidéo alors que le VPN est activé sur votre navigateur, désactivez-le. Ce correctif fonctionne également dans l'autre sens, vous pouvez donc accéder à la vidéo avec un VPN si vous n'êtes sur aucun réseau.
Parfois, l'accès à certains sites Web est restreint en raison de l'inclusion de certains médias. L'utilisation d'une connexion VPN éliminera cette possibilité. Lorsque la désactivation ou l'activation du VPN ne résout pas le problème, il est temps d'effacer le cache de votre navigateur et l'historique de navigation. Vérifier Pourquoi n'y a-t-il pas d'Internet lorsque le VPN est activé ?
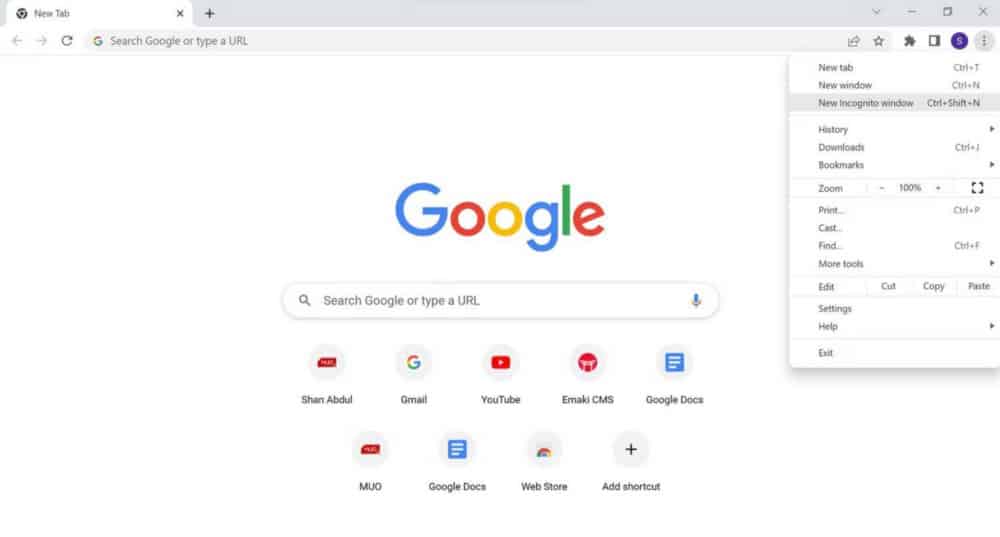
7. Effacer le cache et l'historique dans le navigateur
Les données mises en cache accélèrent le chargement des pages Web en stockant certains des éléments du site Web de la visite précédente. Cependant, ils s'accumulent lorsqu'ils ne sont pas contrôlés et affectent négativement les performances du navigateur. Par conséquent, il est nécessaire de vider le cache pour éviter toute erreur due à des données corrompues.
Pour effacer le cache et l'historique de navigation dans Chrome, procédez comme suit :
- Clique sur CTRL + H pour ouvrir la page d'historique de Chrome.
- Cliquez Effacer les données de navigation Sur la barre latérale gauche.
- Cochez les cases à côté de Historique de navigation et Cookies et autres données du site Web et Images et fichiers mis en cache.
- Appuyez sur le bouton Effacer les données.
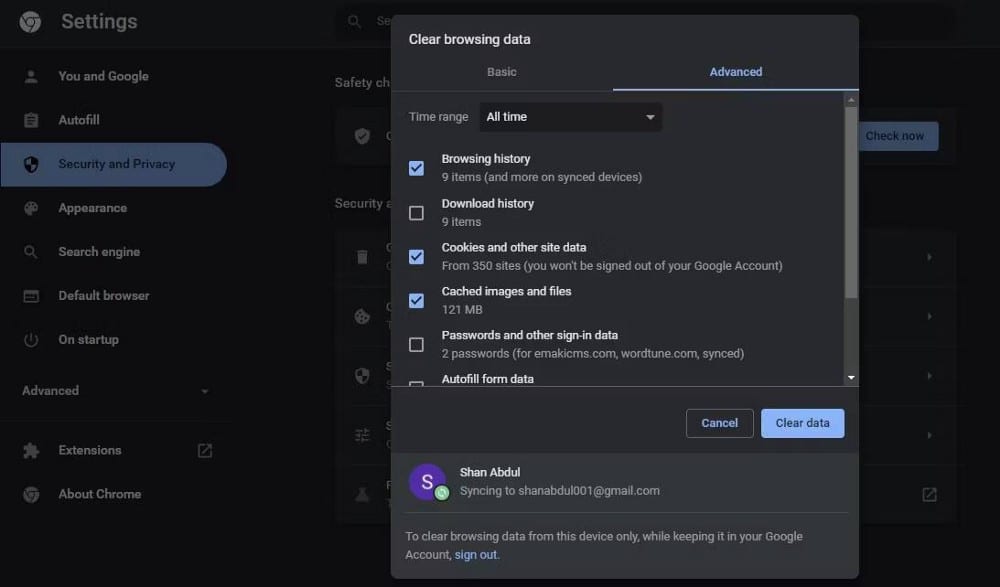
Il est également possible de supprimer l'historique de navigation dans d'autres navigateurs de la même manière. Après les avoir supprimés, accédez à nouveau à la vidéo sur la page Web. L'erreur persiste-t-elle ? Si c'est le cas, passez à l'étape suivante. Vérifier Comment désactiver le mode de navigation privée dans Windows, Ubuntu et macOS.
8. Vérifiez les problèmes de profil
Dans certains cas, le problème peut être spécifique à un profil sur votre navigateur. Pour exclure cela, essayez de lire la vidéo dans une fenêtre de navigation privée.
Pour ouvrir une fenêtre de navigation privée, cliquez sur le bouton Plus 
Si la vidéo est lue avec succès cette fois, le problème vient du profil. Alors, connectez-vous avec un autre profil sur votre navigateur et rejouez la vidéo.
Si vous ne rencontrez aucune erreur avec le nouveau profil, vous devez abandonner l'ancien profil et passer définitivement à la nouvelle option. Cependant, si changer de profil ou utiliser une fenêtre de navigation privée ne vous aide pas, essayez d'appliquer le correctif suivant. Vérifier Les meilleurs profils Chrome que vous devriez commencer à utiliser.
9. Désactiver les extensions de blocage des publicités
Les extensions de blocage des publicités empêchent la diffusion des publicités sur les sites Web en interférant directement avec le script du site Web. Cette interférence peut également empêcher le chargement correct de certains contenus de sites Web ou empêcher les balises HTML telles que , ce qui conduit à l'erreur dont nous parlons. La désactivation temporaire de ces extensions peut aider à résoudre le problème.
Pour désactiver l'extension de blocage des publicités, procédez comme suit :
- Cliquez sur le bouton Plus
- Aller à plus Outils -> Plugins.
- Recherchez les extensions de blocage des publicités dans celles installées.
- Utilisez la bascule pour désactiver l'extension ou appuyez sur Supprimer Pour le désinstaller de Chrome.
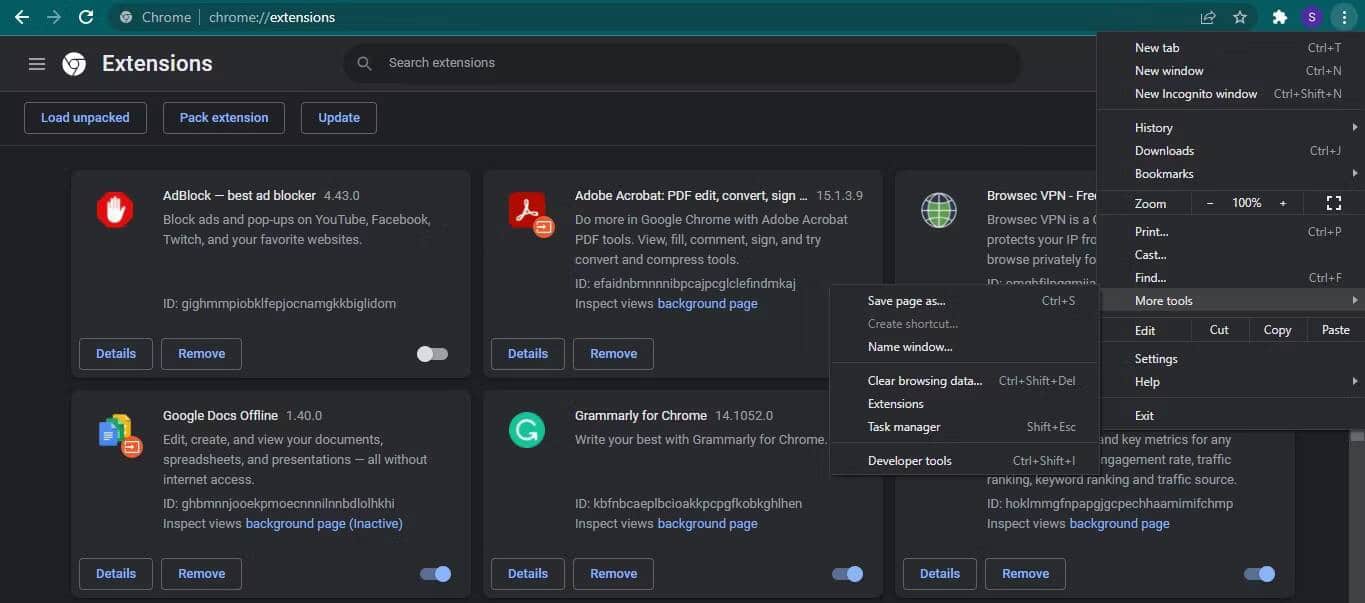
Si la désactivation des extensions de bloqueur de publicités ne résout pas le problème, vous devez réinitialiser votre navigateur.
10. Téléchargez la vidéo
Si aucun des correctifs ne fonctionne pour vous, vous devriez envisager de télécharger la vidéo que vous rencontrez des difficultés pour lire. permettre à beaucoup Applications de téléchargement de vidéos Les utilisateurs téléchargent des vidéos à partir de sites Web. Choisissez-en un et essayez de télécharger la vidéo.
Avec cette alternative, vous pouvez regarder la vidéo après l'avoir téléchargée. Cependant, si vous souhaitez éviter de télécharger des vidéos à chaque fois que vous souhaitez regarder une vidéo intégrée, vous devez corriger la cause sous-jacente. Pour ce faire, continuez à effectuer les réparations restantes.
11. Réinitialisez Chrome
Si aucun des correctifs ci-dessus ne fonctionne, il est préférable de réinitialiser Chrome. Il rétablira toutes les modifications que vous avez apportées aux paramètres jusqu'à présent aux valeurs par défaut, éliminant ainsi la possibilité de personnalisation à l'origine du problème. Cependant, il restaurera toutes les personnalisations, vous devrez donc commencer à configurer le navigateur à partir de zéro. Soyez conscient de ce risque avant de le réinitialiser.
Pour réinitialiser Chrome, procédez comme suit :
- Cliquez sur le bouton Plus
- Dirigez-vous vers Paramètres.
- Dans la barre latérale, cliquez sur le menu déroulant Avancé.
- Cliquez sur un bouton Réinitialisation et nettoyage.
- Cliquez Restaurer les paramètres aux paramètres d'origine.
- Puis cliquez sur Réinitialiser les paramètres.
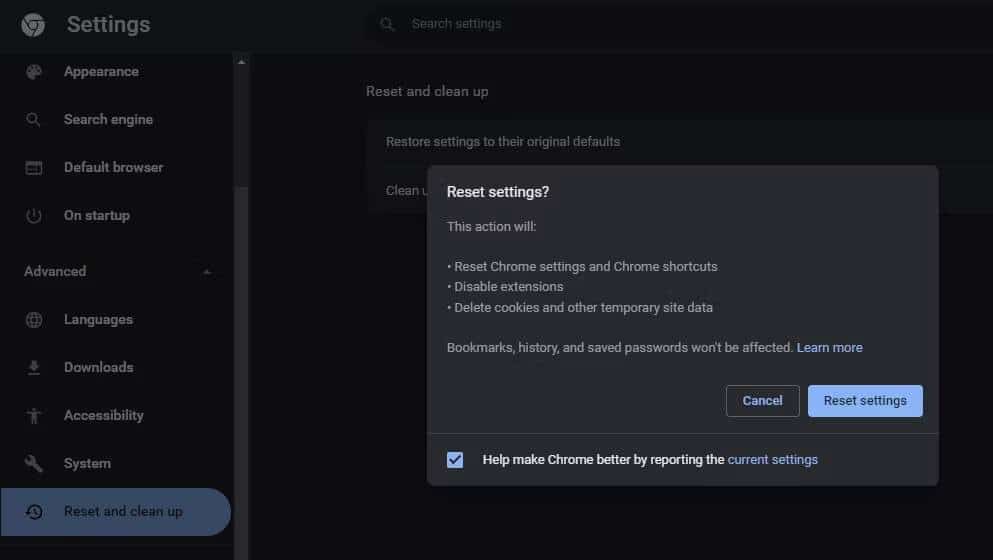
Lorsque la réinitialisation de votre navigateur ne fonctionne pas, envisagez de réinstaller votre navigateur à partir de zéro en dernier recours.
12. Réinstallez Chrome
Bien que la réinitialisation du navigateur lui donne un nouveau départ, sa réinstallation éliminera la possibilité de restrictions à la fois du côté du navigateur et du côté du système d'exploitation. Mais avant cela, désinstallez-le correctement.
Suivez ces étapes pour désinstaller Chrome sous Windows :
- Ouvrez l'application Paramètres Windows.
- Rendez-vous dans la rubrique Candidatures.
- Dans les paramètres des applications et fonctionnalités, saisissez Chrome Dans le champ de recherche.
- Cliquez dessus et appuyez sur Désinstaller.
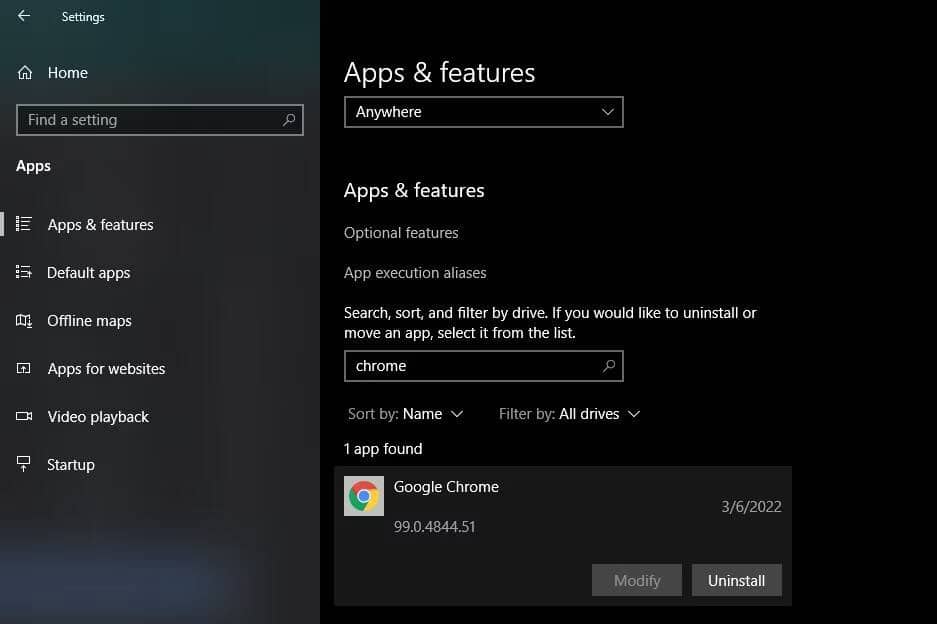
La désinstallation de Chrome dans macOS nécessite quelques étapes légèrement différentes, mais c'est tout aussi simple. Vérifier Comment désinstaller complètement les applications sur macOS.
Après avoir désinstallé Chrome, obtenez une nouvelle copie du navigateur et réinstallez-le. Une nouvelle réinstallation est susceptible de résoudre le problème et d'améliorer les performances globales du navigateur.
Toujours incapable de résoudre l'erreur ?
Nous espérons que vous résoudrez le problème du navigateur et que vous regarderez la vidéo que vous essayiez d'apprécier avec ces correctifs. Si aucune des étapes de dépannage ne résout le problème, envisagez de passer à un autre navigateur en dernier recours. Vous pouvez envisager de quitter définitivement Chrome si la vidéo de la page Web fonctionne correctement dans un autre navigateur.
Votre navigateur Chrome est-il toujours à la traîne ? En ajustant certaines des fonctionnalités expérimentales de Chrome, notamment la rastérisation GPU et la rastérisation sans copie, vous pouvez l'accélérer. Vous pouvez voir maintenant Comment trouver les journaux d'erreurs pour résoudre les problèmes de Chrome.







