La plupart des MacBook sont livrés avec une webcam 720p de mauvaise qualité et pas particulièrement adaptée aux appels vidéo professionnels et formels. Pour aider à résoudre ce problème, Apple a introduit la fonction Continuity Camera, qui vous permet d'utiliser sans fil l'appareil photo de haute qualité de votre iPhone comme webcam pour votre ordinateur Mac.
Bien que cela fonctionne souvent sans problème, vous ne trouverez parfois pas l'appareil photo de votre iPhone lorsque vous essayez d'utiliser cette fonctionnalité sur votre Mac. Alors, suivez ce guide, où nous vous montrerons comment réparer la caméra de continuité si elle ne fonctionne pas sur votre Mac. Vérifier Une explication de chaque mode de caméra iPhone.
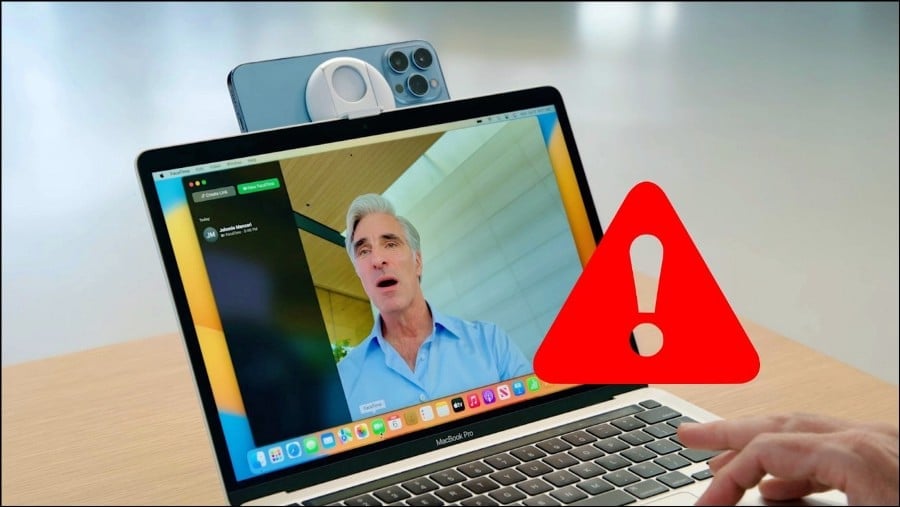
1. Vérifiez si votre appareil prend en charge la caméra de continuité
Avant de commencer à dépanner la fonctionnalité Caméra de continuité, vous devez vous assurer que votre appareil prend en charge cette fonctionnalité. Voici ce dont vous aurez besoin pour que Continuity Camera fonctionne sur votre Mac :
- iPhone XR et appareils ultérieurs avec iOS 16 ou ultérieur.
- Mac avec macOS Ventura ou version ultérieure.
- Connectez-vous avec le même identifiant Apple sur les deux appareils.
Si vous avez un Mac et un iPhone compatibles mais que vous ne pouvez toujours pas utiliser la fonction Caméra de continuité sur votre Mac, essayez les méthodes de dépannage suivantes.
2. Activer Bluetooth et Wi-Fi
La caméra de continuité dépend d'une connexion Wi-Fi et Bluetooth active. Assurez-vous donc que chacun d'eux est activé sur les deux appareils.
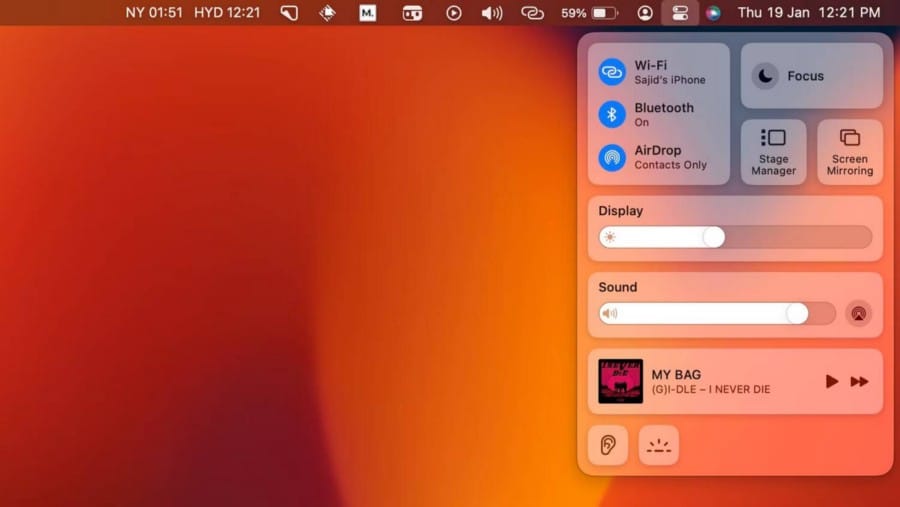
Sur votre Mac, cliquez sur l'icône du Centre de contrôle 
De même, sur votre iPhone, ouvrez le Centre de contrôle 
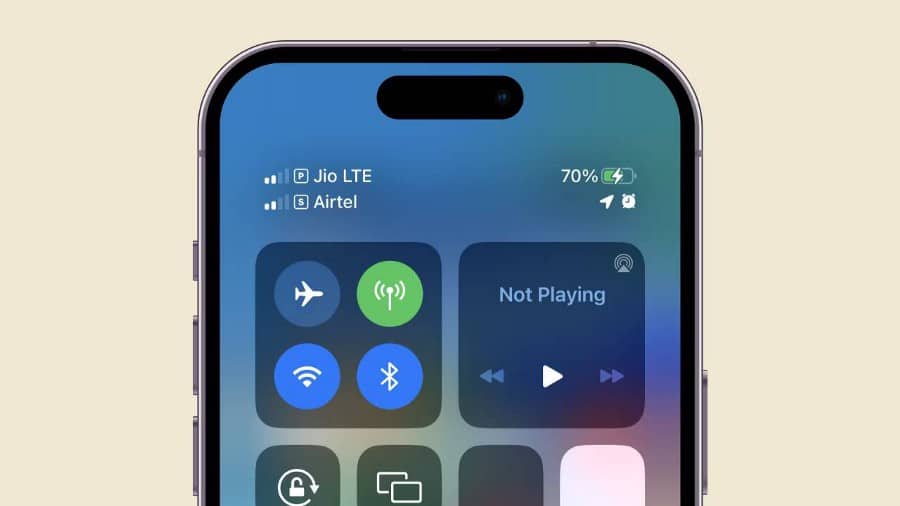
Assurez-vous également que votre iPhone ne partage pas sa connexion cellulaire et que votre Mac ne partage pas sa connexion Internet. De plus, vous ne devez pas utiliser la technologie AirPlay ou Sidecar lors de l'utilisation de cette fonctionnalité.
3. Mettez à jour votre iPhone et votre Mac
Étant donné que Continuity Camera est une fonctionnalité logicielle, il y a des chances qu'elle ait des bogues surprenants car il s'agit d'une nouvelle fonctionnalité de macOS Ventura. Au fil du temps, Apple corrige ces bogues dans les dernières mises à jour macOS et iOS, ce qui est l'une des nombreuses raisons pour lesquelles vous devez mettre à jour iOS sur votre iPhone.
Par conséquent, vous devez installer les dernières mises à jour iOS et macOS dès qu'elles sont disponibles. Voici comment rechercher et installer la dernière mise à jour macOS sur votre Mac :
- Ouvrez les paramètres système sur votre Mac à partir de la barre d'icônes.
- Aller à Général -> Mise à jour du logiciel.
- Cliquez sur le bouton Mettez à jour maintenant Si une mise à jour est disponible pour le système d'exploitation.
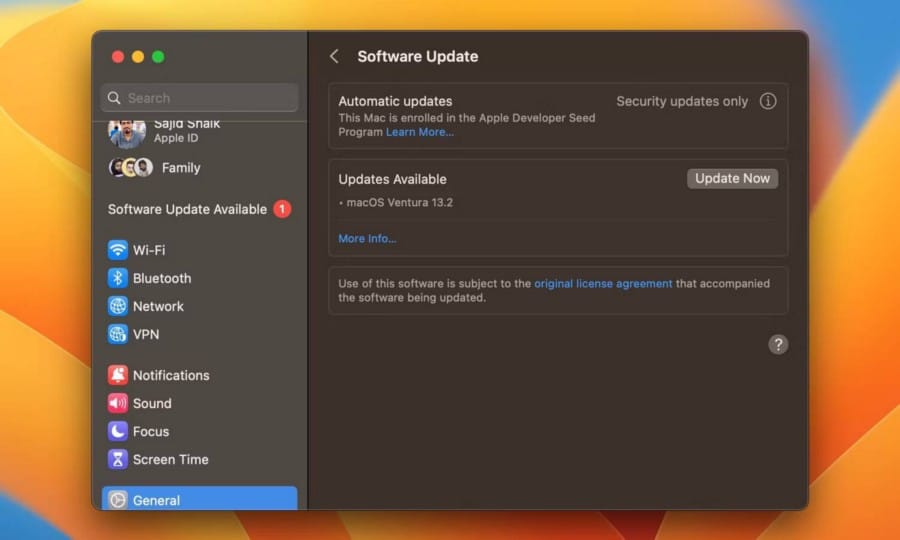
De même, voici comment vérifier et installer la dernière mise à jour iOS sur votre iPhone :
- Ouvrez les paramètres sur votre iPhone.
- Aller à Général -> Mise à jour du logiciel.
- Cliquez Téléchargez et installez Si une nouvelle mise à jour est disponible.
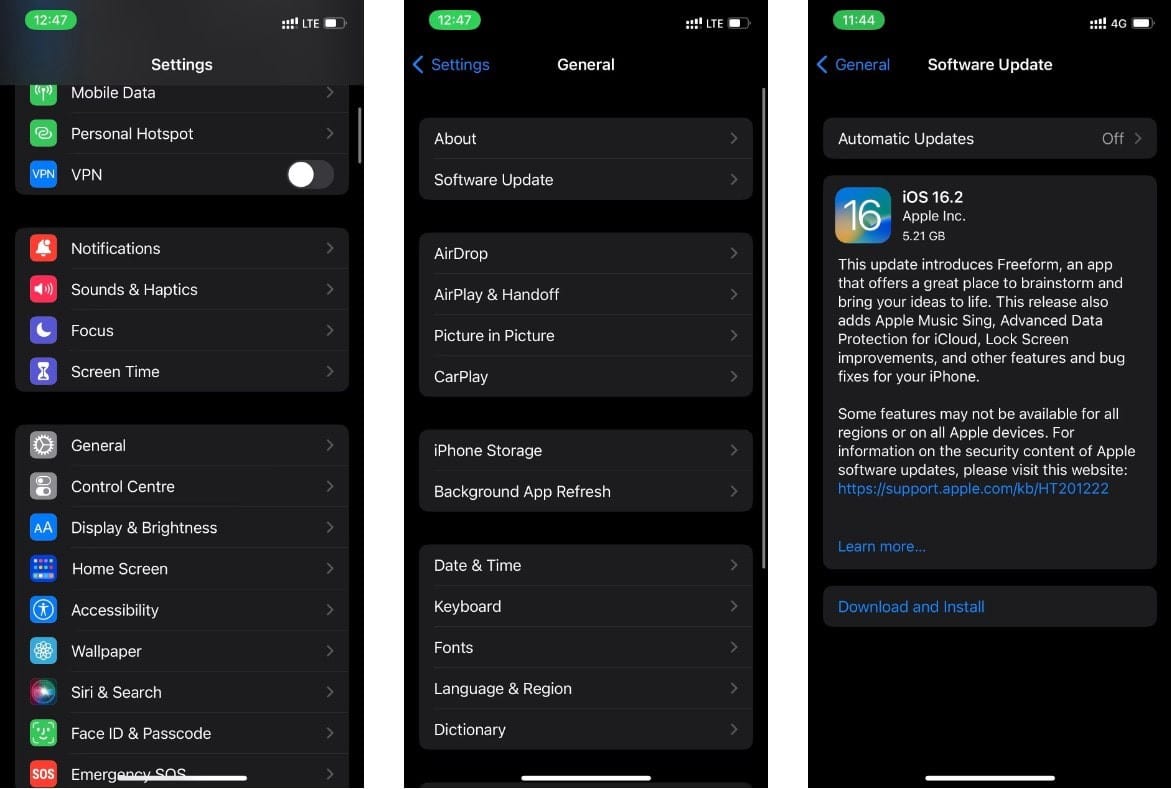
Attendez que les mises à jour soient installées et que votre Mac et votre iPhone redémarrent automatiquement. Après le redémarrage, vérifiez si la caméra de continuité fonctionne comme prévu. Mais si ce n'est pas le cas, ou si vous n'avez trouvé aucune mise à jour, essayez les autres correctifs ci-dessous.
4. Activer la caméra de continuité sur iPhone
La fonction Caméra de continuité est activée par défaut dans iOS 16. Cependant, si vous avez accidentellement désactivé ce paramètre à un moment donné, cela peut être la raison pour laquelle vous ne pouvez pas utiliser la fonction Caméra de continuité sur votre Mac. Alors, suivez ces étapes simples pour l'activer sur votre iPhone :
- Ouvrez l'application Paramètres sur votre iPhone.
- Aller à Général -> "Diffusion et livraison rapides".
- Activez la bascule à côté de Caméra de continuité.
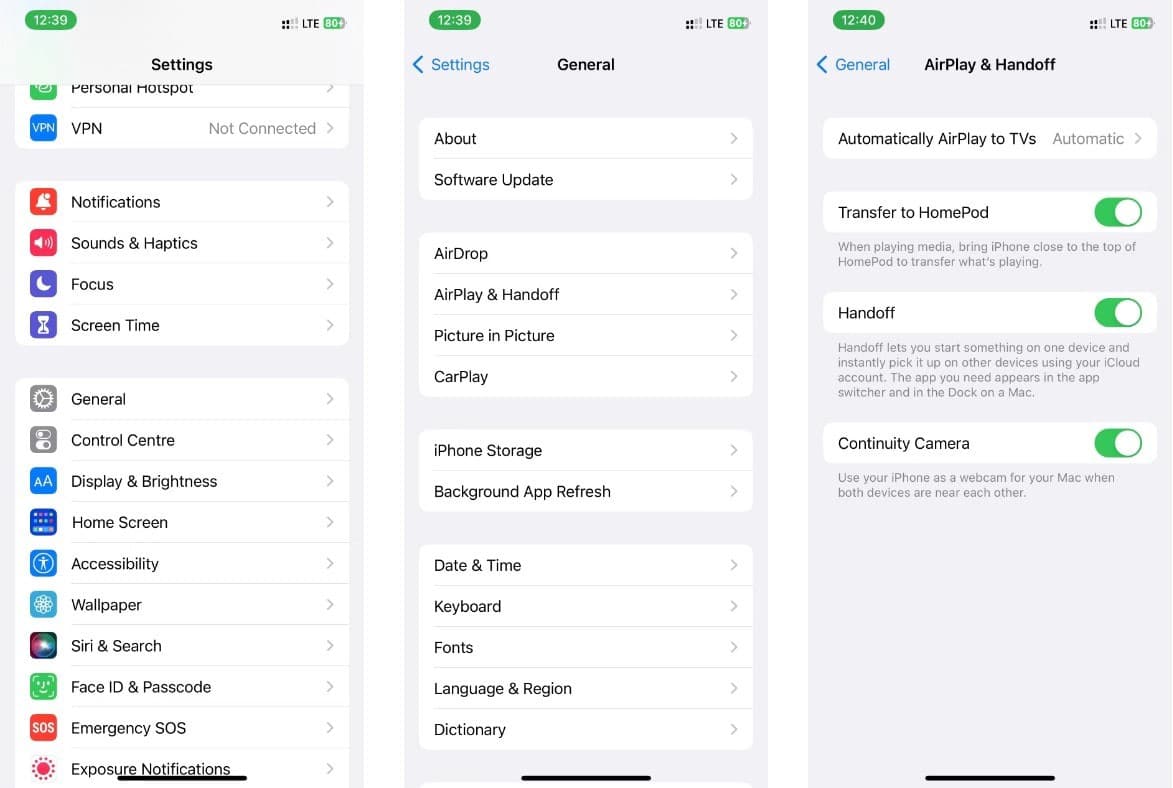
Une fois activé, vous devriez pouvoir utiliser la fonction Caméra de continuité. Si vous ne pouvez toujours pas l'utiliser, suivez les méthodes de dépannage suivantes. Vérifier Des choses sympas que vous pouvez faire avec votre ancien iPhone.
5. Déconnectez-vous et connectez-vous avec votre identifiant Apple
Continuity Camera vous oblige à vous connecter avec le même identifiant Apple sur iPhone et Mac. Cependant, des problèmes d'identifiant Apple peuvent également entraîner un dysfonctionnement de cette fonctionnalité.
Par conséquent, vous devez essayer de vous déconnecter de votre identifiant Apple et de vous reconnecter sur iPhone et Mac. Voici un guide pour vous aider Déconnectez-vous en toute sécurité d'iCloud sur Mac et iPhone.
Pour vous reconnecter, ouvrez Paramètres sur votre iPhone et Paramètres système sur votre Mac, puis choisissez une option. Login , et entrez vos informations de connexion.
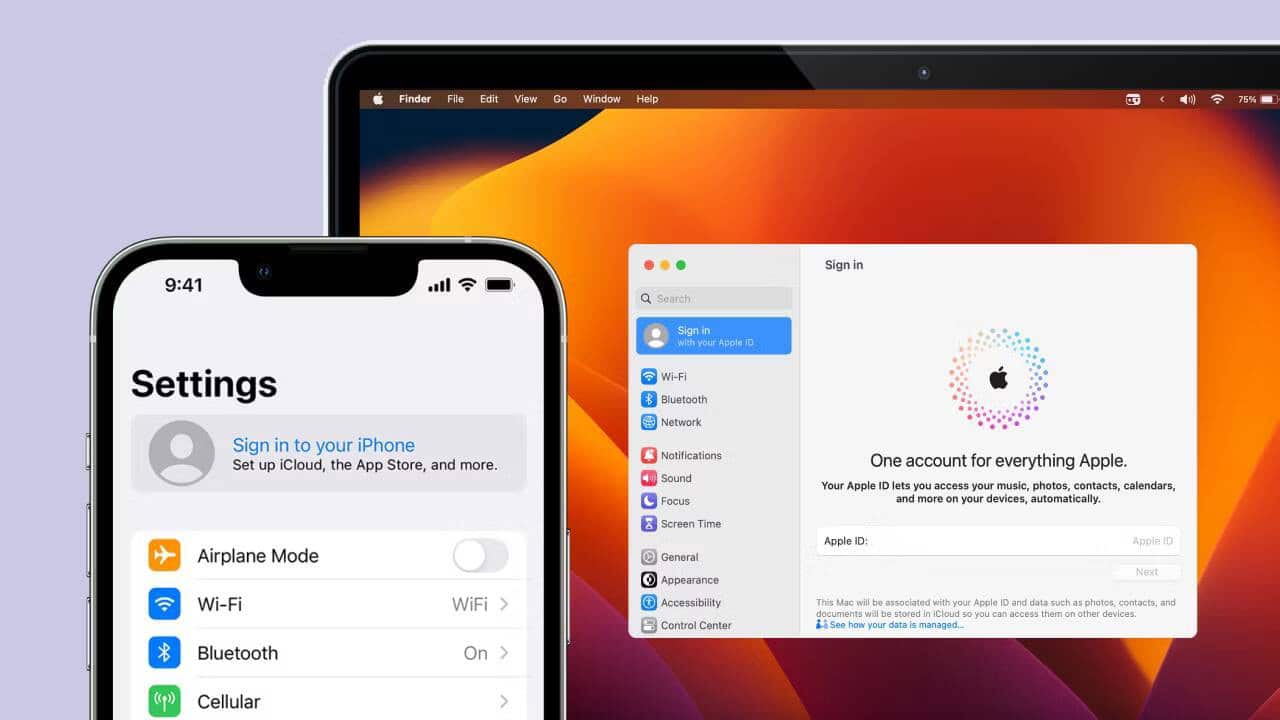
6. Réinitialisez les paramètres réseau sur votre Mac et iPhone
Si rien ne fonctionne pour vous, la réinitialisation des paramètres réseau peut résoudre ce problème. Vous pouvez facilement réinitialiser les paramètres réseau de votre iPhone à partir de l'application Paramètres sur iOS.
Suivez ces instructions simples pour réinitialiser les paramètres réseau sur votre iPhone :
- Ouvrez l'application Paramètres sur votre iPhone et accédez à Général.
- Ensuite, faites défiler vers le bas et appuyez sur Option Transférer ou réinitialiser l'iPhone.
- Maintenant, sélectionnez Réinitialiser , Alors Réinitialiser les paramètres réseau.
- Entrez votre mot de passe iPhone lorsque vous y êtes invité.
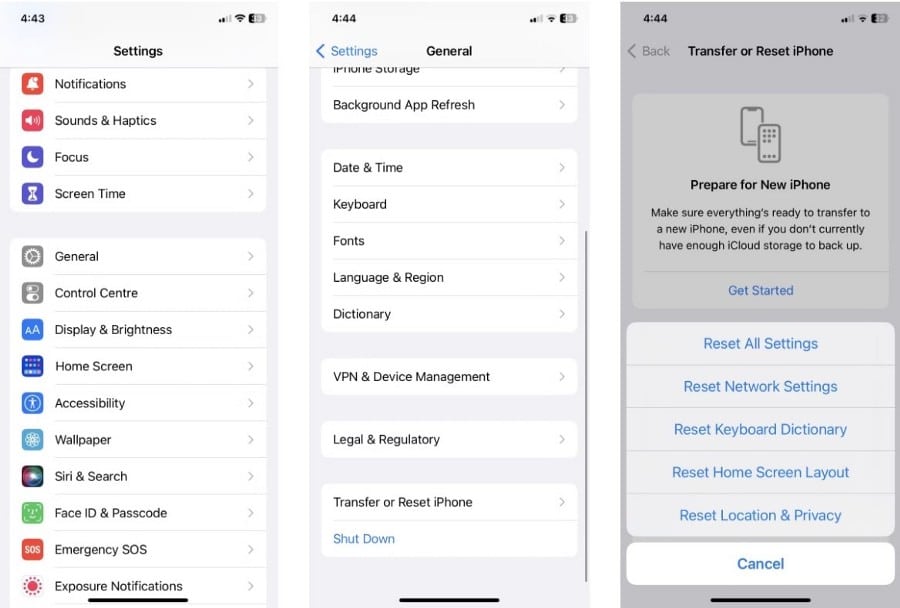
Les paramètres réseau de votre iPhone seront réinitialisés et vous pouvez essayer de vérifier si la caméra de continuité fonctionne comme prévu.
Contrairement à l'iPhone, vous ne pouvez pas réinitialiser les paramètres réseau sur votre Mac à partir de l'application Paramètres système remaniée dans macOS Ventura. Cependant, il existe plusieurs façons différentes Pour réinitialiser les paramètres réseau sur votre Mac.
7. Redémarrez votre Mac et votre iPhone
En dernier recours, vous pouvez essayer de redémarrer votre iPhone et votre Mac car c'est le meilleur moyen de corriger les problèmes logiciels mineurs et temporaires et les problèmes sur votre appareil. De plus, il existe différentes manières Pour redémarrer votre iPhone , même si les boutons sont désactivés.
De même, vous pouvez redémarrer votre Mac en cliquant sur le menu Pomme et en sélectionnant une option Redémarrer dans la liste déroulante. Il existe aussi d'autres moyens Pour redémarrer votre Mac s'il ne répond pas.
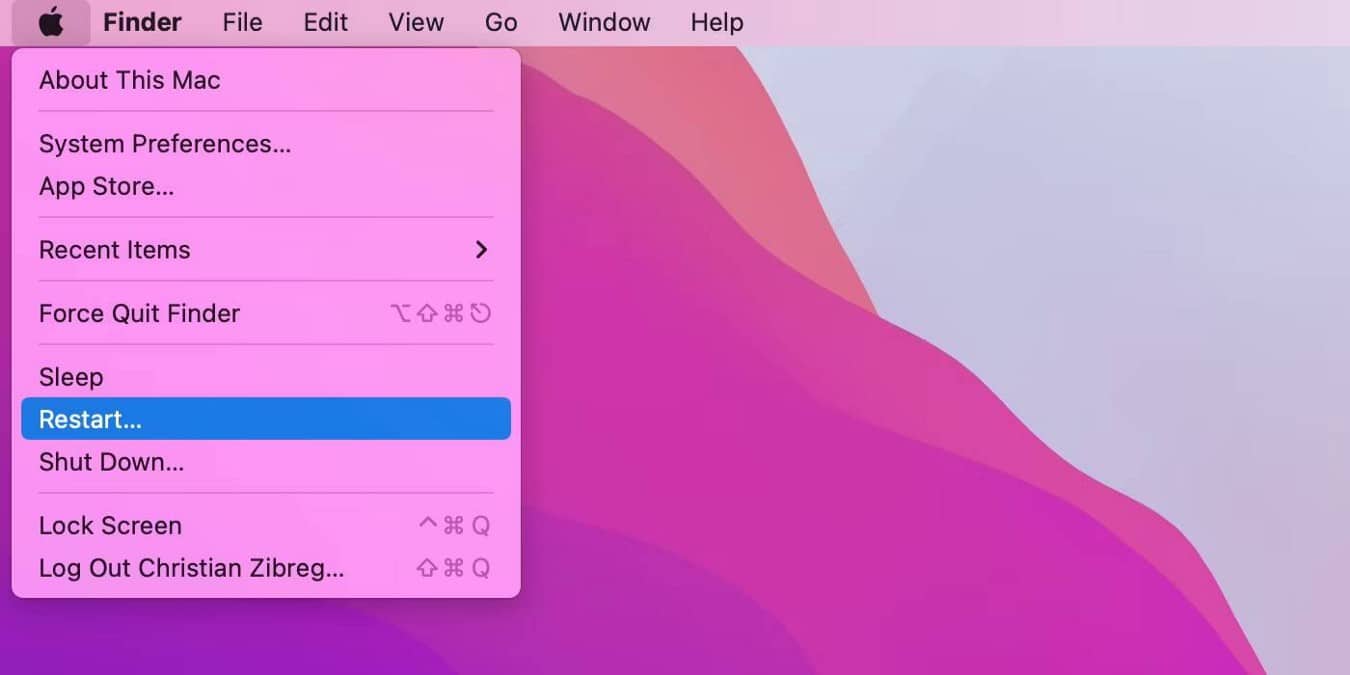
Après avoir redémarré votre Mac et votre iPhone, vous devriez pouvoir utiliser la fonction Caméra de continuité.
8. Contactez l'assistance Apple
Si aucune des étapes de dépannage ci-dessus ne vous aide, il est temps d'obtenir l'aide d'un expert d'Apple. Que vous pensiez qu'il s'agit d'un problème avec votre iPhone ou votre Mac, vous pouvez obtenir une assistance technique via l'assistance Apple sur votre iPhone.
En cas de dysfonctionnement matériel, les experts Apple vous aideront d'une manière que nous ne pouvons souvent pas, surtout si votre matériel est toujours couvert par la garantie.
Résoudre facilement les problèmes macOS
J'espère que vous pourrez activer la caméra de continuité sur votre Mac. C'est un excellent moyen d'obtenir des appels vidéo de meilleure qualité sur Android, en supposant que la webcam intégrée est de 720p et de mauvaise qualité.
Semblable à la caméra de continuité, Apple a ajouté de nombreuses autres fonctionnalités avec macOS Ventura. Cependant, macOS n'est pas parfait, vous êtes donc sûr de trouver beaucoup de bogues. Ainsi, connaître quelques conseils de dépannage de base vous aidera à résoudre ces problèmes. Vous pouvez voir maintenant Les raisons peuvent vous inciter à réinstaller macOS et son fonctionnement.







