Les AirTags sont des trackers Bluetooth d'Apple conçus pour vous aider à trouver les éléments qui pourraient vous manquer. C'est sans doute l'un des appareils Apple les plus importants que vous puissiez posséder si vous avez besoin de retrouver fréquemment des objets perdus. Mais parfois, une erreur inattendue peut se produire dans AirTag.
Si vous rencontrez des problèmes avec votre ensemble d'AirTags, voici tous les correctifs de dépannage que vous pouvez utiliser pour le remettre sur la bonne voie. Vos AirTags devraient fonctionner à nouveau en un rien de temps. Vérifier Les AirPod ne s'affichent pas dans Find My ? Voici les meilleurs correctifs.

AirTag vous permet de suivre facilement des articles tels que des clés, des sacs à main, des sacs, des sacs à dos, des bagages et plus encore. Configurez-le simplement avec votre iPhone, iPad ou iPod touch et connectez-le à votre article, et l'AirTag apparaîtra dans l'onglet Articles sous l'application Localiser.
7. Réinitialiser AirTag
La première escale consiste à réinitialiser votre AirTag. Cela réinitialisera tous les paramètres que vous avez modifiés, déconnectera l'AirTag et le restaurera aux paramètres d'usine par défaut. Voici comment réinitialiser AirTag :
- Dirigez-vous vers l'application Find My sur votre iPhone.
- Dans l'onglet inférieur, appuyez sur Éléments.
- Dans le menu qui apparaît, appuyez sur le nom de l'AirTag que vous souhaitez réinitialiser.
- Faites défiler la fenêtre pour trouver un bouton retirer l'objet. Cliquez dessus.
- Cela supprimera AirTag de votre compte iCloud et le réinitialisera.
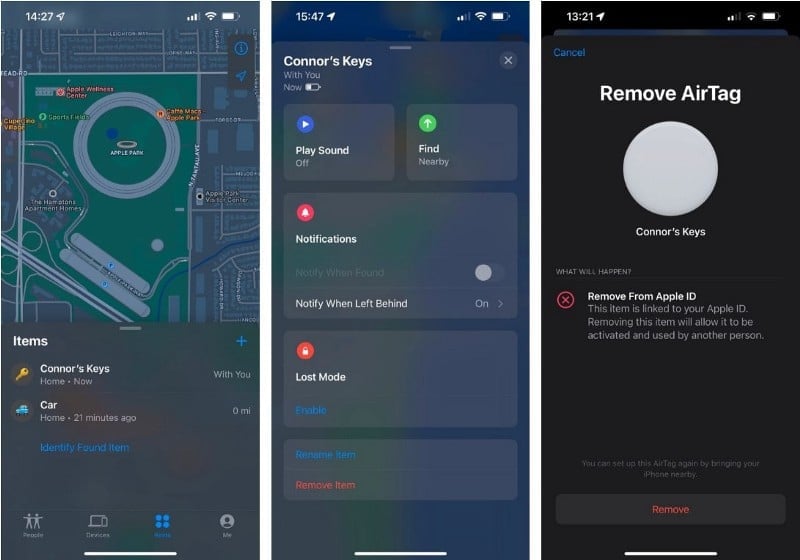
Une fois qu'il est réinitialisé, configurez à nouveau AirTag comme nouveau en tenant le tracker près de votre iPhone. Terminez la configuration et vous devriez être prêt à partir !
Ou vous pouvez réinitialiser l'AirTag de cette manière alternative :
- Appuyez sur le couvercle de la batterie en acier inoxydable brillant de l'AirTag et faites-le pivoter dans le sens antihoraire jusqu'à ce que le couvercle s'arrête de tourner.
- Retirez le couvercle et la batterie.
- Réinstallez la batterie.
- Appuyez sur la batterie jusqu'à ce que vous entendiez un bip. Ce son signifie que la batterie n'est pas connectée.
- Lorsque le son s'arrête, répétez le processus quatre fois de plus, retirez et réinsérez la batterie, après quoi appuyez sur la batterie jusqu'à ce que vous entendiez un son. Vous devriez entendre un bip chaque fois que vous appuyez sur la batterie, pour un total de cinq. Le cinquième son est différent des quatre précédents. Cela indique que l'AirTag est maintenant prêt à être couplé.
- Réinstallez le couvercle en alignant les trois languettes du couvercle avec les trois trous de l'AirTag.
- Appuyez sur le couvercle.
- Tournez le capuchon dans le sens des aiguilles d'une montre jusqu'à ce qu'il s'arrête de tourner.
6. Mettez à jour l'iPhone pour obtenir les dernières mises à jour AirTag
Saviez-vous que les appareils AirTags reçoivent déjà des mises à jour logicielles ? Lorsque vous mettez à jour votre iPhone, vous téléchargez également le dernier micrologiciel AirTag. Ensuite, lorsque votre iPhone sera à portée de l'AirTag, il mettra automatiquement à jour le tracker Bluetooth.
Malheureusement, il n'y a aucun moyen de mettre à jour les AirTags manuellement. Tout comme vous ne pouvez pas mettre à jour les AirPod manuellement. Ainsi, la meilleure option consiste à mettre à jour votre iPhone vers la dernière version d'iOS, à vous assurer que votre AirTag est à portée et à attendre la fin des mises à jour logicielles. Vous pouvez vérifier la dernière version du firmware sur Page d'assistance Apple , et comparez-le à votre version AirTag.
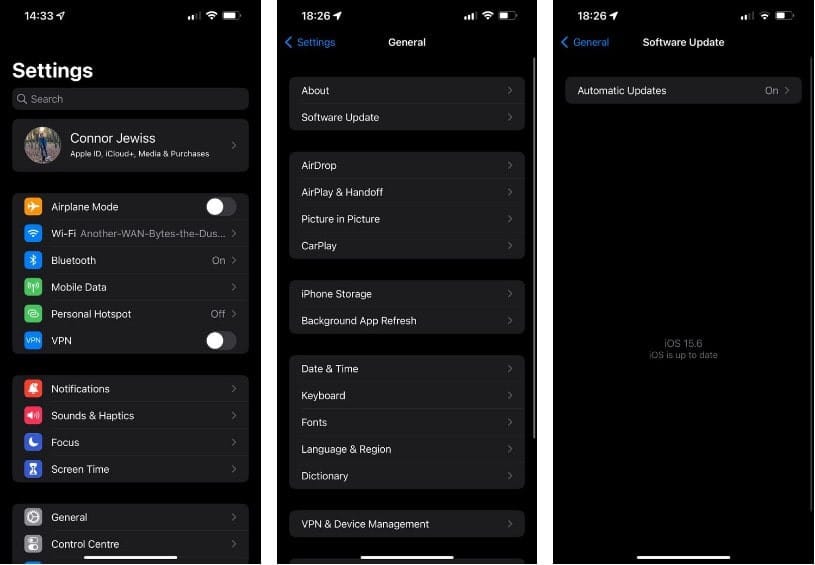
5. Activez l'authentification à deux facteurs pour votre identifiant Apple
Lorsque vous essayez de configurer AirTag, vous pouvez recevoir une erreur et une invite pour mettre à niveau la sécurité de votre compte. Étant donné que les AirTags sont liés à votre compte iCloud, Apple vous demande d'activer certaines options de sécurité.
Pour vous débarrasser de cette erreur, vous devrez activer l'authentification à deux facteurs. Vous pouvez le faire en vous rendant sur Paramètres -> iCloud -> Mot de passe et sécurité Cliquez ensuite sur le bouton . Authentification bilatérale. Il vous sera demandé certains détails, tels que votre numéro de téléphone, et vous pourrez ensuite configurer la fonction de sécurité. Lorsque la fonctionnalité est activée, vous recevez des invites de sécurité lorsque vous vous connectez avec votre identifiant Apple.
Vous devez également vous assurer que Find My est activé pour votre compte iCloud. Aller à Paramètres -> iCloud > Localiser mon Assurez-vous que Localiser mon iPhone est activé. Sinon, appuyez sur l'option pour configurer Find My sur votre iPhone.
4. Autoriser la "localisation" en utilisant votre emplacement géographique exact
Si une recherche minutieuse n'est pas pour vous, il pourrait y avoir plusieurs raisons à cela. Premièrement, la fonctionnalité ne fonctionne que sur l'iPhone 11 et les versions ultérieures, car elle s'appuie sur la puce U1 pour les signaux ultra-large bande dans le suivi de la géolocalisation. De plus, vous devez être à portée de l'AirTag pour établir une connexion ; Cela signifie environ 10 mètres ou 33 pieds. Enfin, assurez-vous que Bluetooth est activé sur votre iPhone.
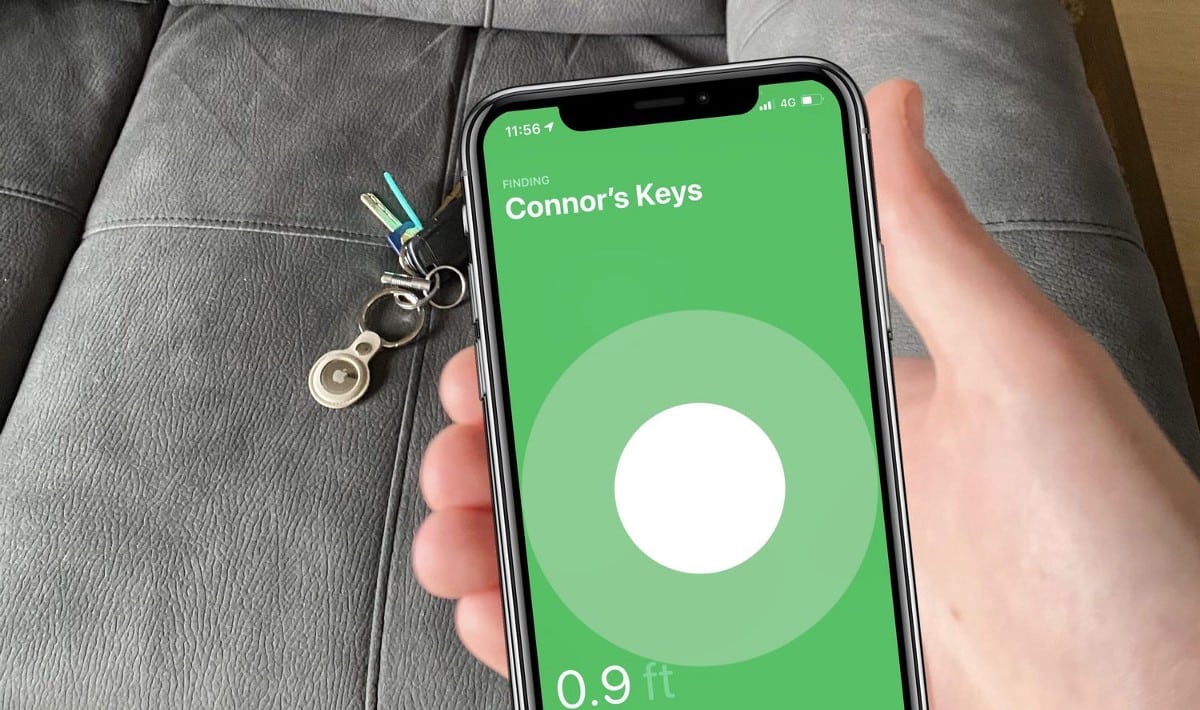
Ensuite, si la recherche exacte ne fonctionne toujours pas, vous devez vous assurer que Find My atteint votre position géographique exacte. Pour activer la fonctionnalité :
- Dirigez-vous vers l'application Paramètres, faites défiler vers le bas et appuyez sur Confidentialité.
- En haut, appuyez sur Services de géolocalisation.
- Faites défiler la liste des applications jusqu'à ce que vous voyiez Localiser. Clique dessus.
- Au bas de la page, assurez-vous d'activer l'interrupteur à bascule Localisation géographique exacte.
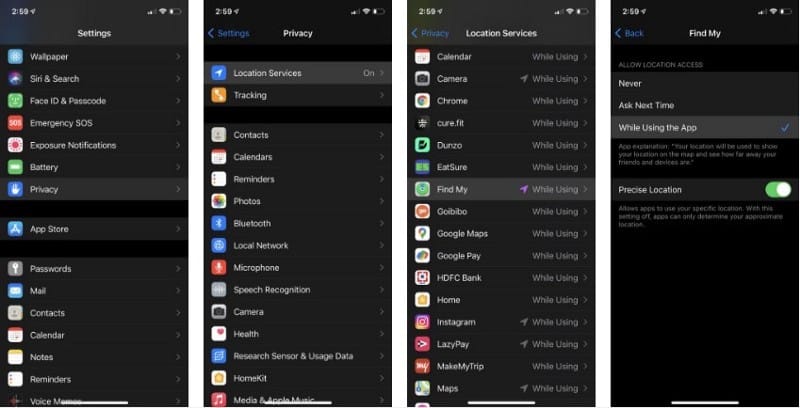
Heureusement, si la recherche exacte ne fonctionne toujours pas ou si votre appareil n'est pas compatible, vous pouvez toujours utiliser les AirTags. Grâce à une connexion Bluetooth normale et à l'utilisation du réseau Find My d'Apple, vous pourrez toujours voir l'emplacement approximatif de l'AirTag. Vérifier Les AirPod ne s'affichent pas dans Find My ? Voici les meilleurs correctifs.
3. Utilisez le même identifiant Apple sur chaque appareil
Les appareils AirTags dépendent de votre compte iCloud pour se synchroniser avec vos autres appareils. Vous pouvez localiser l'AirTag sur n'importe quel appareil Apple à l'aide de l'application Localiser. Si vous ne voyez pas vos AirTags sur un autre appareil, assurez-vous d'être connecté avec le même identifiant Apple que celui que vous utilisez sur votre iPhone. Si vous avez oublié vos informations de connexion, vous pouvez Réinitialiser le mot de passe de votre identifiant Apple.
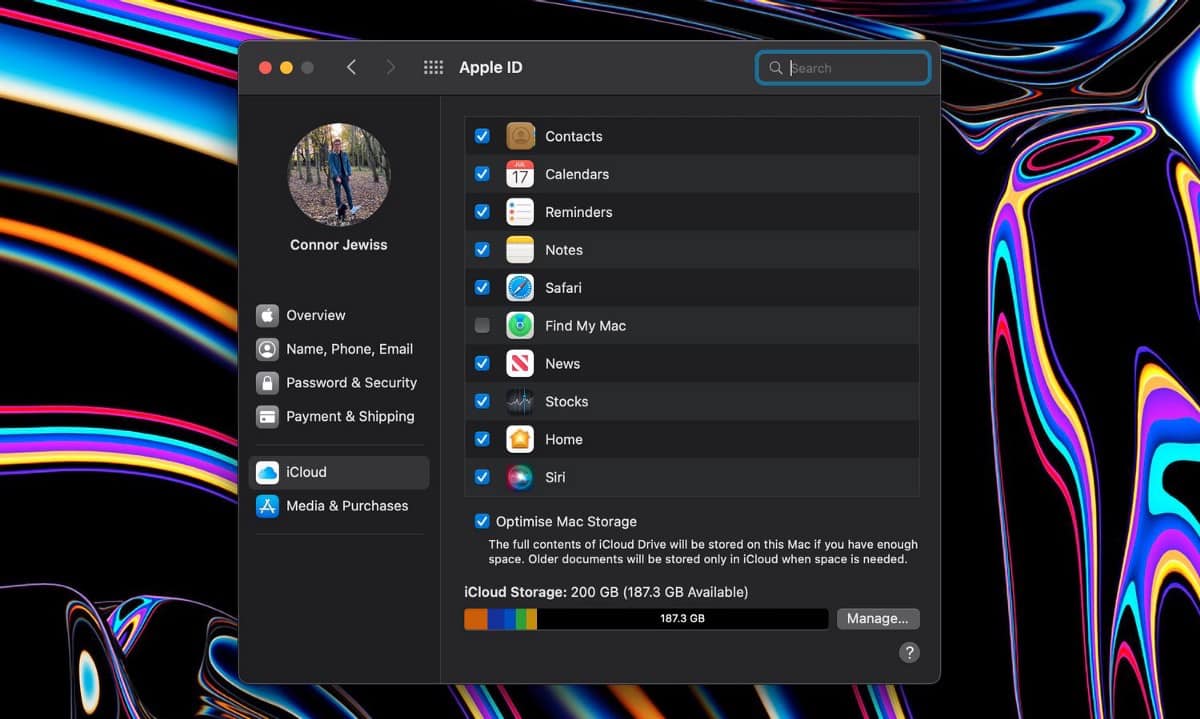
Une autre fonctionnalité importante que vous devez activer sur chaque appareil est Find My. Tout comme l'activation de Find My sur iPhone ci-dessus, vous devez vous assurer qu'elle est activée sur les appareils sur lesquels vous essayez d'afficher les AirTags. Vous pouvez activer Localiser sur votre Mac en vous rendant sur Préférences système -> identifiant Apple et cochez la case à côté de Localiser mon Mac. Pour l'activer sur l'iPad, accédez à Paramètres -> iCloud -> Localiser mon et assurez-vous que Localiser mon iPad est activé.
2. Activez le réseau "Localiser"
Si vous êtes hors de portée de votre AirTag et que vous ne pouvez pas voir où il se trouve, vous avez probablement désactivé le réseau Localiser. Le réseau Find My permet à tous les appareils Apple de cingler en toute sécurité les AirTags pour l'emplacement, vous permettant de voir cet emplacement sur une carte. C'est sans doute l'un des principaux arguments de vente du tracker d'Apple. Vérifier Comment retrouver un iPhone perdu ou volé à l'aide de l'application «Localiser ma position».
Voici comment activer la recherche du réseau :
- Dirigez-vous vers l'application Paramètres.
- Ensuite, allez dans iCloud -> "Sélectionner un emplacement".
- Cliquez sur le bouton Localiser mon iPhone en haut.
- Assurez-vous que la bascule pour le réseau Localiser est activée.
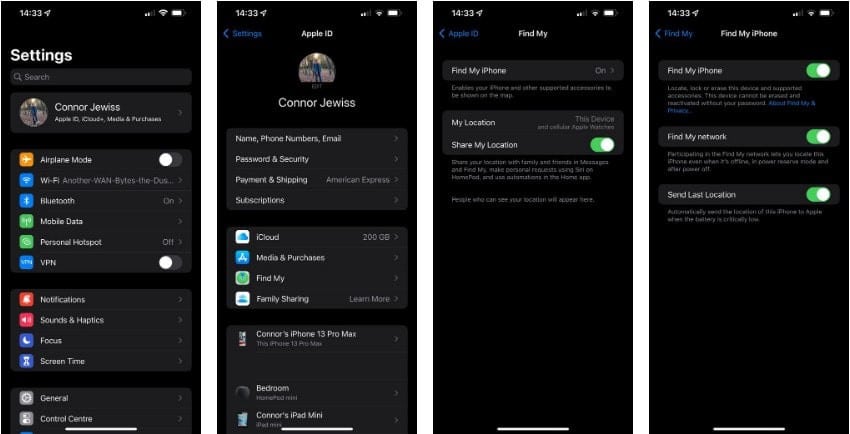
1. Remplacez la batterie
Si Bluetooth est activé, Localiser mon réseau est activé et que vous êtes à portée de votre AirTag mais qu'il ne s'affiche toujours pas dans l'application Localiser, il est possible que la batterie soit vide. Apple affirme que la batterie dure un an dans les AirTags, et nous avons en fait constaté qu'elle dure plus longtemps dans certains cas.
Pour changer la batterie sur AirTag :
- Appuyez sur le couvercle arrière en métal et tournez-le dans le sens antihoraire pour le retirer.
- Une fois l'AirTag ouvert, retirez la batterie.
- Mettez une nouvelle pile CR2032 dans l'AirTag.
- Remettez le capuchon en place et faites-le tourner dans le sens des aiguilles d'une montre pour l'installer.

L'autre avantage du remplacement de la batterie est qu'il agit comme un moyen d'éteindre et de rallumer votre AirTag (le dépannage ne serait pas complet si nous ne mentionnions pas cette petite astuce). Si la batterie n'est pas le problème, éteindre rapidement l'appareil au cours de cette étape et le rallumer peut corriger un autre bogue.
Assurez-vous que vous utilisez correctement votre AirTag
Les problèmes avec n'importe quel appareil technique peuvent être ennuyeux, mais lorsque l'appareil est le traqueur sur lequel vous comptez pour trouver des objets perdus, cela peut être vraiment ennuyeux. Si vous rencontrez l'un de ces problèmes, essayez ces solutions rapides pour revenir sur la bonne voie. Si vous rencontrez toujours des problèmes avec la recherche exacte, par exemple, vous pouvez essayer d'autres étapes. Vous pouvez désormais visualiser Comment gérer les paramètres de géolocalisation sur votre iPhone.







