Faire face à l'écran bleu de la mort de Windows tout en effectuant certaines tâches nécessaires n'est jamais une sensation agréable. Est-ce une simple erreur système ? Ou l'erreur d'écran bleu est-elle le signe de quelque chose de plus grave ?
L'erreur "Clock Watchdog Timeout" est l'un des messages de plantage codés affichés par l'écran bleu. Si vous rencontrez l'erreur "Clock Watchdog Timeout" sur le système d'exploitation que vous utilisez, voici comment y remédier. Vérifier Conseils pour vous aider à corriger l'erreur BSoD dans Windows.
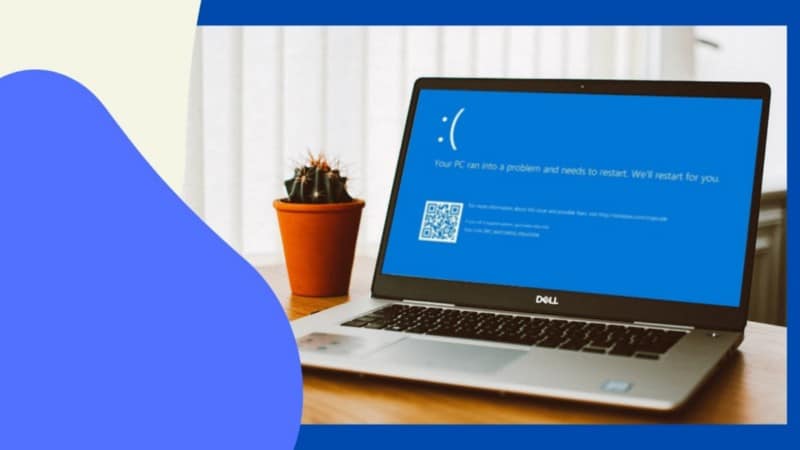
Qu'est-ce que l'erreur "Clock Watchdog Timeout" ?
L'erreur "CLOCK_WATCHDOG_TIMEOUT" est généralement liée aux composants internes de votre système et indique spécifiquement un problème de communication entre le système d'exploitation et le processeur.
Lorsque vous dites à votre ordinateur de faire quelque chose, le système d'exploitation demande au processeur d'"interrompre" le processus de traitement pour lui dire ce qui se passe. Il s'agit d'un processus à l'échelle du système appelé "Interruption du système" et c'est un processus tout à fait normal dans Windows. Cependant, si le système passe trop de temps dans la phase d'interruption, connue sous le nom de "niveau de demande d'interruption" (IRQL), vous rencontrerez un écran bleu d'erreur de mort.
Il y a pas mal de messages d'erreur d'écran bleu qui peuvent se produire lorsque cela se produit, et l'erreur "CLOCK_WATCHDOG_TIMEOUT" est l'une des plus courantes. CLOCK signifie CPU, tandis que WATCHDOG est pour la surveillance des interruptions. C'est drôle que le processus de surveillance ait sa propre erreur de code d'arrêt, ce qui est tout aussi frustrant !
Comment corriger l'erreur "Clock Watchdog Timeout"
Vous pouvez corriger l'erreur "Clock Watchdog Timeout" assez facilement, mais cela dépend du composant interne à l'origine de l'erreur. La plupart des correctifs tournent autour de la vérification de vos composants et pilotes, car ce sont eux qui essaient de communiquer avec votre CPU.
Vous trouverez ci-dessous une liste des correctifs les plus courants pour ce problème.
1. Redémarrez le système
La solution de base et facile consiste à redémarrer votre système. Une erreur "Clock Watchdog Timeout" n'est pas nécessairement une indication que votre système est en panne. Il peut s'agir d'un bogue temporaire que vous pouvez résoudre avec un redémarrage rapide et facile.
2. Vérifiez et réinstallez les composants internes
Le deuxième correctif à appliquer est celui qui peut résoudre de nombreux problèmes de Windows, et il s'agit de réinstaller les composants internes de votre système. Si quelque chose se desserre dans le boîtier de votre ordinateur, cela peut entraîner des erreurs système. Cela peut signifier un câble desserré, un lecteur déplacé, une RAM non installée ou tout autre élément susceptible de provoquer une telle erreur. La vidéo suivante montre comment réinstaller les composants internes et vérifier que tout est en sécurité :
Nettoyez votre ordinateur
Pendant que vous y êtes, nettoyez votre ordinateur. L'accumulation de poussière affectera négativement les composants internes, provoquant leur détérioration rapide. C'est l'une des pires choses pour votre ordinateur, et cela s'accumule avec le temps. N'oubliez pas que votre ordinateur est comme n'importe quel autre matériel que vous possédez. Prenez-en soin et cela durera plus longtemps. Vérifier Comment nettoyer un PC Windows: la liste de contrôle finale.
3. Mettez à jour Windows 10 ou Windows 11
Ensuite, vérifiez s'il existe des mises à jour en attente pour Windows 10 ou Windows 11. Une mise à jour Windows en attente peut contenir un correctif de bogue que votre système attend.
- Sous Windows 10 : appuyez sur la touche . Windows + I Ensuite aller à Mise à jour et sécurité -> Windows Update. Si une mise à jour est disponible, téléchargez-la et installez-la.
- Sous Windows 11 : appuyez sur la touche . Windows + I , Puis sélectionnez Windows Update du menu de droite. Si une mise à jour est disponible, téléchargez-la et installez-la.
4. Mettre à jour les pilotes
Vous trouverez toujours les fonctionnalités de mise à jour des pilotes système dans presque toutes les listes de corrections d'erreurs d'écran bleu. Il y a une bonne raison à cela. Si le pilote système est corrompu ou contient des erreurs, les composants internes qui lui sont associés peuvent générer des messages d'erreur récurrents, tels que l'erreur "Clock Watchdog Timeout".
Il n'est pas toujours clair si une erreur de pilote est à l'origine d'un problème. Windows 10 et Windows 11 s'occupent automatiquement des mises à jour des pilotes, mais des éléments inattendus peuvent se glisser sur le réseau, ce qui peut entraîner l'erreur "Clock Watchdog Timeout". Vous pouvez vérifier manuellement les erreurs de pilote via le Gestionnaire de périphériques.
Type Gestionnaire de périphériques dans la barre de recherche du menu Démarrer et sélectionnez la meilleure correspondance. Vérifiez la liste pour tout indicateur d'erreur jaune. S'il n'y en a pas, il est peu probable que le pilote soit la source du problème. Cependant, si vous souhaitez vérifier à nouveau, vous pouvez essayer de mettre à jour chaque pilote manuellement.
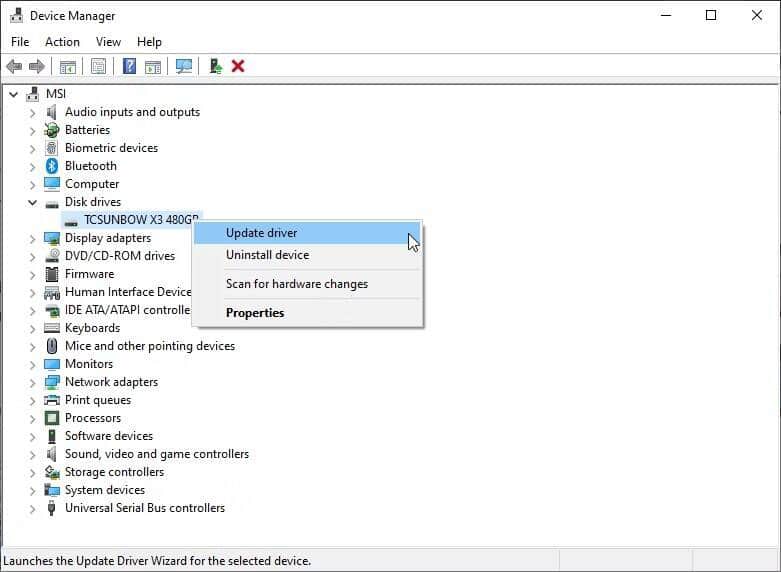
Par exemple, démontez la partition des disques, puis cliquez avec le bouton droit sur votre pilote SSD et sélectionnez Mettre à jour le pilote. Sélectionner Rechercher automatiquement le pilote mis à jour Pour laisser Windows automatiser le processus de mise à jour pour vous. Vérifier Comment trouver et remplacer des pilotes Windows obsolètes.
5. Désinstallez les nouvelles applications
Avez-vous installé de nouvelles applications récemment ? L'erreur "Clock Watchdog Timeout" a-t-elle commencé à apparaître après l'installation de la nouvelle application ? Si tel est le cas, vous devez supprimer la nouvelle application, redémarrer votre système et vérifier si l'erreur persiste.
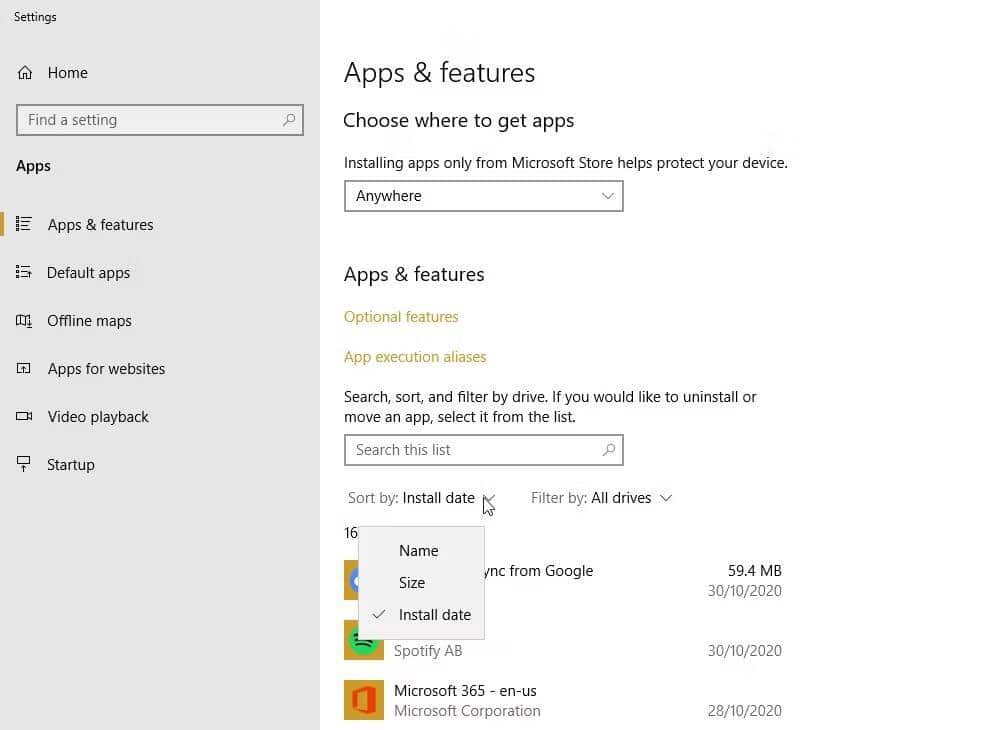
Entrez un terme Applications dans la barre de recherche du menu Démarrer et sélectionnez la meilleure correspondance. Basculer le menu déroulant Trier par à Date d'installation , et triez la liste des applications par date d'installation. Désinstallez toutes les applications récemment installées, puis redémarrez votre système.
6. Exécutez une analyse SFC et CHKDSK
Le système de fichiers Windows fonctionne correctement. C'est pour que cela ne se produise pas et que des erreurs commencent à apparaître tout d'un coup. La vérification des fichiers système (SFC) est un moyen de corriger les erreurs liées aux fichiers système à l'aide de l'outil Windows intégré. Cet outil système intégré trouve et corrige automatiquement les erreurs.
Avant d'exécuter la commande SFC, il est important de vérifier qu'elle fonctionne correctement. Pour ce faire, nous utiliserons l'outil de déploiement et de gestion d'images, ou DISM.
Comme SFC, DISM est un utilitaire Windows intégré avec de nombreuses fonctions. Dans ce cas, la commande DISM Restorehealth garantit que la réparation suivante fonctionne correctement.
Suivez les étapes suivantes.
- Type cmd Dans la barre de recherche du menu Démarrer, faites un clic droit et sélectionnez Exécuter comme administrateur Pour ouvrir une invite de commande avec des autorisations élevées.
- Tapez la commande suivante et appuyez sur Entrée :
DISM /online /cleanup-image /restorehealth
- Attendez que la commande se termine. Le processus peut prendre jusqu'à 20 minutes, selon l'état de santé de votre système. Le processus semble bloqué à certains moments, mais attendez qu'il se termine.
- Lorsque le processus est terminé, tapez la commande suivante et appuyez sur Entrée.
sfc /scannow
CHKDSK est un autre outil Windows qui vérifie la structure de votre fichier. Contrairement à SFC, CHKDSK analyse l'intégralité du lecteur à la recherche d'erreurs, tandis que SFC analyse spécifiquement les fichiers système Windows. Comme SFC, exécutez une analyse CHKDSK à partir de l'invite de commande pour réparer votre appareil.
- Type cmd Dans la barre de recherche du menu Démarrer, cliquez avec le bouton droit sur la meilleure correspondance et sélectionnez Exécuter comme administrateur. (Vous pouvez également appuyer sur Windows + X , Puis sélectionnez Invite de commandes (Admin) De la liste.)
- Après cela, tapez la commande suivante et appuyez sur Entrer. La commande analysera votre système à la recherche d'erreurs et résoudra tous les problèmes qu'il pourrait rencontrer.
chkdsk /r
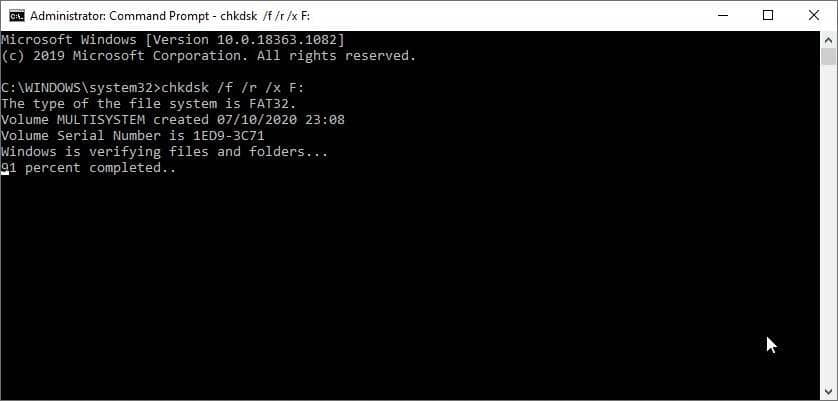
7. Exécutez l'outil de diagnostic de la mémoire Windows
Vous pouvez utiliser l'outil de diagnostic de la mémoire Windows intégré pour vérifier si votre RAM est à l'origine de l'erreur (disponible sur Windows 10 et Windows 11). L'outil de diagnostic de la mémoire de Windows vérifie votre RAM, recherchant les erreurs susceptibles de provoquer le blocage de votre système. Vous ne pouvez pas l'exécuter dans Windows. Vous devez démarrer l'outil, puis redémarrer votre système pour permettre à l'outil d'analyser votre RAM.
Type Windows Memory Diagnostic dans la barre de recherche du menu Démarrer et sélectionnez la meilleure correspondance.
Maintenant, vous pouvez configurer l'outil pour qu'il s'exécute immédiatement ou qu'il s'exécute au prochain redémarrage du système. Pendant que vous essayez de corriger l'écran bleu de l'erreur de mort "Clock Watchdog Timeout", lancez immédiatement l'outil, mais enregistrez d'abord tout travail.
Le diagnostic de la mémoire Windows s'exécutera automatiquement après le redémarrage.
Cependant, le fichier journal n'apparaît pas après le redémarrage de Windows. Appuyez sur la touche Windows + X Et sélectionnez "Observateur d'événements" dans le menu de liens rapides. Dans l'observateur d'événements, sélectionnez Observateur d'événements (local) -> Journaux Windows -> Système.
Ensuite, dans la colonne de droite, sélectionnez بحث Et tapez MémoireDiagnostic Dans la boite. Cliquez sur "Rechercher suivant". Les résultats du diagnostic apparaîtront au bas de la fenêtre.
À partir de là, vous devez enquêter sur les erreurs spécifiques qui apparaissent dans Windows Memory Diagnostic.
8. Supprimer les paramètres d'overclocking
Si vous avez overclocké le matériel de votre système pour serrer et obtenir des performances supplémentaires, vous pouvez rencontrer l'erreur "Clock Watchdog Timeout". En raison de la nature de l'overclocking sur votre système, aucune instruction spécifique n'est indiquée dans ce didacticiel. En effet, l'overclocking est propre à votre matériel et vous devrez réinitialiser à nouveau votre système avec des applications ou des paramètres système spécifiques.
Donc, si vous avez overclocké votre système et rencontré l'erreur "Clock Watchdog Timeout", envisagez de revenir au paramètre officiel et par défaut. Vérifier Overclocking du PC de jeu : vaut-il la peine d'augmenter les performances ?
9. Utiliser la restauration du système
La restauration du système est un système de sauvegarde intégré pour Windows. Vous pouvez utiliser la restauration du système pour revenir à l'image système précédente, espérons-le avant le début de l'erreur Clock Watchdog Timeout.
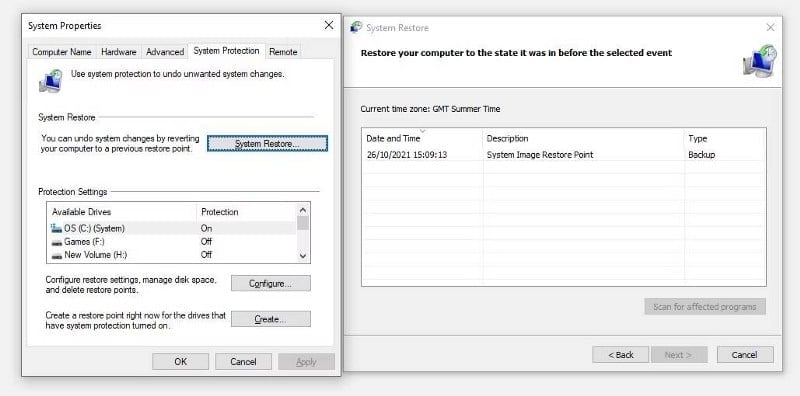
Pour exécuter la restauration du système sous Windows 10 ou Windows 11 :
- Entrer Restaurer Dans la barre de recherche du menu Démarrer et sélectionnez Créer un point de restauration.
- Lorsque la fenêtre Propriétés système apparaît, sélectionnez Restauration du système.
- Sélectionnez un point de restauration système dans la liste et suivez les instructions à l'écran.
Vous avez corrigé l'erreur "Clock Watchdog Timeout" dans Windows
Les erreurs d'écran bleu de la mort de Windows ne sont jamais amusantes. Heureusement, certains d'entre eux sont faciles à résoudre, et l'erreur "Clock Watchdog Timeout" en fait partie. Bien que l'erreur "Clock Watchdog Timeout" affecte à la fois Windows 10 et Windows 11, vous pouvez suivre les étapes de cette liste pour remettre rapidement votre système au travail en un rien de temps. Vous pouvez désormais visualiser Comment résoudre les erreurs BSOD avec WinDbg et BlueScreenView.







