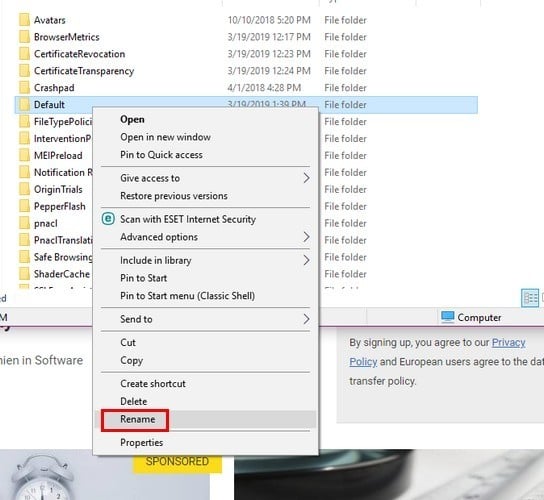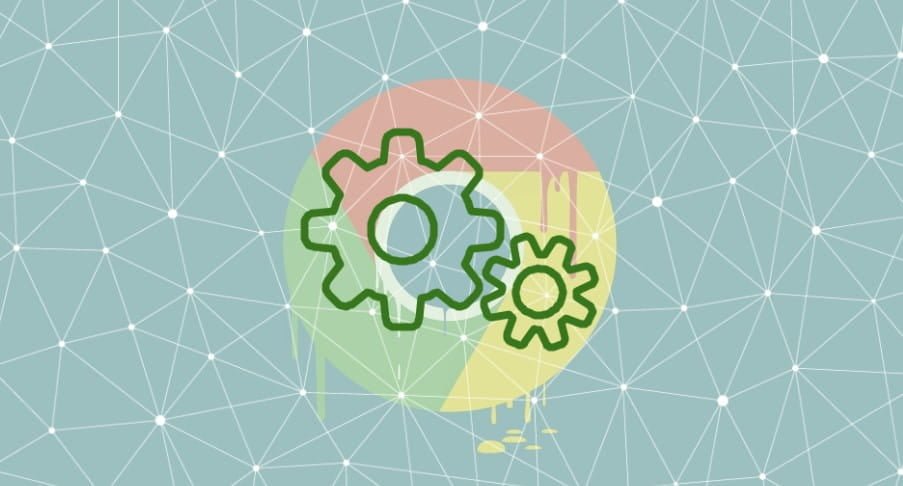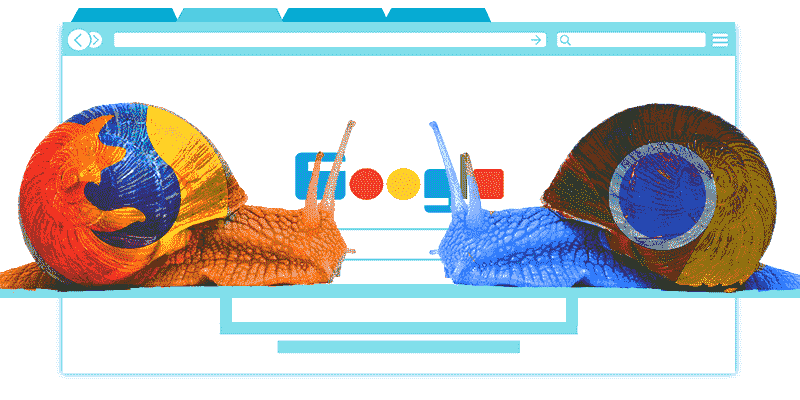Vous Utiliser Chrome Comme n'importe quel autre jour, mais pour une raison quelconque, le défilement ne fonctionne pas comme d'habitude. Le défilement fonctionne bien sur les autres navigateurs, cependant Pas sur Chrome. Étant donné que vous naviguez constamment sur un site Web, vous devez le corriger le plus rapidement possible.
Si vous remarquez que cela se produit aussi dans les navigateurs et autres programmes, il y a de bonnes chances d'être présent Erreur de souris. Mais si seulement cela se produit Sur Chrome , Les conseils suivants devraient vous aider à résoudre le problème.

Réinitialiser vos paramètres Chrome
Si cela ne vous dérange pas de recommencer, la réinitialisation de Chrome peut résoudre le problème de défilement. Pour effacer les paramètres Chrome que vous avez définis, accédez à "Paramètres -> Paramètres avancés -> Restaurer les paramètres" pour restaurer les paramètres par défaut.
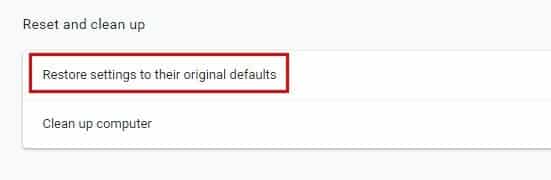
Vous devriez voir une fenêtre d’avertissement vous informant qu’en réinitialisant vos paramètres, toutes vos extensions seront désactivées. En outre, vous perdrez tout ce que vous avez personnalisé avec Chrome. Si vous êtes d’accord, cliquez sur le bouton bleu "Réinitialiser les paramètres".
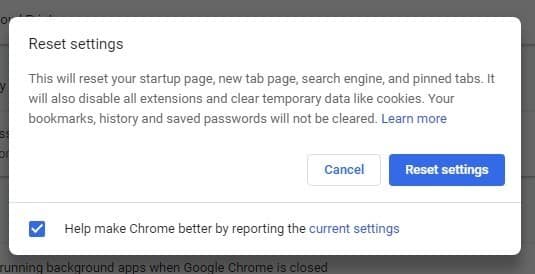
Effacer les données du profil utilisateur
Si vous préférez simplement effacer vos données de profil utilisateur Chrome, appuyez sur la touche. Win et R Pour ouvrir RUN. Une fois ouvert, tapez % LOCALAPPDATA% \ Google \ Chrome \ User Data \.
Appuyez sur Entrée. Lorsque la nouvelle fenêtre apparaît, recherchez le dossier nommé "default". Renommez ce dossier en "default.backup". Vous pouvez annuler cette opération si vous changez d'avis en renommant le dossier "par défaut".
Désactiver le défilement lisse
Désactiver le défilement régulier pour certains utilisateurs a résolu ce problème. Pour essayer cette option, vous devrez aller à Section des fonctionnalités bêta de Chrome. Type chrome: // drapeaux // Dans la barre de liens.

Tapez "défilement lisse", et l'option doit être surlignée en jaune. Cliquez sur le menu déroulant à gauche et choisissez "Désactivé".
Comment utiliser le nettoyeur de chrome intégré
Un outil Chrome intégré peut détecter tout programme malveillant susceptible de poser des problèmes de défilement. Pour l'utiliser, cliquez sur les trois points en haut à gauche de votre navigateur et accédez à Paramètres.
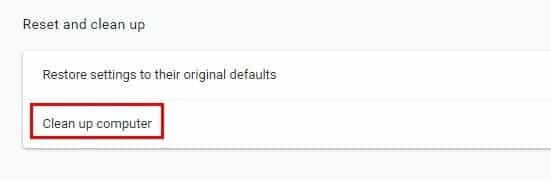
Faites défiler tout le chemin et cliquez sur Avancé. Un nouvel ensemble d’options apparaîtra, mais vous devrez trouver la section indiquant «Réinitialiser» et cliquer sur l’option «Nettoyer votre ordinateur». Cliquez sur le bouton bleu "Rechercher" pour lancer la recherche dans Chrome. Cela peut prendre un certain temps, alors vous voudrez peut-être prendre un café maintenant.
Ajoutez ce qui pourrait être un problème
Le problème a-t-il commencé peu de temps après l'installation de l'extension Chrome? Essayez de désinstaller les derniers ajouts que vous avez ajoutés et vérifiez si le problème persiste.
Si le problème persiste, essayez d'utiliser Chrome en mode navigation privée ou en mode invité. Si vous pouvez naviguer à nouveau, il s'agira peut-être d'une ancienne extension. Bien que cette solution puisse prendre beaucoup de temps, vous pouvez essayer de la désactiver une par une pour voir qui est le coupable.
Conclusion
En utilisant la technologie, vous ne pouvez pas toujours savoir pourquoi le problème se pose. Lorsque la cause est inconnue, tout ce que vous pouvez faire est d’expérimenter et d’erreur jusqu'à trouver la solution qui vous convient le mieux. Lequel travaille pour vous?