L'appareil photo est probablement l'une des fonctionnalités les plus utilisées sur votre téléphone Android. Là où vous trouverez, tout le monde aime capturer des moments inoubliables, des selfies et partager sa vie quotidienne à travers la caméra. C'est un ingrédient génial, relaxant et productif.C'est pourquoi, lorsque vous rencontrez une erreur qui vous empêche de prendre des photos ou des vidéos, cela peut rendre sa gestion frustrante.
Donc, si la caméra du téléphone Android cesse de fonctionner ou si le message apparaît "Malheureusement, la caméra s'est arrêtéeVoici des moyens de réparer la caméra sur votre appareil.
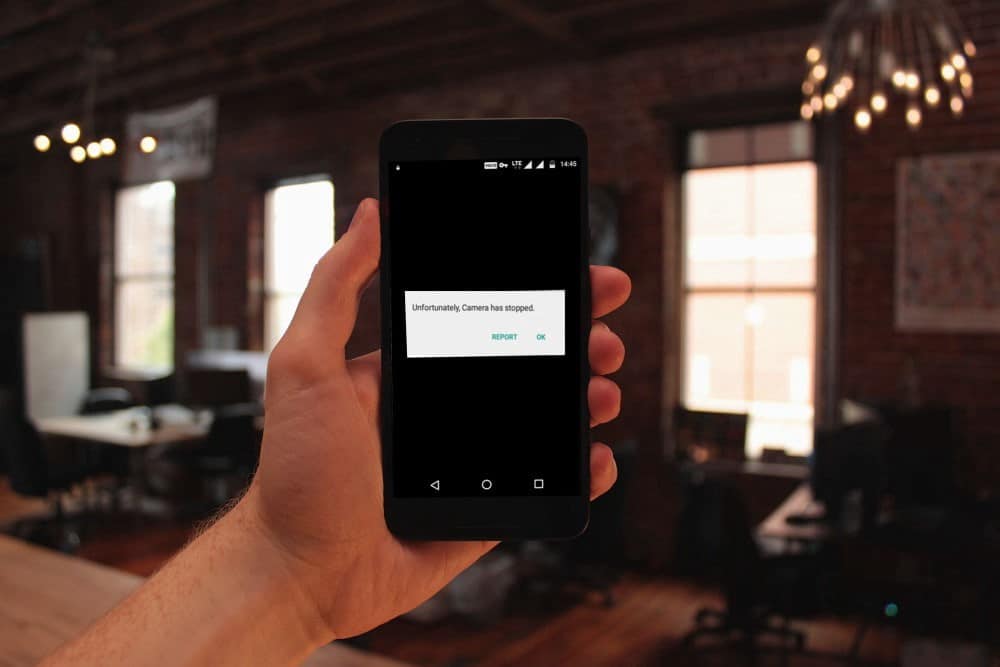
Pourquoi l'appareil photo Android pourrait-il mal fonctionner?
Il existe de nombreuses raisons pour lesquelles la caméra Android peut cesser de fonctionner correctement, des plantages sur les composants internes de votre téléphone aux problèmes de système d'exploitation. Vous obtiendrez toujours le message d'erreur «Malheureusement, l'appareil photo s'est arrêté». Il existe de nombreuses raisons à ce message, et la plus courante est le faible espace de stockage de votre téléphone.
D'autres causes incluent des problèmes logiciels tels que des mises à jour Android incomplètes, une corruption d'applications, des logiciels malveillants ou des applications tierces qui interfèrent avec le fonctionnement de la caméra. Ces correctifs sont destinés à vous aider en cas d'erreur et d'apparition d'une fenêtre contextuelle. Mais ils peuvent également être utilisés si vous obtenez l'un des messages d'erreur suivants:
- Message d'erreur "Avertissement: échec de la caméra"
- La caméra avant ou arrière ne fonctionne pas sur Android
- La caméra du téléphone portable s'arrête sans cesse
- L'application de l'appareil photo se fige, se bloque ou se comporte mal
Il peut y avoir de nombreuses raisons pour lesquelles la caméra rencontre diverses erreurs, alors examinons quelques solutions qui permettront de résoudre ce problème.
1. Redémarrez la caméra et l'application de l'appareil
Votre appareil Android peut afficher une erreur lorsque l'appareil photo a été utilisé pendant une période prolongée. Lorsque vous rencontrez une erreur, la caméra peut cesser de fonctionner, le redémarrage de l'application Appareil photo est donc le meilleur moyen de la résoudre rapidement.
Quittez simplement l'application Appareil photo pendant une courte période avant de la rouvrir. Pour de meilleurs résultats, ouvrez le sélecteur d'application (en cliquant sur le bouton carré en bas de l'écran ou en le faisant glisser vers le haut et en le maintenant enfoncé) et faites glisser l'application de l'appareil photo. Vous pouvez également forcer la fermeture de l'application en accédant à Paramètres -> Applications et notifications -> Voir toutes les applications Ou des informations sur l'application. Appuyez sur l'application Appareil photo et choisissez Forcer l'arrêt.
Si cela ne fonctionne pas, essayez de redémarrer votre téléphone. Pour ce faire, maintenez le bouton Marche / Arrêt enfoncé, puis sélectionnez Arrêt Laissez votre téléphone éteint pendant 30 secondes à une minute avant de le redémarrer. Vérifiez ensuite si le problème est résolu. Même si cela fonctionne, cette solution peut être temporaire. Si l'erreur continue de se reproduire, essayez une autre solution ci-dessous.
2. Mettez à jour l'application de la caméra et le système d'exploitation
Ensuite, vous devez vérifier les mises à jour de l'application de caméra en attente. Ouvrez Play Store, cliquez sur l'icône de votre profil en haut à droite et choisissez Mes applications et mes jeux. Ici, vous verrez les mises à jour disponibles pour les applications installées - s'il existe une mise à jour pour l'application appareil photo, installez-la et voyez si cela résout vos problèmes.
De même, si vous n'avez pas mis à jour votre téléphone Android depuis un certain temps, cela pourrait entraîner des problèmes de caméra. Il est important de vous assurer que vous utilisez la dernière version d'Android disponible pour votre téléphone. Certains problèmes de caméra peuvent être causés par un bogue logiciel. Les mises à jour Android corrigent généralement ces bogues et autres problèmes liés aux appareils.
Pour vérifier si vous avez des mises à jour en attente, procédez comme suit:
- Aller aux paramètres.
- Sélectionnez le système.
- Sélectionner Options avancées -> Mise à jour du système.
- Sélectionner Rechercher une mise à jour.
Votre appareil commencera automatiquement à rechercher les mises à jour. Au bout d'un moment, votre téléphone vous avertira si vous disposez déjà de la dernière version ou si une mise à jour est en attente. Mettez à jour votre téléphone si nécessaire et vérifiez si l'appareil photo fonctionne normalement après cela.
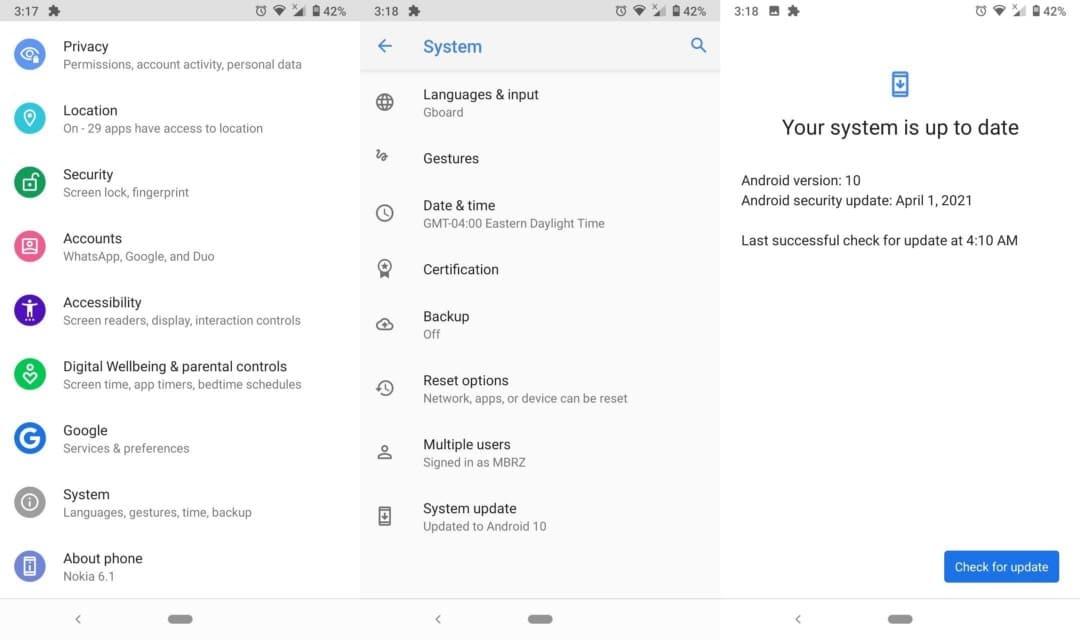
3. Libérez de l'espace de stockage sur votre téléphone
L'une des causes courantes de cette erreur d'appareil photo est que l'espace de stockage de votre téléphone ou de votre carte SD est plein. Essayez de vous débarrasser des photos et vidéos indésirables et transférez d'anciens fichiers sur votre ordinateur ou tout autre Service cloud Comme Google Drive. Une fois que suffisamment d'espace est disponible, ouvrez l'application appareil photo pour voir si l'erreur a été résolue.
Si vous utilisez la carte SD comme emplacement de stockage secondaire sur votre téléphone, votre carte ou certains de ses fichiers peuvent être corrompus, entraînant une panne technique de l'appareil. Dans ce cas, vous devez sauvegarder vos fichiers importants sur la carte SD, puis les formater.
Voici les étapes à suivre pour formater votre carte SD sur Android:
- Aller aux paramètres.
- Sélectionner Stockage -> Carte SD.
- Sélectionner Formater la carte SD.
N'oubliez pas que cela effacera tout sur votre téléphone, alors ne le faites que si vous avez des données importantes sauvegardées ailleurs.
4. Effacer les données d'application et le cache
Si vous rencontrez toujours des problèmes, la prochaine étape devrait être d'effacer les données temporaires utilisées par les applications concernées.
Effacer le cache de l'application de la caméra
Le cache de l'application appareil photo contient des fichiers qui l'aident à fonctionner plus efficacement. Les fichiers de cache sont créés pour une utilisation facile et offrent une meilleure expérience utilisateur en termes de vitesse et de performances. Cependant, les fichiers de cache sont vulnérables à la corruption, ce qui peut provoquer des erreurs pouvant vous empêcher d'utiliser l'appareil photo.
La suppression des fichiers de cache permet de supprimer toutes les données corrompues. Le cache ne contient aucune donnée importante; Le seul effet de l'effacer est que vous bénéficierez de temps de chargement de l'application appareil photo plus longs pendant une courte période.
Voici comment vider le cache de l'application appareil photo:
- Aller aux paramètres.
- Sélectionner Applications et notifications -> Voir toutes les applications.
- Sélectionner Caméra.
- Clique sur Forcer l'arrêt de l'application Pour fermer l'application.
- Sélectionnez Stockage et cache.
- Cliquez Vider le cache.
Maintenant que le cache est vide, ouvrez la caméra et voyez si l'erreur a disparu.
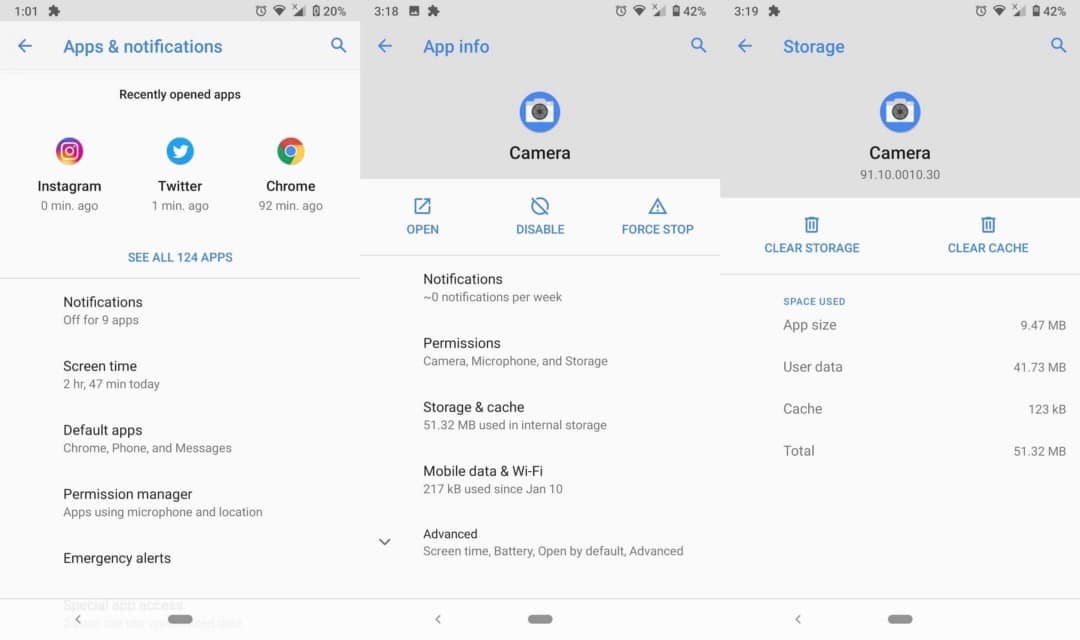
Si la suppression du cache de la caméra ne résout pas le problème, essayez de supprimer les fichiers de données de l'application de la caméra. Les fichiers de données contiennent vos paramètres personnels, donc la suppression des données donnera l'impression que vous ouvriez l'application pour la première fois. La suppression des fichiers de données de l'appareil photo ne supprimera pas vos photos.
Suivez la même liste d'étapes ci-dessus, mais sélectionnez Effacer le stockage cette fois. Une fois le processus terminé, ouvrez la caméra et vérifiez si elle fonctionne comme prévu.
Vider le cache et le stockage pour la galerie de photos
Votre application Galerie est liée à l'appareil photo. S'il y a des erreurs dans la galerie, cela peut affecter la caméra et finir par afficher le message d'erreur. Vous pouvez suivre la même procédure pour l'application appareil photo que ci-dessus pour effacer les données et le cache de l'application galerie. Vérifiez ensuite si le problème vient vraiment de cette application.
Vous pouvez suivre une procédure similaire à celle ci-dessus:
- Aller aux paramètres.
- Sélectionner Applications et notifications -> Voir toutes les applications.
- Sélectionner Galerie de photos.
- Cliquez Imposition de suspension Pour fermer l'application.
- Sélectionnez Stockage et cache.
- Cliquez Vider le cache.
Si la suppression du cache de la galerie n'a pas résolu le problème, essayez d'effacer les données de la galerie. Vos photos sont stockées ailleurs, vous n'avez donc pas à vous soucier de les supprimer accidentellement. Cela pourrait cependant réinitialiser les options que vous aviez personnalisées dans l'application.
5. Utiliser le mode sans échec
Avec l'augmentation des filtres photo et des processus de retouche photo, il existe de nombreuses applications tierces sur lesquelles les utilisateurs préfèrent s'appuyer comme solutions principales pour l'appareil photo. En plus d'eux, d'autres applications peuvent créer des problèmes pour l'application principale de l'appareil photo, le plus important étant Applications de lampe de poche.
Pour vérifier si une application tierce est à l'origine de votre problème, vous pouvez utiliser le mode sans échec. En mode sans échec, toutes les applications tierces sont désactivées, ce qui vous permet d'affiner la cause du problème. Voici comment activer le mode sans échec sur votre téléphone Android:
- Appuyez sur le bouton d'alimentation de votre téléphone et maintenez-le enfoncé.
- Sur votre écran, appuyez de manière prolongée sur l'option Éteindre.
- Continuez à appuyer jusqu'à ce qu'une fenêtre contextuelle apparaisse vous demandant de redémarrer en mode sans échec. Localiser Ok.
Une fois que l'appareil a redémarré en mode sans échec, vérifiez si vous pouvez utiliser l'appareil photo normalement. S'il y a des erreurs, cela signifie que le problème vient de votre appareil photo; Si rien, le problème est causé par une application tierce. Essayez de désinstaller les applications liées à la caméra que vous avez récemment installées ou mises à jour.
Aller à Paramètres -> Applications et notifications Pour voir une courte liste de vos applications récemment utilisées. Cliquez sur Voir toutes les applications Pour voir la liste complète.
6. Réinitialisez votre appareil aux paramètres d'usine
Si tout le reste échoue, une réinitialisation d'usine réinitialisera votre appareil à un menu de paramètres vide. Vous perdrez toutes les données, y compris toutes les applications tierces installées sur votre appareil, il est donc judicieux de travailler Sauvegarde Android Tout d'abord pour sauvegarder toutes vos données importantes.
Pour effectuer une réinitialisation d'usine:
- Aller aux paramètres.
- Sélectionnez le système.
- Sélectionner Options avancées -> Options de réinitialisation.
- Sélectionnez Effacer toutes les données (Réinitialisation d'usine) et confirmez le processus en saisissant votre mot de passe.
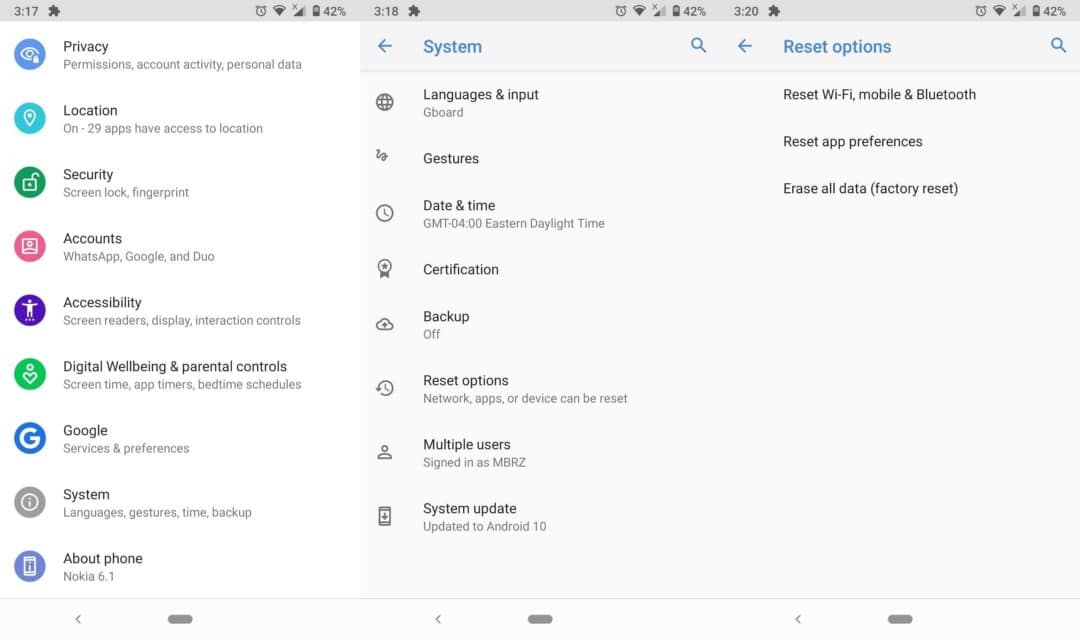
Résoudre les erreurs de caméra sur Android
L'appareil photo est un excellent composant, mais ce n'est pas sans erreurs. Les solutions présentées ici devraient vous aider à résoudre le problème »Malheureusement, la caméra s'est arrêtée«Sur Android. Garder votre système propre est un excellent moyen d'éviter que de telles erreurs ne se produisent à l'avenir sur votre téléphone. Vérifier Les meilleures applications pour Android qui fonctionnent déjà sans publicité.







