Certes, la plupart des utilisateurs de Windows sont confrontés à des problèmes si tous ne se présentent pas au démarrage ou à l'exécution d'un programme.Un message surprise vous invite à désactiver le programme même s'il fonctionnait auparavant sans problème, en grande partie à cause du nombre de fichiers. Le système qui aide les programmes en cours à être corrompus, la solution est de récupérer les fichiers système et de traiter les fichiers corrompus, en installant Windows à nouveau ou en installant Windows. Le travail réinitialise l'usine pour que les fichiers système soient récupérés Une autre fois, ou utilisez l’outil rapide contenu dans Windows 10 et qui ne le sait pas du tout car il est masqué dans l’invite de commande du système, laissez-le examiner et reconnaître ce sujet.

Il s’agit de Windows Resource Protection, intégré à toutes les versions de Windows, mais développé sous Windows 10 pour résoudre de nombreux problèmes rencontrés par les utilisateurs en raison du manque de fichiers Windows ou de la corruption de son fichier. J'ai déjà passé en revue trois commandes que vous devez connaître à l'invite de commande CMD, notamment une commande permettant "d'inspecter la perte de fichiers système" pendant que je souhaite vous montrer les nouveautés de l'outil et son utilisation.
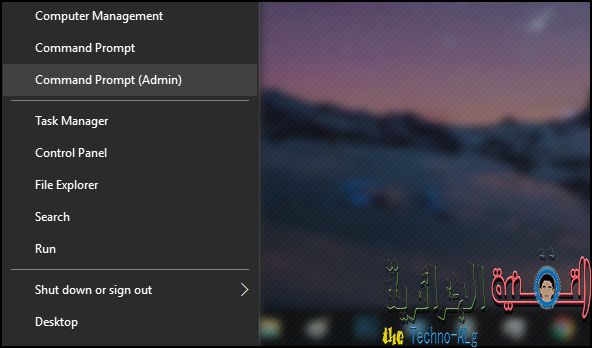
Nous devons commencer à ouvrir une invite de commandes du gestionnaire des pouvoirs de Windows en appuyant sur le bouton droit sur le menu Démarrer de la barre des tâches ci-dessous jusqu'à ce que vous voyez une liste contenant de nombreuses options que nous choisissons, y compris Invite de commande Admin, vous montrer l'invite de commande en noir et nous aurons une fenêtre de liste Commande suivante, puis appuyez sur Entrée:
SFC [/SCANNOW] [/VERIFYONLY]
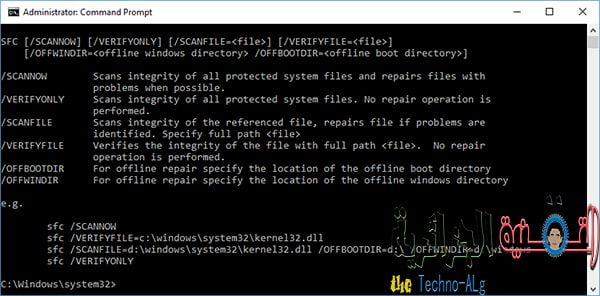
Une fois que vous entrez dans cette chose avec vous montrerez quelques-unes des commandes que vous pouvez ré-écrit afin d'examiner l'ensemble du système et essayer de corriger l'un des fichiers endommagés ou corrompus et résoudre la plupart des problèmes de Windows tels que les problèmes d'interface du décollage ou de vérifier l'absence d'un fichier spécifique. Beaucoup de ce que vous montre un message expliquant qu'il n'y a l'un des fichiers dll qui aident à exécuter un programme ou un jeu, mais à travers l'outil que vous pouvez savoir si ce fichier qui apparaît dans le contenu du message est corrompu ou non, ce qui suit nous passons en revue les commandes importantes et comment les utiliser.
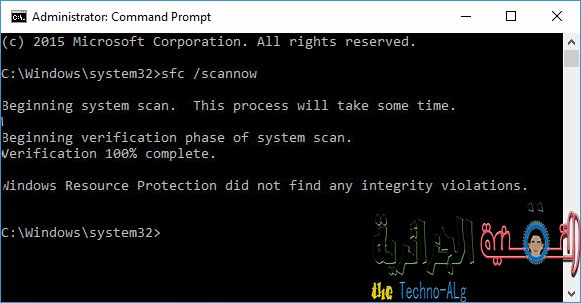
Commande "sfc /scannow« Ce qui vous pouvez taper dans l'invite de commande pour effectuer un examen de l'emploi direct des problèmes du système existant dans le fichier System32, qui est considéré comme l'épine dorsale du système Windows, après la fin de l'examen remplacera les fichiers endommagés et d'autres fichiers et résoudre la plupart des problèmes du système que vous les affrontez et même avec elle aussi vous tuer sur le problème windows peut vérifier en ligne pour une solution au problème commun lors de l'exécution d'un des logiciels de base dans windows, ou même si ce ne face à aucun problème n'exécutez cette commande chaque fois pour améliorer l'efficacité informatique est souvent ne manque pas de fichiers qui affectent l'ordinateur est lent en raison de l'utilisation d'un logiciel de dispositif de nettoyage Ce qui est parfois fatigué Dans les fichiers système par cela, mais vous pouvez résoudre tous les problèmes.
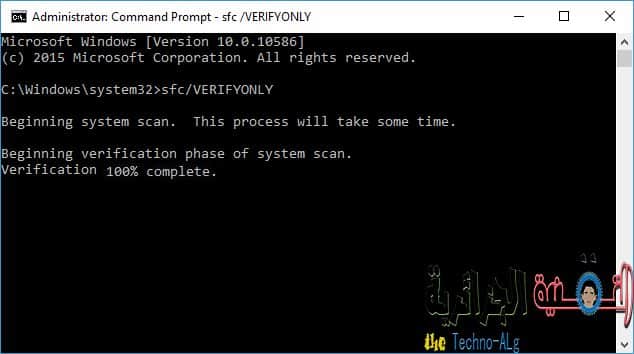
Commande sfc / verifyonly Il est également l'une des commandes qu'il contient une invite de commande sous Windows, mais il est basé sur la recherche de problèmes et de vérifier l'existence de fichiers corrompus ou non, mais ne résoudra rien, alors il peut être utilisé si le premier cas, il n'a pas réussi à résoudre le problème, comme l'a ordonné sfc / verifyonly Vous montrer après l'achèvement des fichiers manquants ou endommagés et vous avez-vous rechercher manuellement les fichiers et les ajouter dans le fichier system32, je pense qu'il n'a pas affaire privée et que les anciens contribue de manière significative à surmonter toute la valeur des problèmes.

Vous pouvez également vérifier, vérifier et corriger un fichier particulier Lorsque vous rencontrez un problème avec un fichier particulier, vous verrez un message d'erreur tel que le fichier ci-dessus contenant le nom de fichier manquant. sfc /scannow Ce qui prend beaucoup de temps pour scanner tous les fichiers.
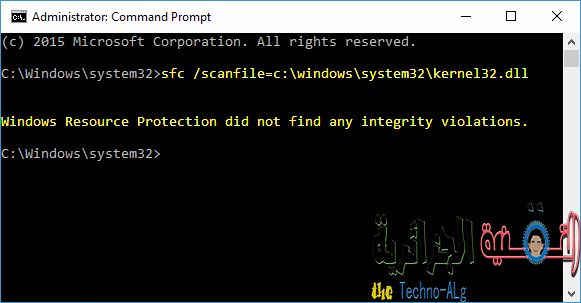
Pour démarrer le processus et utiliser cette fonctionnalité, écrivez la commande suivante à l'invite de commande, en tenant compte du changement de nom. Fichier Nom du fichier endommagé ou hors ligne, contenu dans le message, comme je vous l'ai expliqué:
sfc /scanfile=c:windowssystem32name file
Cliquez ensuite sur la touche Entrée et notez le message qui apparaît ci-dessous s'il indique "La protection des ressources Windows n'a pas constaté de violation de l'intégrité" signifie que le fichier se trouve sur le système, car il n'y a pas de problèmes et peut-être que le problème provient des fichiers du programme lui-même et non du système. Mais si le message "Protection des ressources Windows ne peut pas exécuter l'opération demandée", cela signifie qu'il existe déjà un problème dans le fichier spécifié, mais vous devez Accès au mode de sécurité Et entrez-le à nouveau pour commencer à résoudre le problème.







