Rencontrez-vous le code d'erreur 0x8007045d sur votre ordinateur Windows ? Ne vous inquiétez pas; Vous trouverez ici la solution qui vous convient.
Le code d'erreur 0x8007045d sous Windows se produit généralement lorsque le système d'exploitation ne peut pas trouver ou lire des fichiers sur votre ordinateur. Bien que ce problème puisse être causé par quelques problèmes différents (et nous les avons abordés dans un bref paragraphe ci-dessous), nous allons passer en revue les différentes façons de corriger cette erreur débilitante pour toujours. Vérifier Comment réparer l'erreur de désinstallation 0x80073CFA dans Windows 10 et Windows 11.

Quelles sont les principales causes du code d'erreur 0x8007045d sous Windows ?
Vous rencontrerez généralement le code d'erreur 0x8007045d lors de la copie d'un ou plusieurs fichiers à partir d'une source externe, généralement une clé USB ou un lecteur de CD/DVD. Voici comment l'erreur apparaît, principalement dans la boîte de dialogue :
- Les fichiers requis n'ont pas pu être installés. Assurez-vous que tous les fichiers nécessaires à l'installation sont disponibles et redémarrez l'assistant d'installation. Code d'erreur : 0x8007045D
- Code d'erreur 0x8007045D : la requête n'a pas pu être exécutée en raison d'une erreur de périphérique d'E/S.
L'erreur se produit souvent lorsque votre ordinateur ne parvient pas à trouver ou à lire vos fichiers. Cela peut également être causé par une foule d'autres causes, qu'il s'agisse d'applications ou de composants ; La plupart du temps, cependant, le problème sous-jacent est l'incapacité de lire les fichiers ou quelque chose qui ne va pas avec leur copie. Jetons donc un coup d'œil à toutes les façons dont vous pouvez essayer de corriger l'erreur. Vérifier Comment réparer l'erreur d'E / S de périphérique dans Windows.
1. Effectuez une mise à jour Windows
Il suffit de passer par un simple processus de mise à jour Windows pour résoudre de nombreux problèmes. C'est pourquoi Microsoft propose un service de mise à jour gratuit qui vous permet de télécharger et d'installer de nouveaux correctifs pour résoudre les problèmes de votre système d'exploitation et ajouter certaines fonctionnalités manquantes.
- Pour démarrer la mise à jour, appuyez sur Win + I Activez les paramètres Windows.
- Cliquez Windows Update.
- À partir de là, appuyez sur Vérifier les mises à jour.
- Enfin, cliquez sur Téléchargez et installez tout Pour terminer l'installation du nouveau logiciel.
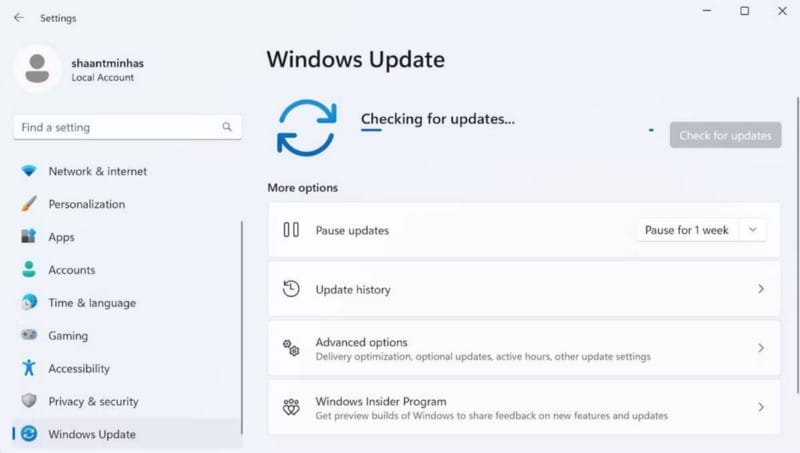
Une fois terminé, vérifiez et voyez si le code d'erreur 0x8007045d continue de s'afficher.
2. Redémarrez votre ordinateur
Il est souvent recommandé d'en utiliser un Les nombreuses façons de redémarrer votre ordinateur Windows Lors du dépannage de diverses erreurs. C'est l'un des moyens les plus simples de se débarrasser des problèmes étranges et temporaires de Windows, et pour cause. En bref, un simple redémarrage efface la RAM, éliminant toutes les applications susceptibles de monopoliser toute la mémoire et diverses ressources. Assurez-vous donc de redémarrer votre ordinateur avant de passer aux solutions complexes.
Dans ce cas également, vous pouvez essayer de redémarrer et voir s'il corrige l'erreur 0x8007045d.
3. Utilisez un autre port USB
Vérifiez la clé USB. Vérifiez qu'il est correctement connecté à un port USB. Ou retirez-le et insérez-le dans un autre emplacement.
Il n'est pas rare de rencontrer l'erreur 0x8007045d en raison d'une clé USB ou d'un lecteur de CD/DVD mal connecté. Déconnectez donc le stockage externe de votre ordinateur, rebranchez-le, puis vérifiez si vous rencontrez toujours la même erreur. Vérifier Les ports USB ne fonctionnent pas? Voici comment le diagnostiquer et le réparer.
4. Téléchargez à nouveau les fichiers concernés
Avez-vous téléchargé vos fichiers depuis une source externe ? Si le code d'erreur 0x8007045d apparaît lorsque vous essayez d'ouvrir un fichier que vous avez téléchargé précédemment, il se peut qu'il ait mal fonctionné pendant le téléchargement et que vous ayez maintenant un fichier corrompu ou incomplet.
Si tel est le cas, il est préférable de télécharger vos fichiers à partir de la source d'origine et d'essayer de les installer (ou de les copier) à nouveau.
5. Exécutez l'utilitaire de résolution des problèmes de Windows et des appareils
Microsoft a fourni un ensemble d'outils pour vous aider à vous débarrasser des choses ennuyeuses sur votre PC Windows. L'outil de dépannage Windows pour les diagnostics de périphérique est l'un de ces outils.
Les outils de dépannage, intégrés à Windows lui-même, peuvent vous aider à diagnostiquer et à résoudre rapidement les problèmes sur votre ordinateur. Il vous permet de traiter les problèmes de n'importe quel aspect que vous pourriez rencontrer.
Dans notre cas, étant donné que le problème est probablement causé par un matériel externe, nous utiliserons l'utilitaire de résolution des problèmes matériels et matériels pour vous aider à réparer Windows. Voici comment:
- Dirigez-vous vers la barre de recherche du menu Démarrer et tapez cmd et sélectionnez la meilleure correspondance.
- À l'invite de commande, tapez la commande suivante et appuyez sur Entrer:
msdt.exe -id DeviceDiagnostic
L'exécution de cette commande lancera automatiquement la boîte de dialogue Matériel et périphériques. De là, sélectionnez Suivant. L'outil commencera à analyser votre système Windows à la recherche de problèmes.
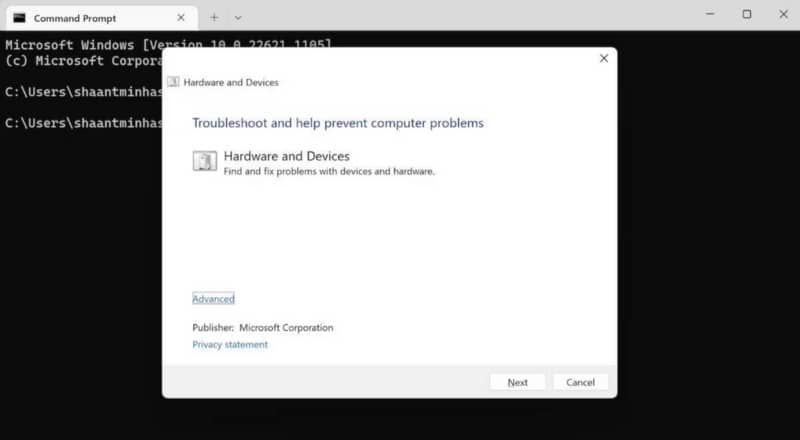
Une fois l'erreur trouvée, l'outil la corrigera immédiatement. Vérifiez et voyez si le code d'erreur 0x8007045d sous Windows est toujours là.
6. Copiez vos fichiers de la clé USB sur votre ordinateur
Vous rencontrez un problème de livraison ? Si le problème de connexion est causé par un périphérique USB, déplacer d'abord vos fichiers vers un support de stockage local serait un pas dans la bonne direction. Alors, copiez vos fichiers sur n'importe quel support de stockage local sur votre ordinateur.
Une fois cela fait, essayez de lancer l'assistant d'installation ou l'application depuis votre ordinateur avec le support de stockage, et voyez si vous rencontrez toujours l'erreur 0x8007045d.
7. Vérifiez les éventuelles erreurs concernant le pilote
Vous ne trouverez pas un utilisateur qui n'a pas rencontré d'erreur de pilote sur son PC Windows — nous avons un guide complet qui traite Façons de réparer les pilotes corrompus sous Windows. Donc, s'il y a un problème avec votre clé USB ou votre pilote de DVD/CD, le code d'erreur 0x8007045d est susceptible de se produire. Heureusement, vous pouvez remédier au problème avec un outil intégré. Voici comment:
- Dirigez-vous vers la barre de recherche du menu Démarrer, tapez "Gestionnaire de périphériques" et sélectionnez la meilleure correspondance.
- Dans le gestionnaire de périphériques, dirigez-vous vers le pilote DVD / USB à partir de là et faites un clic droit dessus.
- Sélectionner Mettre à jour le pilote pour commencer à mettre à jour votre pilote.
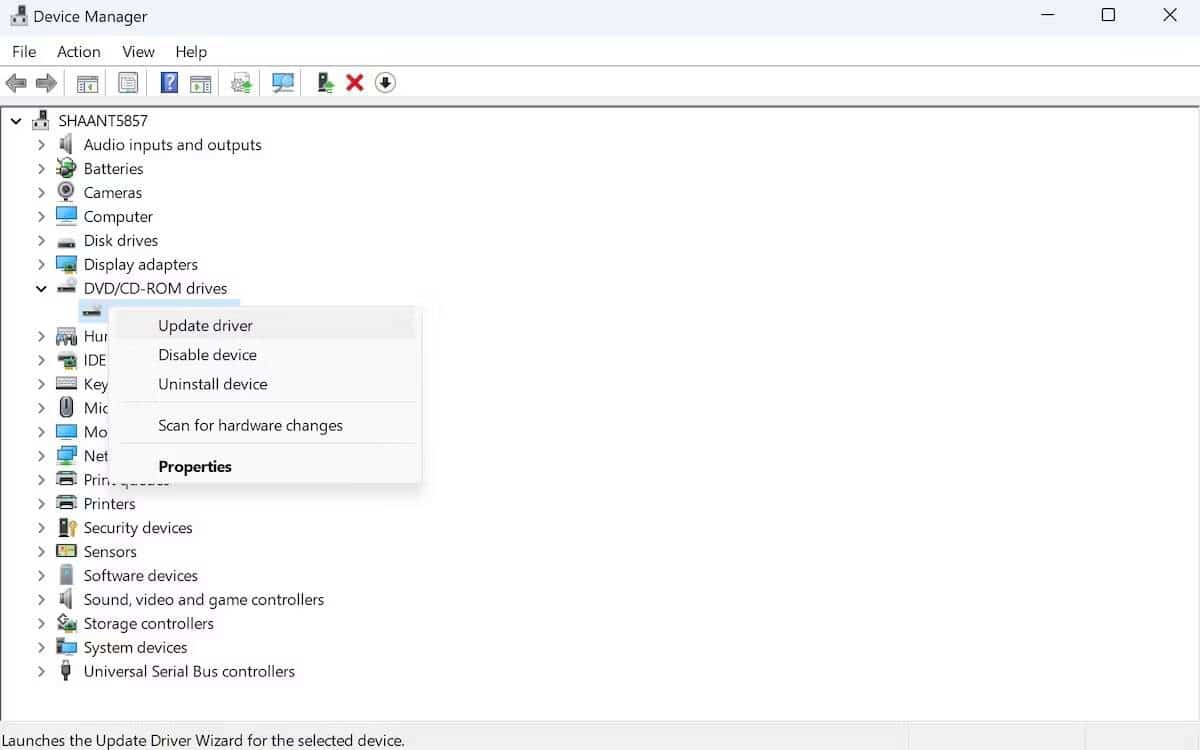
L'assistant de mise à jour démarre. Si les pilotes sont à l'origine du problème, cela devrait corriger le code d'erreur. Alternativement, vous pouvez rechercher le fabricant de l'appareil et télécharger les pilotes manuellement à partir de leur site Web. Vérifier Comment trouver et remplacer des pilotes Windows obsolètes.
Correction du code d'erreur 0x8007045d sur votre PC Windows
Se débarrasser du code d'erreur 0x8007045d ne doit pas être une perte de temps. Nous espérons que vous avez pu corriger rapidement cette erreur débilitante avec les méthodes que nous avons décrites ci-dessus.
Si vous rencontrez toujours des difficultés, vous devriez probablement essayer le mode sans échec, un mode alternatif pour démarrer votre ordinateur avec un nombre minimum de pilotes et de services tiers. Vous pouvez voir maintenant Comment démarrer en mode sans échec sous Windows.







