Comme le navigateur Google Chrome, Firefox Est un navigateur hautement personnalisable. L'un des nombreux paramètres qui peuvent être modifiés est le choix des moteurs de recherche installés dans votre navigateur. Ces moteurs de recherche vous permettent de rechercher différents sites Web à partir de la barre d'outils du moteur de recherche. Par défaut, cette barre d'outils est située à l'extrême droite de la barre de menus. En définissant le moteur de recherche par défaut, vous pouvez également modifier le fonctionnement des recherches à partir de la barre d'adresse principale.
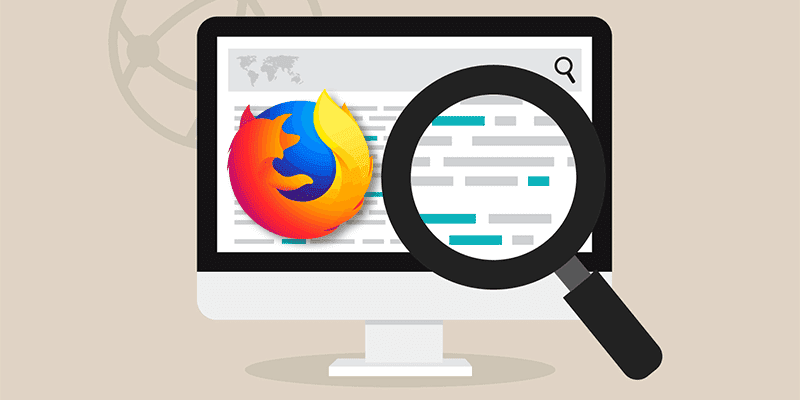
Ajouter des moteurs de recherche à Firefox
Vous pouvez rechercher de nombreux sites directement depuis le menu de recherche de Firefox. Vous devrez d'abord installer le moteur de recherche utilisé pour le site.
Ajouter des moteurs de recherche à partir du site Web
Certains sites Web vous permettent d'ajouter des moteurs de recherche à la barre d'outils uniquement en visitant. Si vous pouvez ajouter un moteur de recherche à partir du site que vous visitez actuellement, l'icône de la loupe dans la barre d'outils de recherche apparaît sous la forme d'un vert plus.
1. Visitez le site Web où vous souhaitez ajouter un moteur de recherche. Par exemple, pour ajouter un moteur de recherche YouTube, accédez à "youtube.com".
2. Cliquez sur la loupe dans la barre d'outils de recherche.
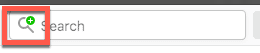
3. Cliquez sur l'option située sous la liste de recherche pour ajouter le moteur de recherche au site actuel.
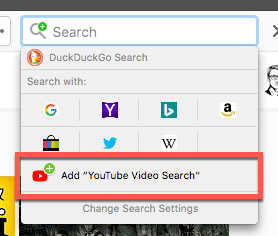
4. Avec le nouveau moteur de recherche installé, vous pouvez le sélectionner directement dans la barre d'outils de recherche. Vous pouvez également définir ce moteur de recherche comme clé par défaut.
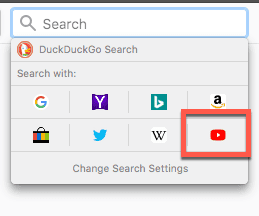
Comment ajouter des extensions à votre moteur de recherche
Les utilisateurs peuvent également ajouter des moteurs de recherche via les add-ons Firefox. Ceux-ci peuvent être consultés directement à partir des paramètres de recherche dans Firefox.
Cliquez sur la loupe dans la barre d'outils Rechercher.
2 - Choisissez "Modifier les paramètres de recherche" dans le menu déroulant.
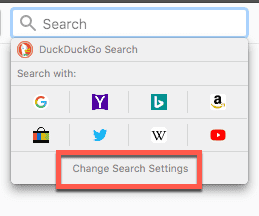
3. Cliquez sur "Trouver plus de moteurs de recherche" dans la liste des moteurs de recherche installés.
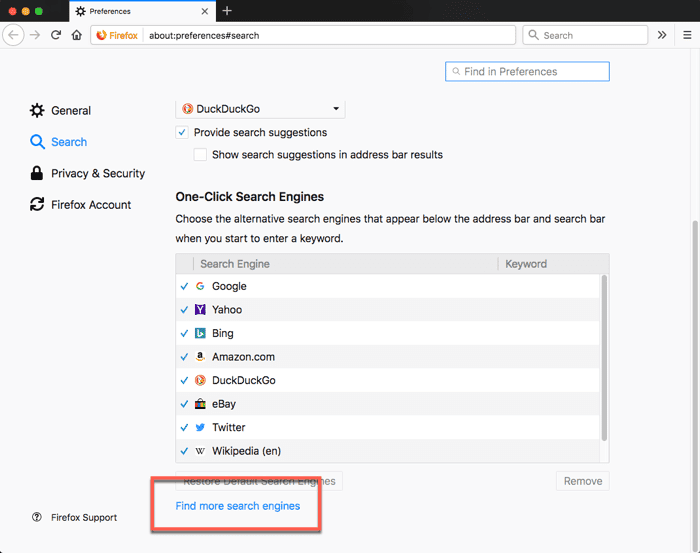
4. Cliquez sur le moteur de recherche que vous souhaitez ajouter. Puis cliquez sur le bouton "Ajouter à Firefox".
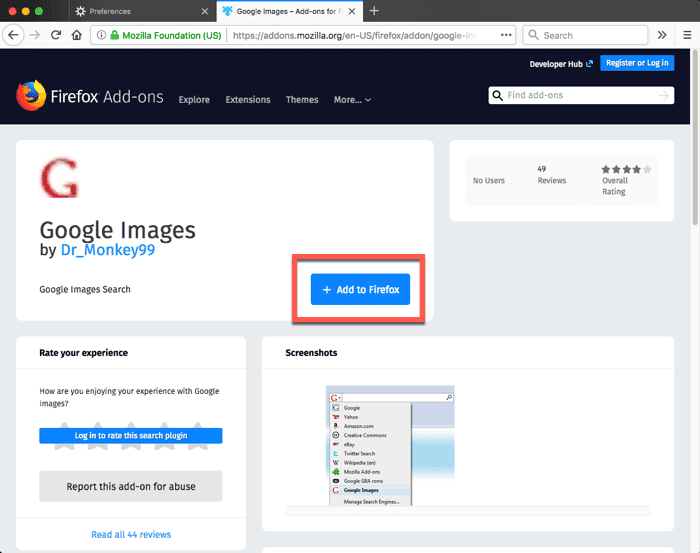
Définir le moteur de recherche par défaut dans Firefox
Si vous avez installé un nouveau moteur de recherche et que vous souhaitez utiliser ce moteur de recherche par défaut, vous pouvez l'activer.
Cliquez sur la loupe dans la barre d'outils Rechercher.
2 - Choisissez "Modifier les paramètres de recherche" dans le menu déroulant.
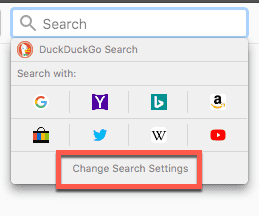
3. Sous "Moteur de recherche par défaut", sélectionnez le moteur de recherche que vous souhaitez utiliser comme nouvelle valeur par défaut dans le menu déroulant.
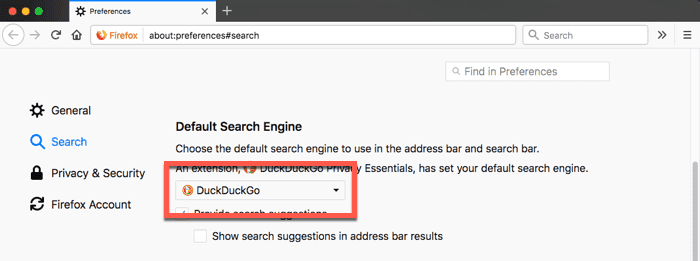
Supprimer les moteurs de recherche de Firefox
Cliquez sur la loupe dans la barre d'outils Rechercher.
2 - Choisissez "Modifier les paramètres de recherche" dans le menu déroulant.
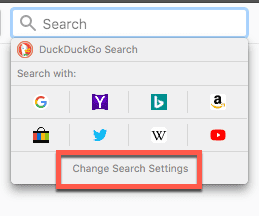
3. Cliquez sur le moteur de recherche que vous souhaitez supprimer.
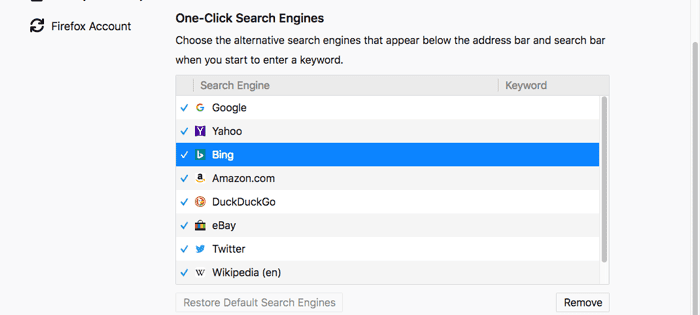
4. Cliquez sur le bouton Supprimer en bas à droite de l'écran.
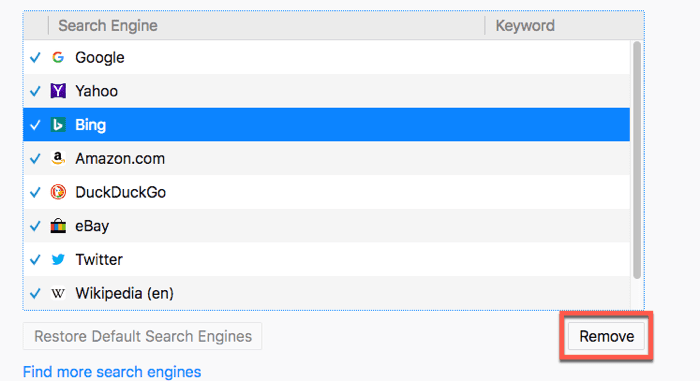
Masquer les moteurs de recherche dans Firefox
Vous pouvez également masquer les moteurs de recherche à partir de la barre d'outils de recherche sans les désinstaller complètement. De cette façon, vous pouvez toujours appeler le moteur de recherche avec une commande clavier, mais évitez également la liste déroulante de votre moteur de recherche.
Cliquez sur la loupe dans la barre d'outils Rechercher.
2 - Choisissez "Modifier les paramètres de recherche" dans le menu déroulant.
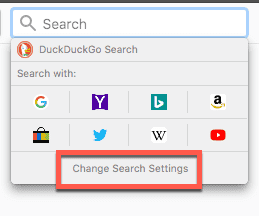
3- Cochez la case en regard des moteurs de recherche que vous souhaitez masquer. Seuls les moteurs de recherche sélectionnés apparaîtront dans le menu déroulant.
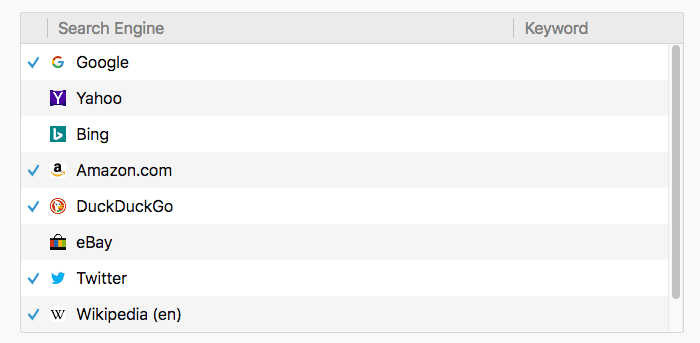
Ajouter un mot-clé de recherche
Les recherches peuvent également être effectuées sans moteurs de recherche spécifiques en créant des mots-clés de recherche. Une fois que vous avez créé ces mots-clés, vous pouvez les saisir dans la barre d'adresse pour activer votre recherche.
1. Allez sur un site que vous recherchez habituellement.
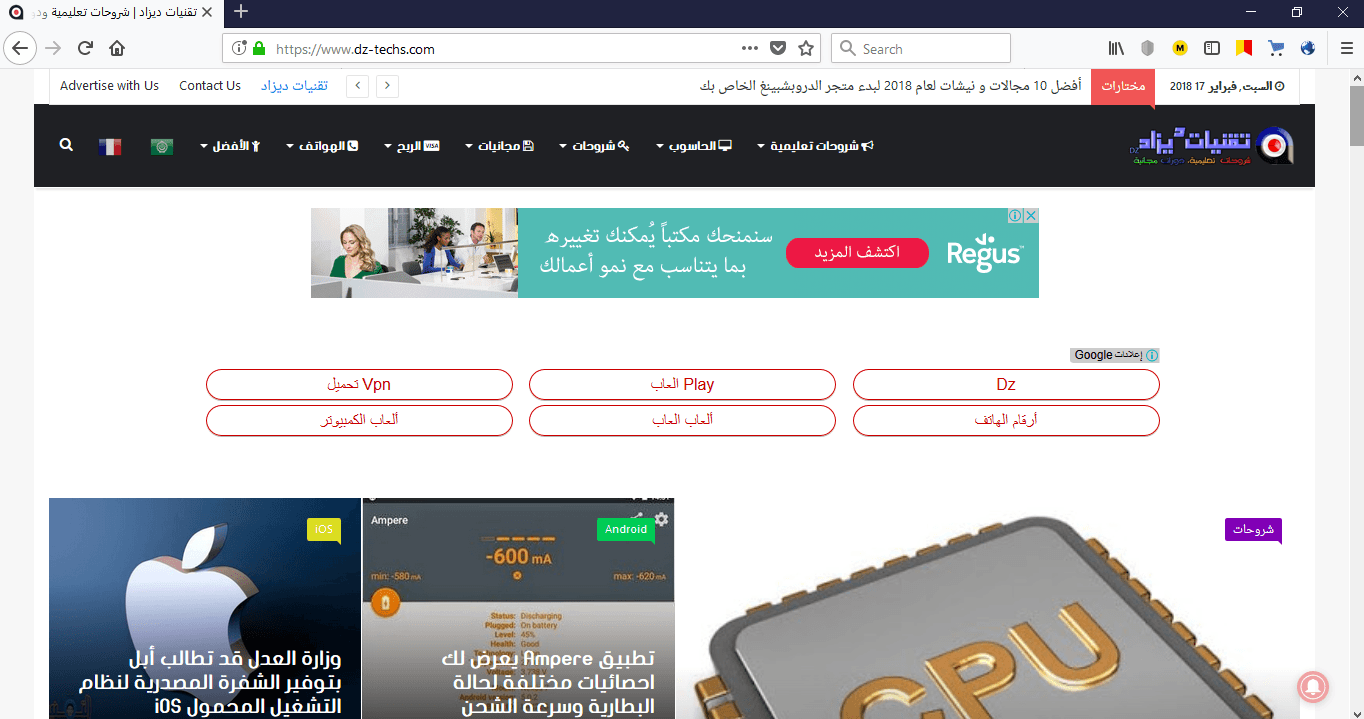
2- Cliquez avec le bouton droit de la souris sur le champ de recherche et choisissez "Ajouter un mot-clé pour cette recherche ..." dans le menu contextuel.
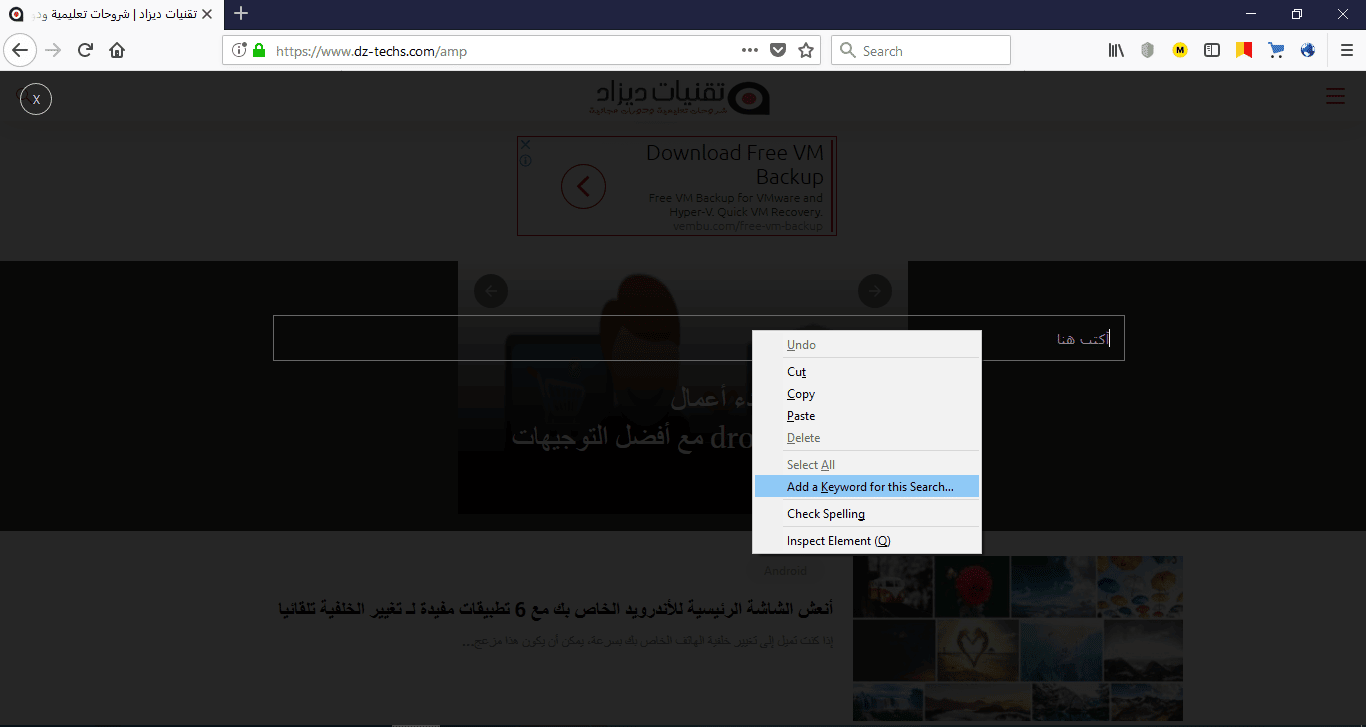
3. Entrez un mot-clé. C'est ce que vous tapez dans la barre d'adresse pour activer la recherche, alors gardez-le court.
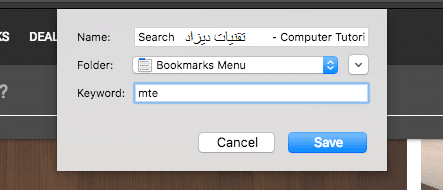
4 - Tapez le mot-clé dans la barre d'adresse suivi d'un terme de recherche. Puis appuyez sur "Inter" pour activer la recherche.
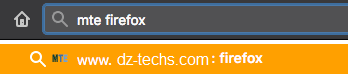
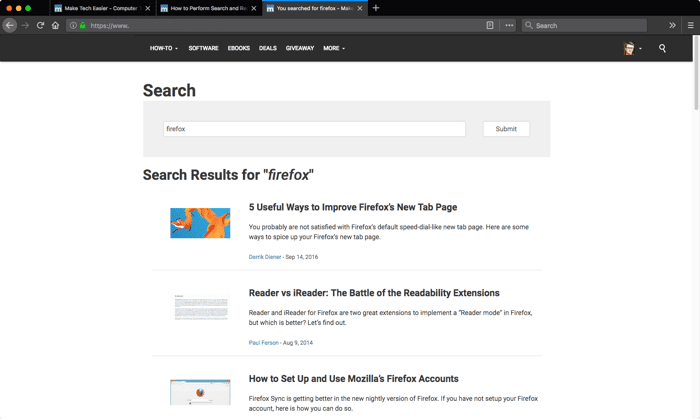
Créer des moteurs de recherche personnalisés
Enfin, les moteurs de recherche personnalisés peuvent être ajoutés avec des extensions spécifiques. Bien que plus d'un ajout ait atteint cet objectif, nous avons obtenu de bons résultats avec le module complémentaire Custom Search Engine.
1. Téléchargez l'add-on Custom Search Engine pour Firefox.
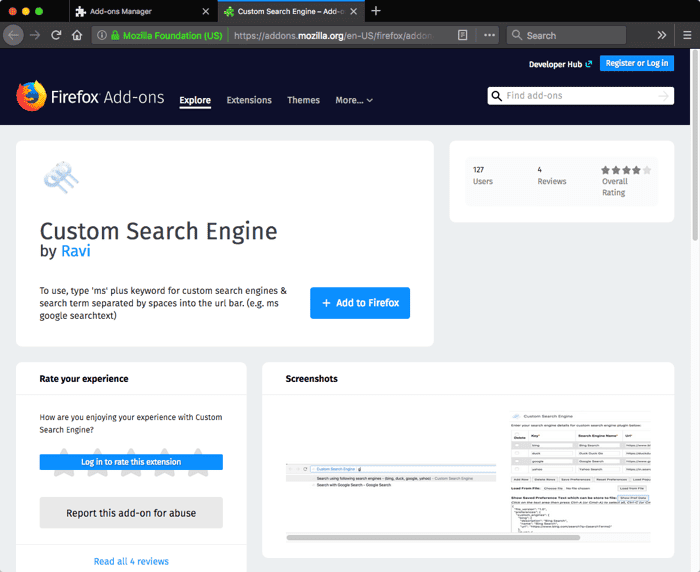
2. Ouvrez la boîte de dialogue Préférences pour l'extension.
3. Tapez un mot-clé, tapez (ou copiez) la chaîne de recherche et utilisez la variable {searchTerms} Pour remplacer les termes de recherche à la fin.

Si vous n'êtes pas sûr du format, cliquez sur le bouton "Télécharger les moteurs de recherche populaires" pour voir quelques exemples.
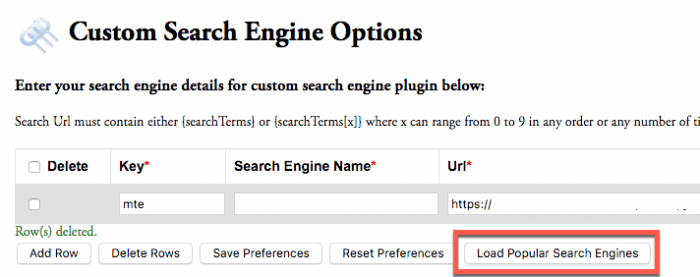
4- Cliquez sur Enregistrer les préférences pour enregistrer votre moteur de recherche personnalisé lorsque vous avez terminé.
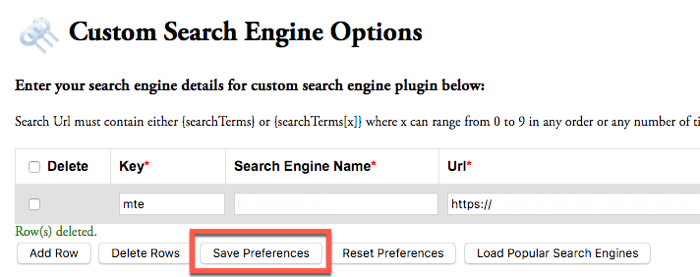
5. Utilisez la recherche personnalisée en tapant "ms [recherche] [termes]."

Conclusion
Firefox fournit des fonctionnalités élevées à personnaliser. La modification de vos paramètres de recherche n'est qu'un moyen de rendre votre navigateur spécial. Vous pouvez également étendre les fonctionnalités des navigateurs avec des extensions ou ajuster l'apparence du navigateur avec des thèmes.







