Les photos sont l'un des meilleurs moyens de préserver les différents souvenirs que nous vivons dans notre vie quotidienne, car les téléphones et les appareils photo dédiés ont rendu leur capture transparente, mais elles peuvent facilement être perdues. Avez-vous déjà transféré des photos sur votre ordinateur mais oublié où vous les avez enregistrées ? Ou vous avez beaucoup de photos mais vous ne savez pas comment en localiser certaines ?
Heureusement, cet article couvre tout ce que vous devez savoir sur la recherche d'images. Vérifier Meilleures applications de recherche d'images inversées pour les appareils iPhone et Android.

Nous allons vous montrer quelques moyens rapides de trouver toutes les photos sur votre appareil Windows. À partir de là, nous vérifierons comment localiser les photos qui peuvent être cachées quelque part sur votre appareil.
1. Utilisation de l'onglet Personnes dans l'application Photos sous Windows
L'application Photos de Windows facilite l'affichage et le classement de toutes les photos sur votre ordinateur. Mais saviez-vous que vous pouvez utiliser cette application pour rechercher facilement vos photos ?
Chose intéressante, l'application Photos dispose déjà d'une barre de recherche et de plusieurs onglets qui vous aident à localiser facilement vos photos.
Commençons par nous concentrer sur l'onglet Personnes. Qui utilise la reconnaissance faciale pour trouver et organiser des photos et des vidéos. Ils sont généralement utiles lorsque vous souhaitez trouver toutes les photos d'une personne en particulier.
Voici comment utiliser l'onglet Personnes de l'application Photos pour rechercher vos photos :
- Type Photos dans la barre de recherche du menu Démarrer et sélectionnez la meilleure correspondance.
- Cliquez sur l'onglet Personnes dans le coin supérieur gauche de l'écran. Si la fonctionnalité Personnes n'est pas encore activée, assurez-vous de l'activer avant de continuer.
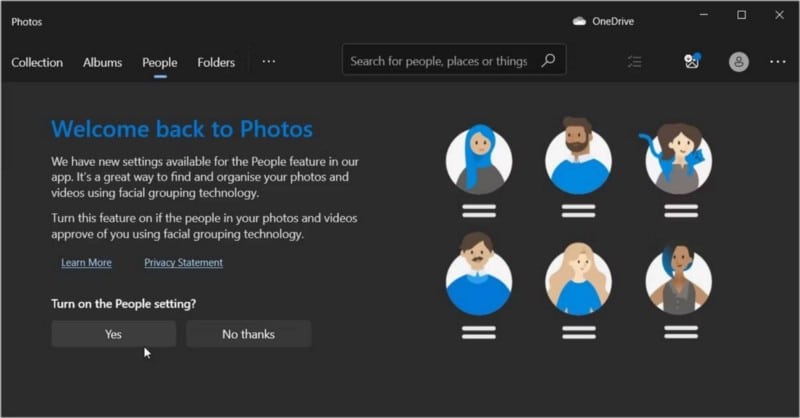
Ensuite, regardez tous les profils qui apparaissent dans le volet du milieu, puis sélectionnez-en un. Cela devrait maintenant afficher toutes les photos de cette personne spécifique, même si les photos sont enregistrées dans des dossiers différents.
Donc, si vous avez du mal à localiser les photos de quelqu'un sur votre PC Windows, cette méthode vous aidera. Mais si vous souhaitez rechercher d'autres photos, vous pouvez utiliser les autres onglets de l'application Photos.
2. Utilisez la barre de recherche et les autres onglets de l'application Photos sous Windows
Si vous recherchez un fond d'écran haute résolution mais que vous ne le trouvez pas facilement, essayez la barre de recherche et les onglets de l'application Windows Photos. Voici les étapes que vous devez suivre :
- Type Photos dans la barre de recherche du menu Démarrer et sélectionnez la meilleure correspondance.
- Tapez le nom de l'image que vous recherchez dans la barre de recherche, puis sélectionnez l'option appropriée lorsqu'elle apparaît.
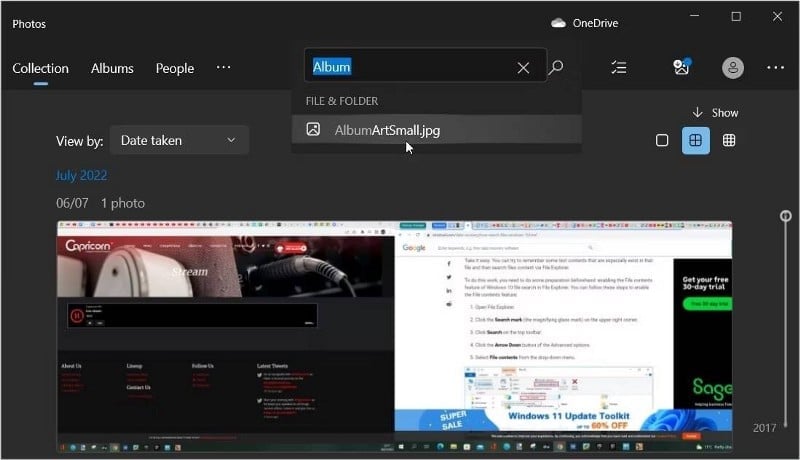
Au lieu de cela, essayez les différents onglets de l'application Photos.
Commençons par l'onglet des dossiers :
- Cliquez sur l'onglet Dossiers dans le coin supérieur gauche de l'écran. Il devrait afficher tous les dossiers contenant vos photos. Si certains dossiers manquent, cliquez sur "Dossiers manquants ?" dans le coin supérieur droit pour résoudre ce problème.
- Enfin, sélectionnez le dossier contenant les images que vous recherchez.
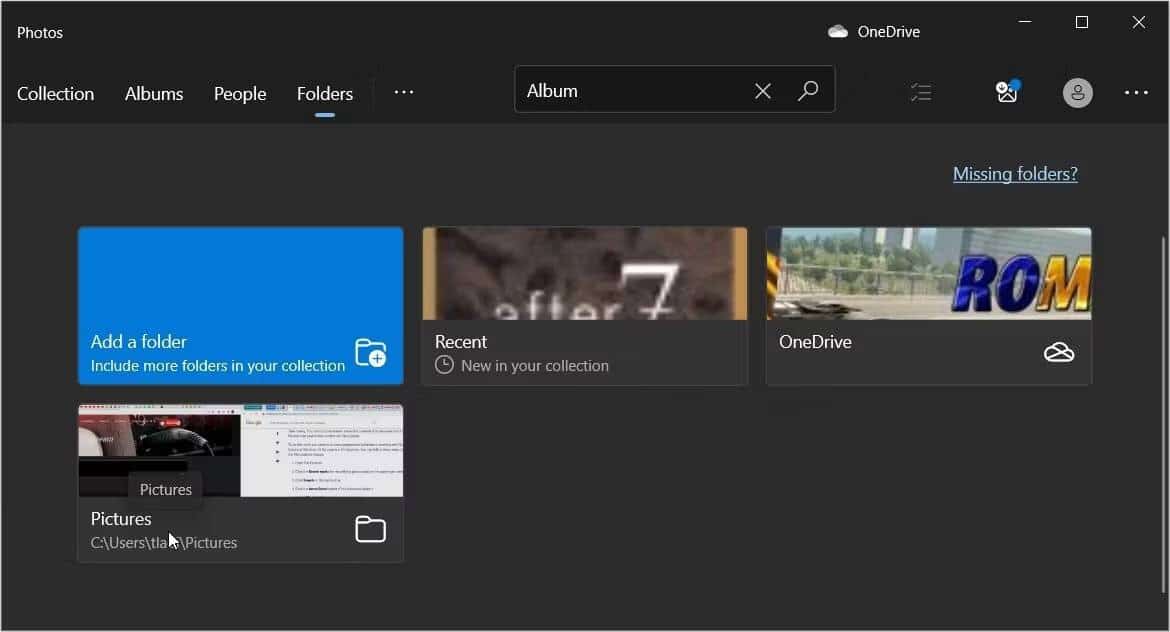
Voyons ensuite comment l'onglet Groupe peut vous aider :
- Cliquez sur l'onglet Groupe dans le coin supérieur gauche de l'écran.
- Faites défiler vers le bas et appuyez sur le groupe qui contient les images que vous recherchez.
Enfin, cliquez sur l'onglet Albums et voyez si cette option peut vous aider à localiser vos photos. Vérifier 7 utilise d'excellents moteurs de recherche visuels pour trouver les images que vous souhaitez.
3. Utilisez la barre de recherche de l'explorateur de fichiers pour retrouver toutes vos photos
L'Explorateur de fichiers Windows est l'un des outils de gestion de fichiers les meilleurs et les plus fiables. Voyons maintenant comment vous pouvez utiliser la barre de recherche intégrée pour trouver facilement toutes vos photos :
- Ouvrez l'Explorateur de fichiers en cliquant sur son icône dans la barre des tâches ou en appuyant sur Win + E.
- Puis cliquez sur Ce PC Dans le volet droit.
- Type genre:image dans la barre de recherche de l'explorateur de fichiers et appuyez sur Entrer. Cela devrait afficher toutes vos photos, mais vous devrez peut-être attendre quelques minutes pour que les résultats se chargent.
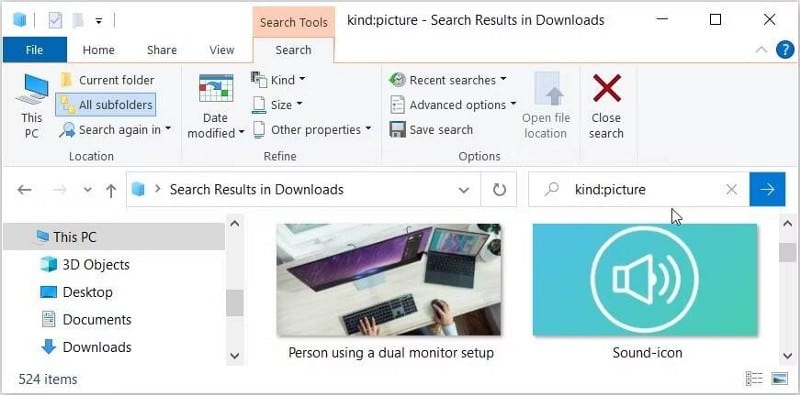
Enfin, faites défiler vers le bas pour trouver l'image que vous recherchez. Si vous souhaitez modifier la taille de la vignette, cliquez sur l'une des deux options qui s'affichent dans le coin inférieur droit de l'écran.
4. Rechercher des images en utilisant des noms de fichiers spécifiques
Supposons maintenant que vous connaissiez le nom de l'image que vous recherchez. Cependant, le nom correspond aux noms de divers autres types de fichiers (vidéos, fichiers audio, etc.).
Comment gérez-vous ce problème ?
La barre de recherche dans l'explorateur de fichiers peut également vous aider ! Voici les étapes que vous devez suivre :
- Clique sur Win + E pour ouvrir l'explorateur de fichiers.
- Cliquez Ce PC Dans le volet droit.
- Type type de nom de fichier : image dans la barre de recherche de l'explorateur de fichiers, mais remplacez "nom de fichier" par le nom exact de votre fichier. Par exemple, si vous recherchez une image nommée "Icône de son", tapez Type d'icône sonore : image Puis appuyez sur Entrer.
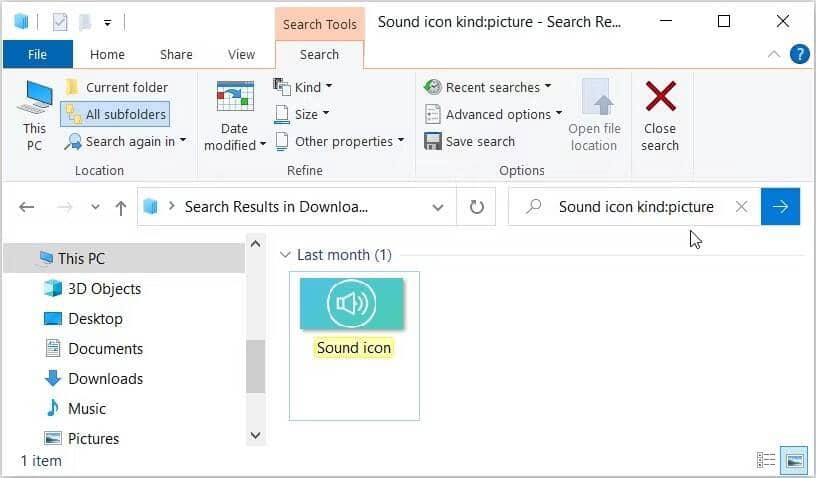
5. Rechercher des images en utilisant un format de fichier spécifique
La barre de recherche de l'explorateur de fichiers peut également vous aider à trouver des images dans un format spécifique (tel que JPG, PNG, etc.). Voici les étapes que vous devez suivre :
- Clique sur Win + E Pour ouvrir Explorateur de fichiers.
- Type ext:.formatfichier dans la barre de recherche de l'explorateur de fichiers et remplacez "fileformat" par le format de fichier image que vous recherchez. Par exemple, si vous cherchez des fichiers JPG, tapez ext:.jpg Puis appuyez sur Entrer.
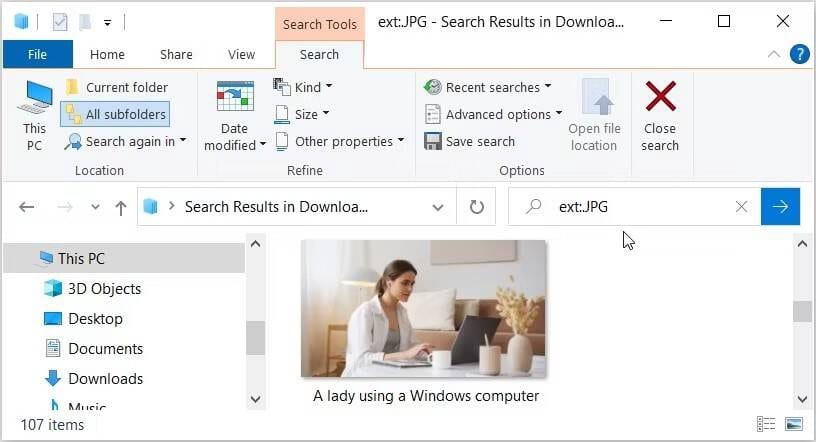
Enfin, faites défiler vers le bas et localisez l'image que vous recherchez.
Maintenant, si vous connaissez le nom et le format de fichier de l'image que vous recherchez, vous pouvez toujours utiliser la barre de recherche de l'explorateur de fichiers pour trouver ce fichier. Cette méthode peut être utile si vous avez beaucoup d'images similaires avec le même nom mais des formats de fichiers différents.
Voici donc comment rechercher une image en utilisant son nom et son format de fichier dans l'Explorateur de fichiers :
- Ouvrez l'Explorateur de fichiers selon les étapes précédentes.
- Type nom de fichier ext : .fileformat Et remplacez "filename" par votre nom de fichier et "fileformat" par le format correct. Par exemple, si vous recherchez un fichier JPG appelé Icône de son, votre requête de recherche doit être Extension de l'icône du son : .JPG.
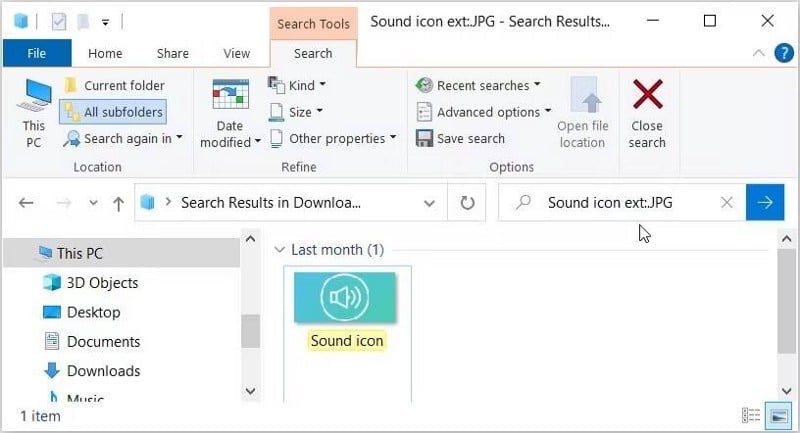
6. Trouvez vos images cachées (si vous avez du mal à les localiser)
Si vous avez essayé toutes les méthodes et que vous ne trouvez toujours pas vos photos, ces photos sont probablement masquées. Voyons donc comment trouver toutes les photos (et autres fichiers) cachées sur votre ordinateur :
- Type Win + E pour ouvrir l'explorateur de fichiers.
- Cliquez sur l'onglet Accueil Afficher Dans le coin supérieur gauche.
- Cochez la case à côté des éléments cachés pour afficher tous les fichiers et dossiers cachés.
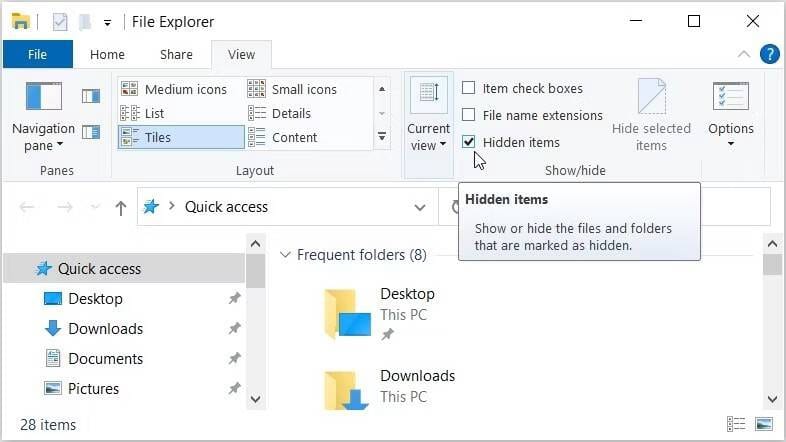
Maintenant, essayez de rechercher vos photos en utilisant l'une des méthodes décrites dans cet article. Vérifier Meilleurs outils de recherche pour Windows 11.
Quelle est votre méthode préférée pour rechercher des images sous Windows ?
Il y a des moments où vous pourriez oublier où vous avez enregistré certaines de vos précieuses photos. Heureusement, vous pouvez facilement trouver toutes ces images si vous appliquez l'une des méthodes que nous avons couvertes.
À partir de là, vous pouvez commencer à explorer des astuces intéressantes comme la compression de photos sur votre appareil Windows. Vous pouvez désormais visualiser Meilleures façons de compresser des fichiers image sous Windows 11 et 10.







