Indépendamment du fait de vous permettre de connecter plusieurs périphériques, le réseau local est très utile, par exemple pour partager des fichiers entre deux ordinateurs, voir ce que les autres utilisateurs naviguent sur votre réseau, accéder au routeur à distance, etc. Pour faire toutes ces choses, vous devez d'abord savoir Adresse IP Votre appareil
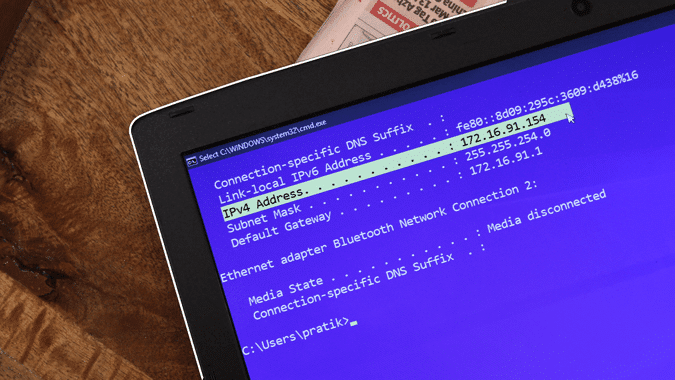
Quelle est l'adresse IP exactement?
Si votre ami souhaite vous envoyer une carte postale, il vous sera demandé l'adresse de votre domicile ou de votre bureau. De même, votre ordinateur a une "adresse IP" qui est l'identifiant unique dans le réseau matériel. Les autres périphériques font référence au système utilisant cette adresse IP.
Votre ordinateur est fourni Adresse IP Surtout lors de la connexion à d'autres appareils (par exemple: un routeur). En même temps, lorsque votre ordinateur se connecte à Internet, une adresse IP supplémentaire appelée adresse IP publique est attribuée. Cette adresse IP publique est fournie par votre fournisseur de services Internet (ISP) et est unique. L'adresse IP locale (également appelée adresse IP interne ou adresse IP privée) diffère de l'adresse IP publique (également appelée adresse IP externe).
Par conséquent, tout appareil connecté à Internet a deux adresses IP.
- Adresse IP externe ou adresse IP publique (similaire à 79.343.34.11)
- Adresse IP interne ou IP privée (telle que 192.168.1.100)
L'adresse IP publique est la même pour tous les périphériques de votre réseau. Par exemple, s'il existe trois périphériques, un ordinateur de bureau, un ordinateur portable et un smartphone connecté au routeur. Chacun d'eux aura une adresse IP générique attribuée à votre routeur par votre fournisseur de services Internet. Vous pouvez généralement trouver l'adresse IP publique en effectuant une recherche "Quelle est mon adresse IP"Sur Google.
D'autre part, l'adresse IP de chaque périphérique varie sur votre réseau. Adresse IP peut être n'importe quoi entre 10.0.0.0 - 10.255.255.255 et 172.16.0.0 - 172.31.255.255 et 192.168.0.0 - 192.168.255.255. En général, la plupart des routeurs attribuent des adresses IP série. 192.168.0.0 Pour les périphériques de votre réseau local. Donc, si votre ordinateur a une adresse IP privée 192.168.1.100 , Ce peut être votre smartphone 192.168.1.101 Etc.
Dans cet article, nous allons mentionner différentes manières de trouver l'adresse IP de votre appareil, notamment sous Ubuntu, Windows, MacOS, Android ou iOS. Si vous souhaitez connaître l’adresse IP de n’importe quel appareil de votre réseau, veuillez vous reporter à notre article sur Comment trouver l'adresse IP de n'importe quel périphérique du réseau.
Trouvez l'adresse IP de votre appareil actuel
1. Windows 10 / 8 / 7
Pour afficher l'adresse IP sous Windows via l'interface graphique, vous devez ouvrir le Panneau de configuration. Pour ce faire, tapez Control Panel dans le menu Démarrer de Windows et cliquez dessus.
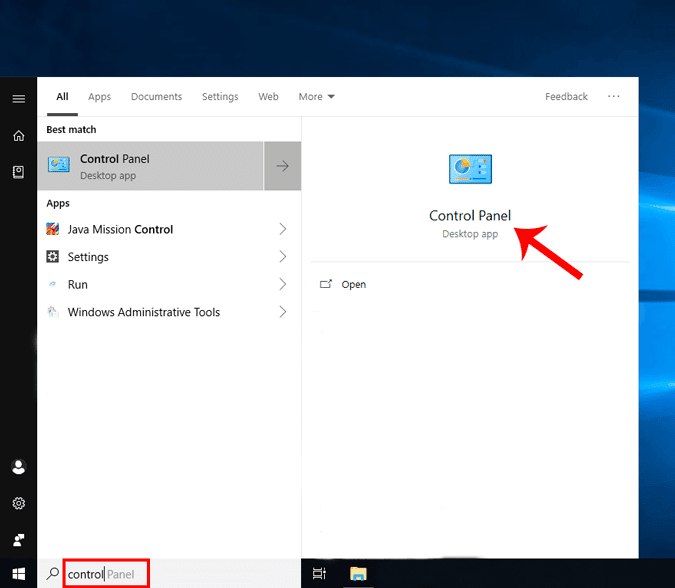
Une fois que vous avez accédé au menu du Panneau de configuration, allez à "Afficher l’état et les tâches du réseau". Il est situé sous le réseau et Internet. Cliquez sur le lien pour ouvrir la liste des réseaux actifs.
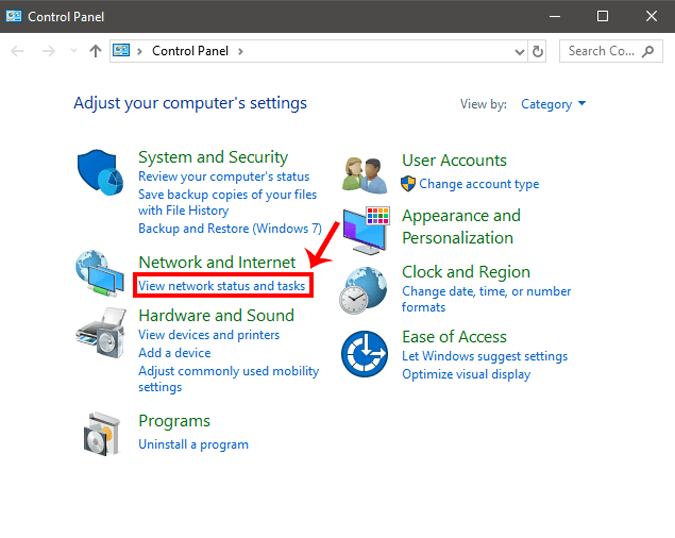
Sur l'écran suivant, vous pourrez voir les réseaux actifs sous "Voir les réseaux actifs". Cliquez sur le nom de votre connexion Internet. Dans ce cas, je suis connecté à un réseau Wi-Fi de sorte que mon réseau actif porte le nom de votre réseau Wi-Fi. Cliquez sur le lien en regard de l'onglet Connexions.
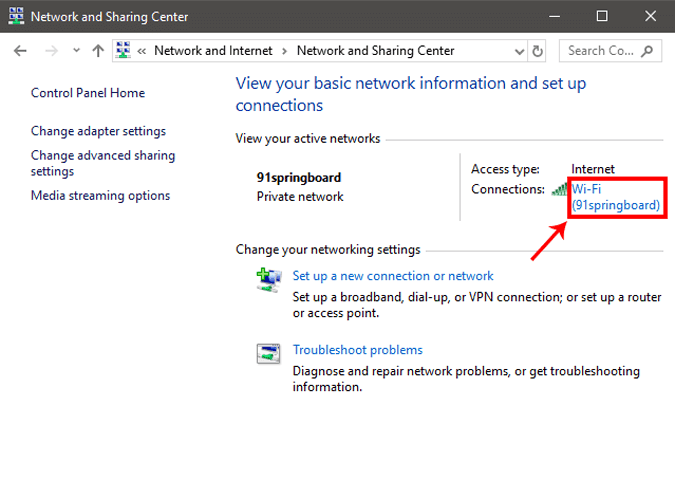
Une fois que la fenêtre contextuelle s’affiche, cliquez sur le bouton Détails pour ouvrir les détails du réseau.
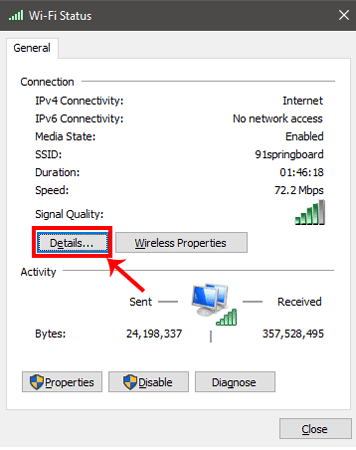
Dans cette fenêtre, vous pouvez trouver l'adresse IP locale à côté de "Adresse IPv4".
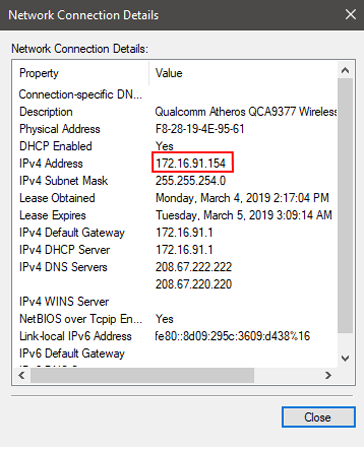
Comment vérifier l'adresse IP à l'aide de CMD
Vous pouvez également effectuer cette opération via la ligne de commande, qui est un processus en deux étapes. Commencez par ouvrir l'invite de commande en tapant "cmd" dans le menu Démarrer de Windows, puis appuyez sur Entrée.
Une fenêtre noire apparaît, tapez la commande suivante et appuyez sur le bouton de saisie.
ipconfig
Maintenant, vous devez trouver une connexion active. Il est supposé que, dans mon cas, sera "Adaptateur LAN sans fil Wi-Fi". Si vous êtes connecté via un câble LAN, vous devez disposer d'un adaptateur Ethernet LAN.
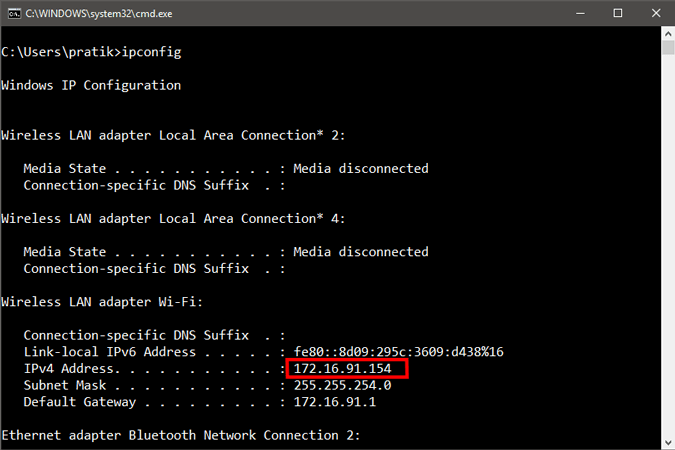
Sous Connexion active, vous trouverez une "adresse IPv4" qui répertoriera votre adresse IP.
2. Comment vérifier l'adresse IP dans Ubuntu
Si vous utilisez un système d'exploitation basé sur Linux tel qu'Ubuntu, il existe deux moyens simples de voir votre adresse IP. Commençons par utiliser l'interface utilisateur graphique. Allez à l'icône de la grille dans le coin supérieur droit et cliquez dessus. Cela ouvrira un tiroir qui affiche les connexions réseau.
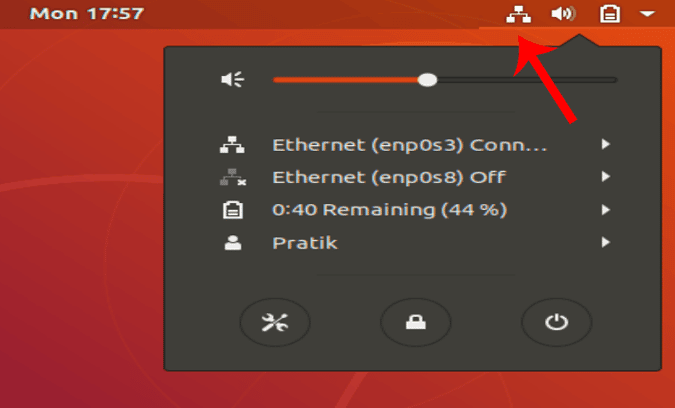
Cliquez sur Appel actif, puis sur Paramètres câblés dans le menu déroulant.
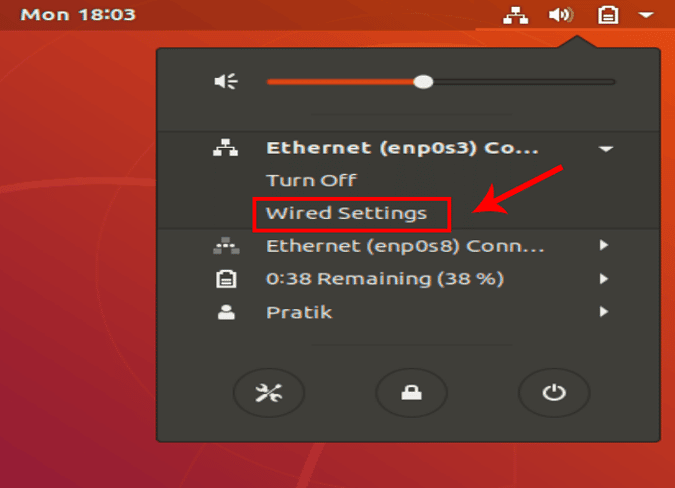
Une fois la boîte de dialogue ouverte, cliquez sur l'icône Paramètres juste à côté de la barre de défilement lorsque vous activez / désactivez.
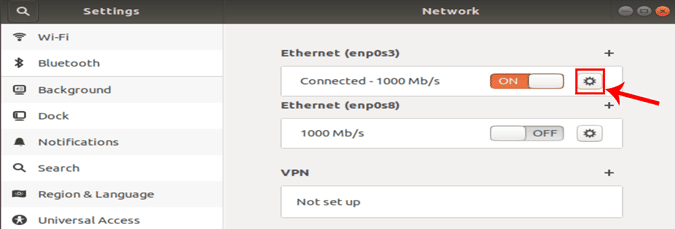
Cliquez sur l'icône Paramètres pour ouvrir une autre boîte de dialogue. Ici, vous pouvez voir votre adresse IP directement sous Link speed.
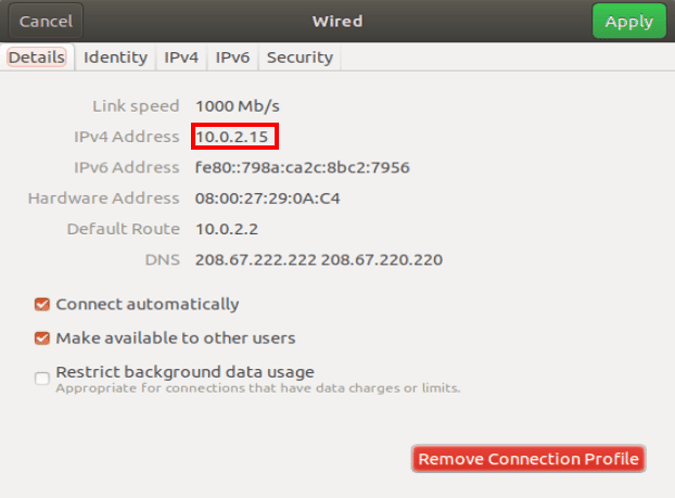
Comment vérifier l'adresse IP dans Ubuntu via un terminal
Pour afficher votre adresse IP via la ligne de commande, vous devez exécuter une commande. Pour ce faire, vous devez d'abord ouvrir Terminal. Faites un clic droit n'importe où sur votre bureau et sélectionnez "Ouvrir un terminal".
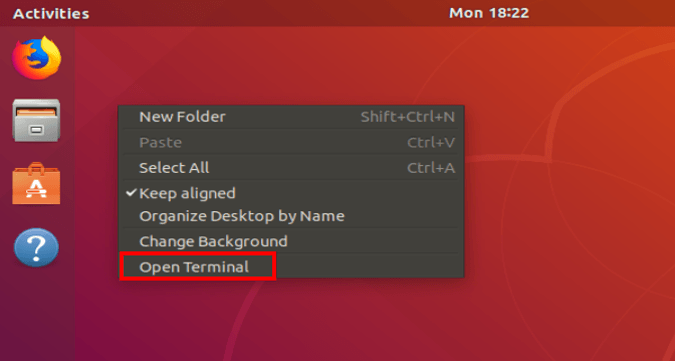
Cela ouvrira la ligne de commande pour vous. Tapez la commande suivante pour afficher les informations sur le réseau. Une adresse IP écrite à côté du mot "inet" .
ipconfig
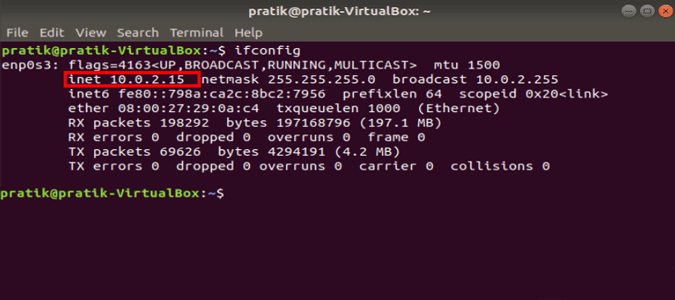
2. Comment vérifier l'adresse IP dans macOS
Si vous utilisez un Mac, les options d'affichage d'adresse IP sont très similaires aux options Unix. Pour afficher l'adresse IP via l'interface graphique, vous devez d'abord ouvrir les Préférences Système. Pour ce faire, vous pouvez soit cliquer sur l'icône Apple dans le coin supérieur droit.
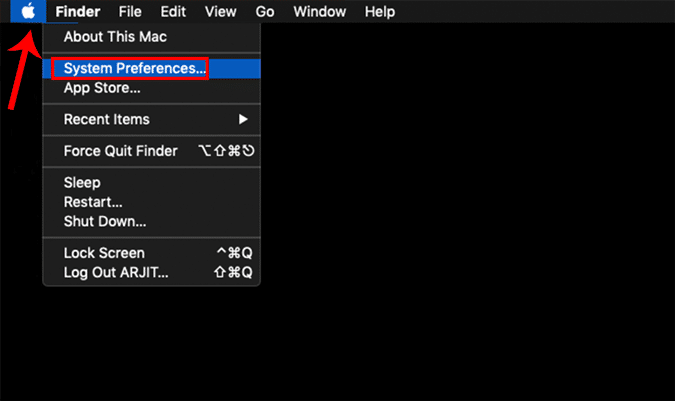
Vous pouvez également cliquer sur Cmd + Espace pour ouvrir la recherche Spotlight et y taper les "Préférences Système". Une fois les résultats de la recherche affichés, cliquez sur Préférences Système pour ouvrir le menu.
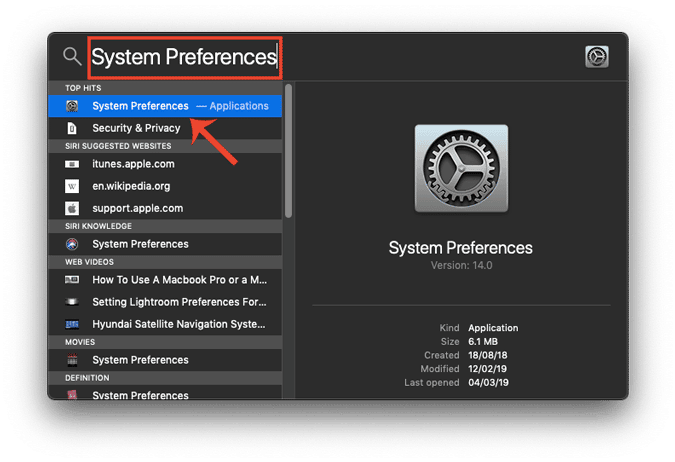
Une fois la fenêtre Préférences Système ouverte, accédez à l’icône Réseau et cliquez dessus.
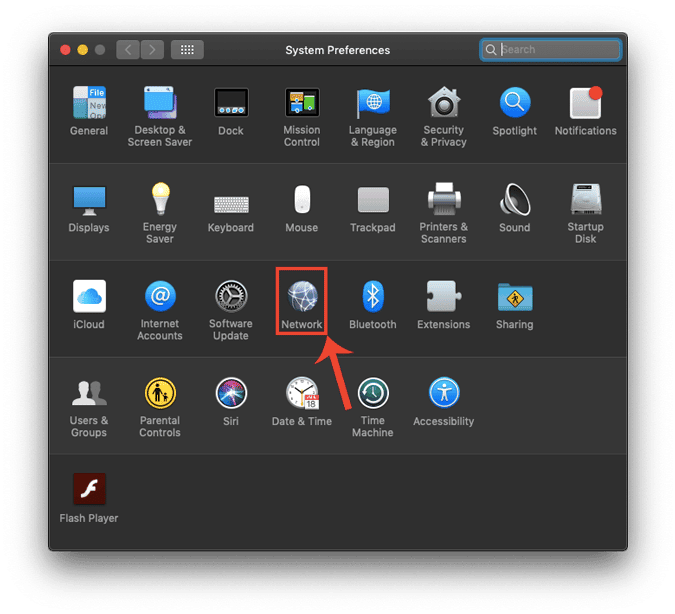
Cela ouvre l'onglet réseau où vous trouverez tous vos contacts. Vous devez accéder à la connexion active (Wi-Fi dans mon cas). Assurez-vous que l'onglet Wi-Fi est sélectionné et cliquez sur le bouton Avancé.
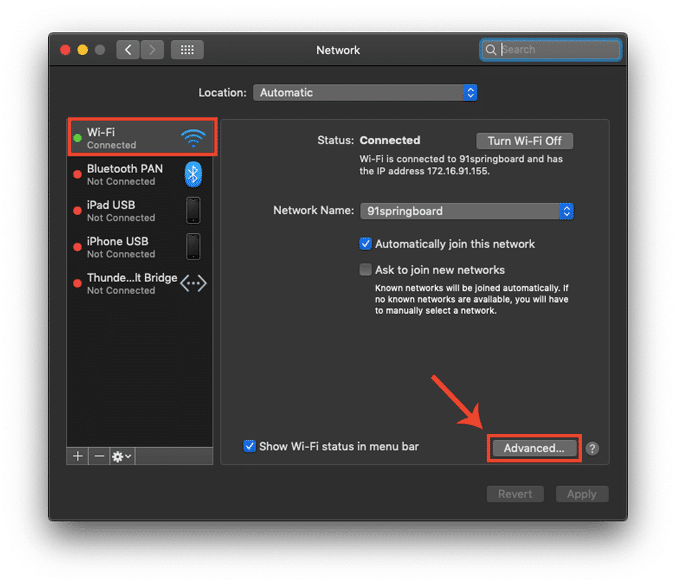
Maintenant, quand la boîte de dialogue Avancé est ouverte, allez à l'onglet TCP / IP. Ici, vous pouvez voir une adresse IP à côté de l'adresse IPv4.
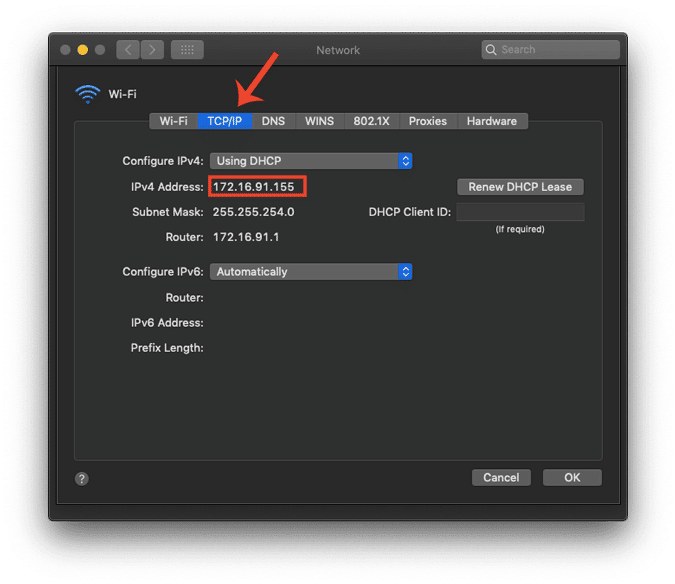
Comment vérifier l'adresse IP sur un Mac en utilisant un terminal
Encore une fois, un moyen beaucoup plus rapide de trouver une adresse IP sur Mac consiste à utiliser Terminal. Pour ouvrir le Terminal, appuyez simplement sur cmd + Espace pour ouvrir Spotlight Search. Tapez Terminal dans la barre de recherche et cliquez sur l'icône Terminal lorsque les résultats de la recherche apparaissent.
Une fois que vous ouvrez le terminal, vous devez taper la commande suivante.
ifconfig | grep inet
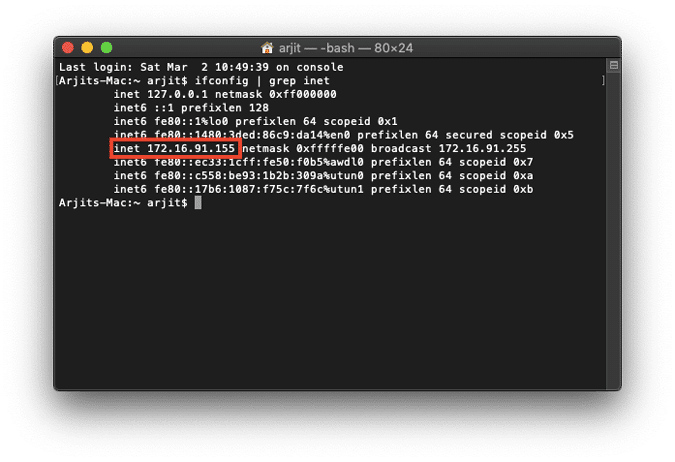
Cette commande fonctionne en deux parties. D'abord, ça va ifconfig Vous apporte des informations sur le réseau pendant la seconde partie "Grep Inet"En filtrant la police contenant le mot inet.
3. Comment vérifier votre adresse IP Android
Sur Android, trouver une adresse IP est beaucoup plus facile. Vous pouvez le faire textuellement dans le menu Paramètres. Il suffit d'aller dans les paramètres de votre téléphone. Au bas de la page, cliquez sur "À propos du téléphone".
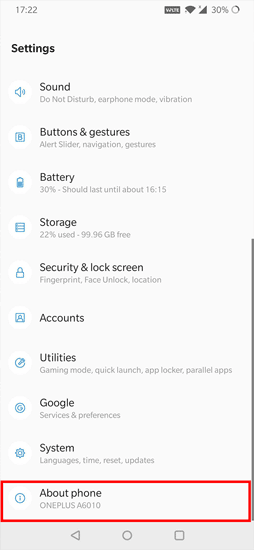
Dans les fenêtres suivantes, vous pouvez voir les informations sur le réseau. Vous trouverez ci-dessous l'adresse IP dans la section "Adresse IP".

Si vous avez besoin d’une application personnalisée pour cela, vous pouvez vérifier Outils IP. Une fois installé, vous ouvrez simplement l'application. Balayez vers la droite pour afficher le menu supplémentaire et rechercher l’option de découverte IP. Vous trouverez votre adresse IP écrite à côté de l’IP interne. L'adresse IP écrite en gras ci-dessus est votre adresse IP publique.
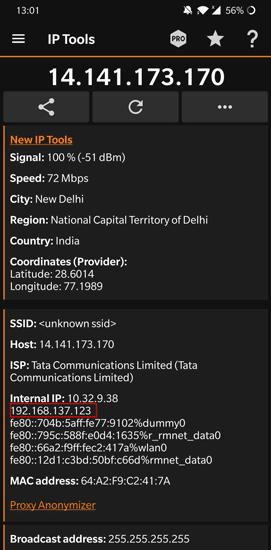
IP Tools vous indique non seulement l'adresse IP de votre interne / privé, mais affiche également l'adresse publique. C’est un outil généralement utile qui fournit plus d’informations sur le réseau, telles que le fournisseur d’accès Internet, l’hôte, le site, etc., qu’il est impossible de trouver.
4. Comment vérifier votre adresse IP iOS
Comme avec Android, vous pouvez facilement trouver votre adresse IP pour votre iPad ou iPhone à partir de l’application Paramètres. Il suffit d'aller dans les paramètres de votre téléphone. Cliquez sur Wi-Fi.
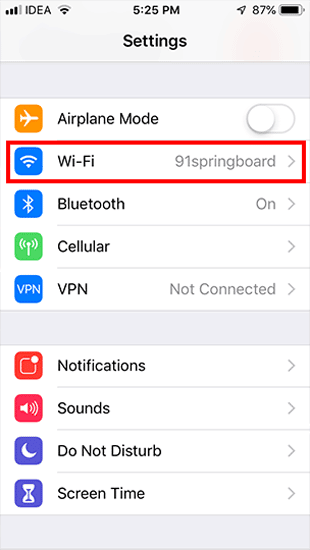
Cette fenêtre affichera le nom de votre réseau Wi-Fi connecté ainsi que d'autres services Wi-Fi à proximité. Votre réseau Wi-Fi sera en haut de la liste. Appuyez sur le bouton "i" à côté.
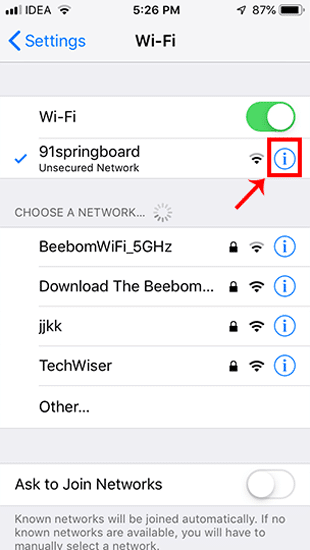
Dans la fenêtre suivante, vous verrez des informations sur le réseau Wi-Fi. Ici, vous pouvez voir l'adresse IP de votre iPhone directement dans la section Configurer IP.
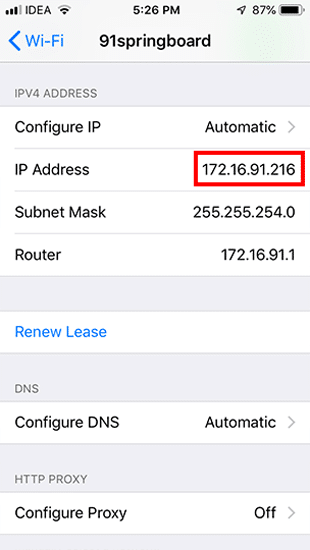
Alternativement, si vous souhaitez appliquer cela, vous pouvez installer Quel est mon IP / IPv6? - IP rapide. L'avantage de cette application est sa simplicité, il vous suffit d'ouvrir l'application et elle affichera votre adresse IP externe et interne de votre appareil.
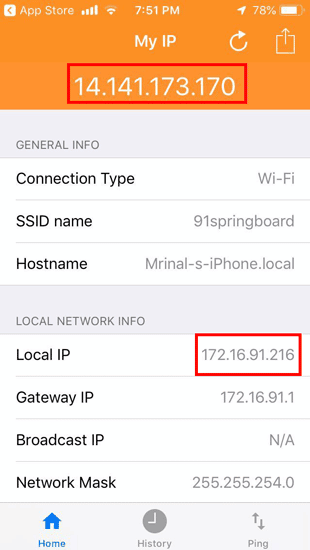
Proche des mots
Ce sont les moyens de regarder Adresses IP Sur différentes plates-formes, soit en utilisant une application tierce. L'adresse IP publique / externe reste la même pour tous les périphériques connectés sous un même routeur. Vous pouvez le voir simplement en allant à "Quelle est mon adresse IP".
Si vous avez d'autres questions, veuillez commenter ci-dessous et il me fera plaisir de vous aider.







