Les journaux d'erreurs sont une partie essentielle des options de dépannage, et presque toutes les applications permettent d'y accéder et de les afficher. Si vous rencontrez un problème inattendu lors de l'utilisation de Google Chrome, la vérification des journaux de débogage peut vous aider à diagnostiquer le problème.
Malheureusement, il n'est pas immédiatement clair si Chrome crée des enregistrements ou où ils sont stockés, et encore moins comment les interpréter. Voici comment utiliser les journaux d'erreurs de Chrome. Vérifier Téléchargement arrêté dans Google Chrome? Voici comment faire appel avec succès.
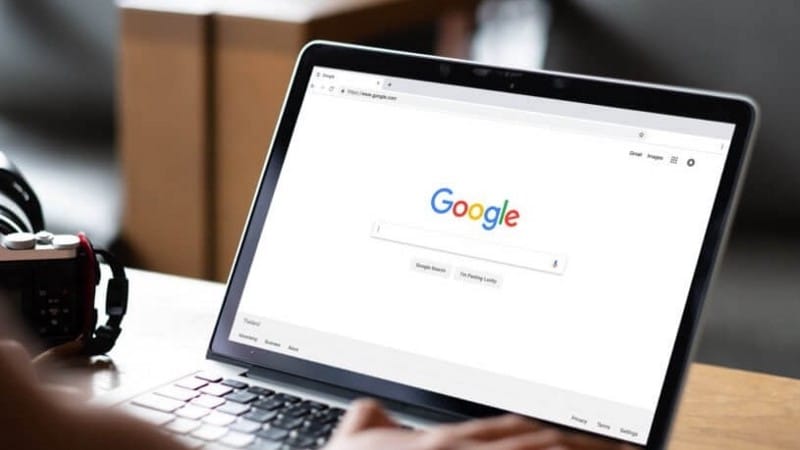
Existe-t-il un journal des erreurs pour Chrome ?
La réponse simple est Oui , mais vous devez activer la journalisation des erreurs Chrome avant de pouvoir commencer à créer le lézard à utiliser pour le dépannage. Il n'y a pas d'option simple dans les paramètres de Chrome pour ce faire. Au lieu de cela, vous devez ajouter un indicateur de ligne de commande pour indiquer à Chrome de collecter les données du journal des erreurs qu'il rencontre à chaque démarrage.
Parfois aussi appelés commutateurs de ligne de commande, les commutateurs de ligne de commande sont un moyen assez simple de lancer une application avec des conditions particulières. Dans ce cas, ils sont ajoutés au champ cible du raccourci Chrome et sont activés à chaque fois que l'application est lancée avec ce raccourci.
Les journaux d'erreurs sont différents des rapports de plantage, qui peuvent être activés à partir des paramètres de Chrome. Le rapport de plantage envoie automatiquement les détails de tout plantage inattendu du navigateur à Google, pour l'aider à hiérarchiser les correctifs et les améliorations.
Si vous souhaitez activer le rapport d'erreur, dans Chrome, accédez à Paramètres -> Vous et Google -> Synchronisation et services Google, et activez Aidez à améliorer les fonctionnalités et les performances de Chrome. Vous pouvez afficher une liste des rapports de plantage, mais pas leurs détails, en accédant à Chrome : // plante.
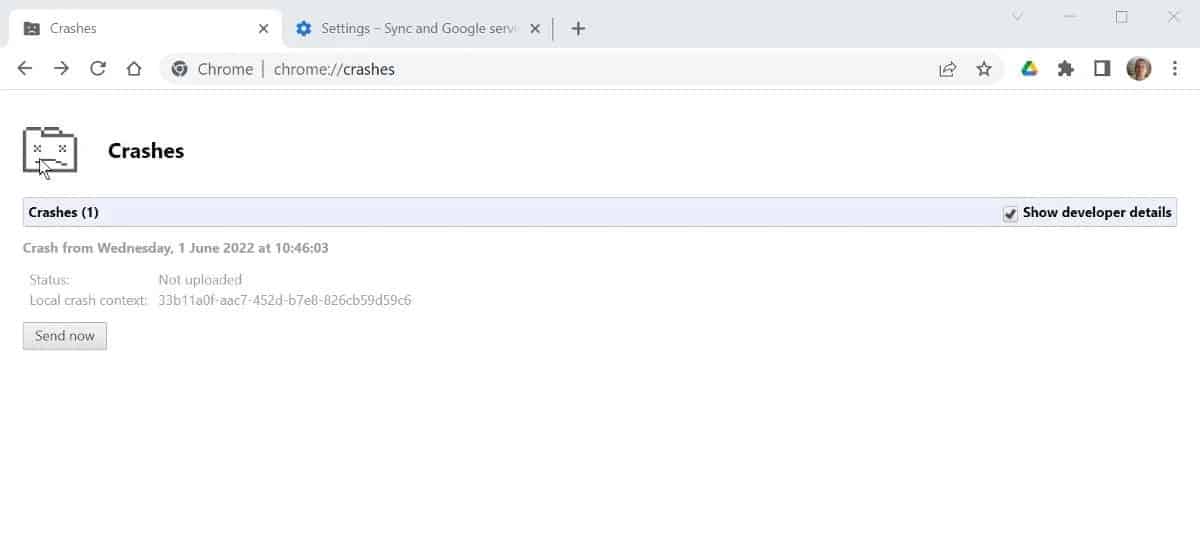
Il existe plusieurs raisons pour lesquelles Chrome peut planter, se bloquer ou agir de manière étrange. Si l'affichage des journaux de débogage comme indiqué ci-dessous n'a pas résolu le problème, notre guide qui explique peut vous aider Pourquoi Google Chrome n'arrête pas de planter.
Activer les journaux d'erreurs Chrome
La manière exacte dont vous activez la journalisation des erreurs Chrome varie légèrement en fonction du système d'exploitation sur lequel vous utilisez Chrome.
Comment activer les journaux d'erreurs Chrome sous Windows
- Fermez toutes les instances en cours d'exécution de Chrome, puis localisez le raccourci Chrome sur le bureau.
- Faites un clic droit sur le raccourci et cliquez sur Propriétés. Si vous avez un raccourci Chrome épinglé à la barre des tâches, vous devrez cliquer dessus avec le bouton droit de la souris, puis cliquer à nouveau avec le bouton droit sur Google Chrome dans la liste de raccourcis, avant de cliquer sur Propriétés.
- S'il n'est pas déjà sélectionné, appuyez sur l'onglet اختصار et recherchez le champ cible.
- À la fin de la ligne cible, ajoutez la balise suivante : — activer-journalisation — v=1.
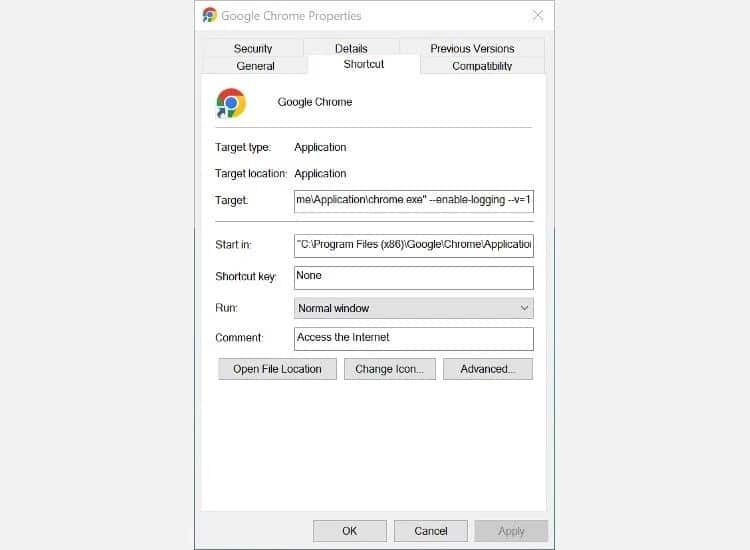
- Vous devez inclure la distance au début. Cliquez ensuite sur Appliquer et OK.
- Lancez Chrome avec le raccourci et voyez si vous pouvez reproduire l'erreur que vous souhaitez résoudre via le registre.
Comment activer les journaux d'erreurs Chrome sur macOS
- Fermez toutes les instances en cours d'exécution de Chrome sur votre Mac.
- Ouvrez Terminal et exécutez la commande suivante :
/Applications/Google\ Chrome.app/Contents/MacOS/Google\ Chrome — enable-logging — v=1
- Appuyez sur Retour, puis ouvrez Chrome pour commencer le débogage.
Si vous ne savez pas comment utiliser Terminal dans macOS, cela vous aidera Un guide du débutant pour utiliser Terminal sur Mac .
Comment activer les journaux d'erreurs Chrome sous Linux
- Assurez-vous que toutes les instances en cours d'exécution de Chrome sont fermées.
- Vous devrez ensuite exécuter un émulateur de terminal tel que Terminator ou Tilix Terminal.
- Dans Terminal, vous devez lancer Chrome avec la balise suivante ajoutée : — activer-journalisation — v=1.
Vous pouvez en savoir plus sur le choix d'un bon émulateur de terminal pour Linux, un outil très utile à avoir sous la main, dans notre guide des meilleurs Applications d'émulateur Terminal Linux.
Où trouver les journaux de débogage de Chrome
Maintenant que les journaux d'erreurs de Chrome sont activés, vous devez savoir où les trouver. Les journaux de débogage de Chrome sont écrasés chaque fois que vous lancez Chrome, il est donc important de les obtenir après que le problème se soit produit, mais avant de rouvrir Chrome.
Rechercher les journaux de débogage dans Chrome sous Windows
- Ouvrez l'Explorateur de fichiers et cliquez sur l'onglet Afficher. Vous devez ensuite cocher la case à côté de Objets cachés. Dans Windows 11, accédez à Affichage -> Afficher -> Éléments masqués.
- Allez maintenant au chemin suivant :
(C:)/Users/[your username]/AppData/Local/Google/Chrome/User Data
- Faites défiler vers le bas et vous verrez un fichier appelé chrome_debug.
- Vous pouvez copier ce fichier sur votre bureau si vous souhaitez enregistrer l'historique et éviter qu'il ne soit écrasé lorsque vous ouvrez à nouveau Chrome.
- Pour afficher le journal de débogage, double-cliquez sur le fichier et sélectionnez l'application avec laquelle vous souhaitez l'ouvrir. Le bloc note fonctionne bien.
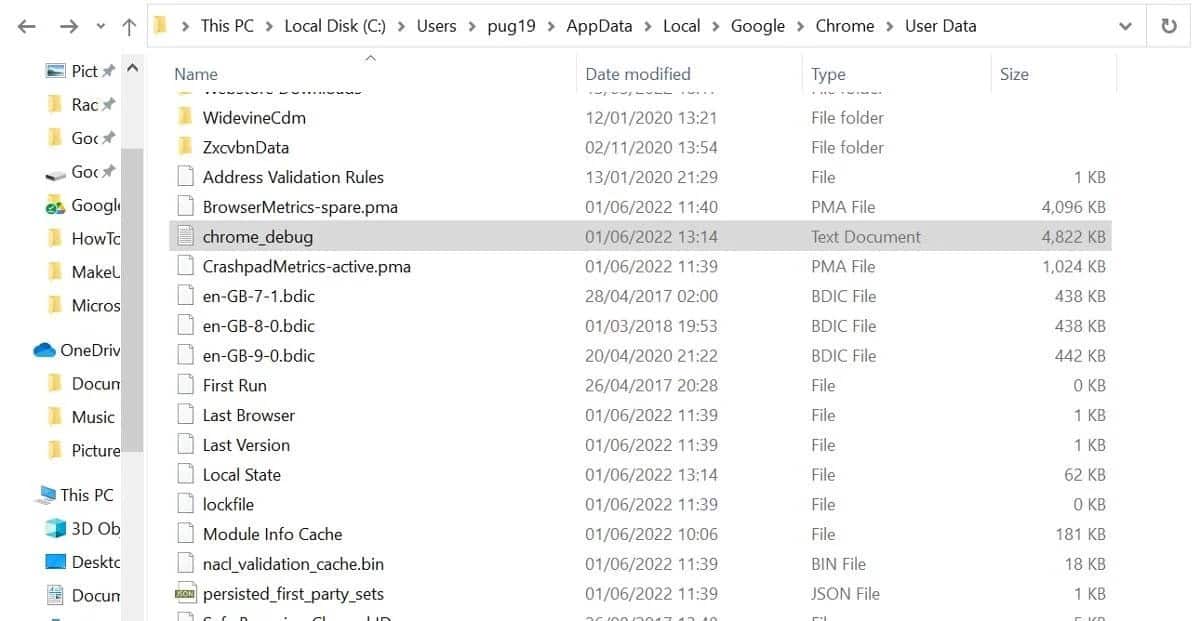
Rechercher les journaux de débogage dans Chrome sur macOS
- Ouvrez le Finder et accédez au chemin suivant :
Library/Application Support/Google/Chrome
- Sur macOS, le fichier s'appelle chrome_debug.log. Vous pouvez double-cliquer sur le fichier pour l'ouvrir là où il se trouve, ou vous pouvez le déplacer sur votre bureau pour le conserver.
Rechercher les journaux de débogage dans Chrome sous Linux
- Ouvrez le dossier d'accueil par défaut et accédez à la destination suivante :
/.config/google-chrome
- Le fichier s'appellera chrome_debug. Vous pouvez ouvrir le fichier avec le Bloc-notes ou l'enregistrer dans un nouvel emplacement pour éviter qu'il ne soit écrasé lorsque vous ouvrez à nouveau Chrome.
Comment lire les journaux d'erreurs
Si vous avez besoin des enregistrements à envoyer à Google ou à un tiers dans le cadre de l'obtention d'une assistance technique, vous pouvez enregistrer le fichier sur votre ordinateur, puis le joindre à votre ticket/soumission si nécessaire. La lecture des journaux au fur et à mesure de leur création et la découverte de la cause du problème nécessiteront probablement une connaissance approfondie du fonctionnement de Chrome.
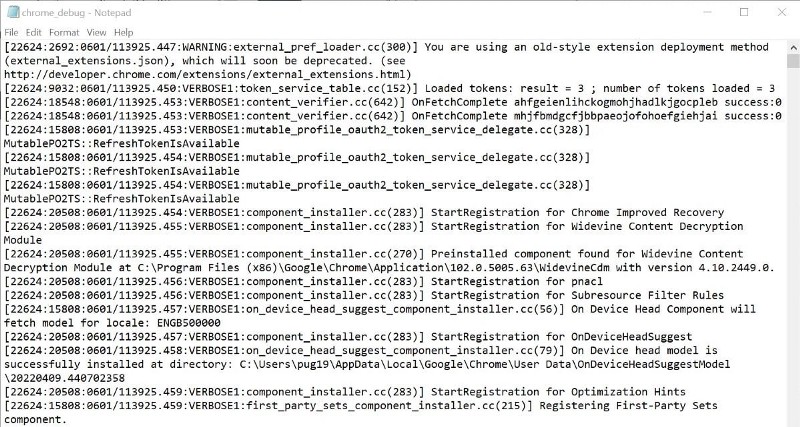
Chaque ligne du journal contient plusieurs informations, lues de gauche à droite, notamment l'ID de processus, l'ID de thread, le jour, le mois, l'heure, le niveau de journalisation et le nom du fichier de code source.
Vous pouvez regarder dans le fichier journal pour voir si "ERREUR" apparaît n'importe où, généralement dans la partie de niveau de journalisation de la ligne. Même si c'est le cas, cela peut ne pas indiquer la cause du problème, mais ce serait un bon point de départ.
Vous pouvez également rechercher plusieurs instances du même processus. Si vous voyez le même processus se répéter plusieurs fois en succession rapide, cela pourrait être un signe qu'il y a un problème avec le processus. Vérifier Comment corriger l'erreur Err_cache_miss dans Google Chrome.
Résoudre les problèmes de Chrome avec les journaux d'erreurs
L'activation des journaux d'erreurs de Chrome n'est pas aussi simple qu'elle devrait l'être, et cela peut être assez déroutant lorsque vous les trouvez réellement. Mais si vous souhaitez essayer de résoudre un problème persistant rencontré par Chrome ou si vous avez besoin de journaux à joindre à un ticket d'assistance, les journaux d'erreurs fournissent de nombreuses informations et peuvent être la clé pour que Chrome fonctionne comme il se doit. Vous pouvez désormais visualiser Comment utiliser Chrome DevTools pour résoudre les problèmes de site Web.







