Ainsi, vous avez des milliers de lignes de données dans une feuille Excel et vous souhaitez parcourir les lignes pour trouver un modèle dans les colonnes de données.
Vous savez que vous avez besoin des filtres fournis dans Excel Pour vous aider à le faire, mais vous ne savez pas comment y accéder. Ici, nous allons discuter de toutes les meilleures façons de filtrer les données dans la feuille Excel et vous montrer les informations dont vous avez besoin.
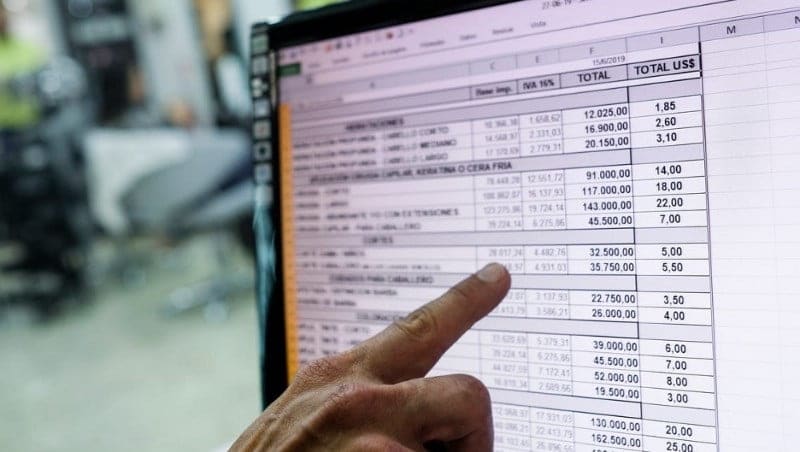
Comment filtrer les données dans Excel
Supposons que vous ayez une feuille Excel qui contient trois colonnes: Groupe d'âge, Région et Nombre de ventes. Dans ce cas, le filtre Excel peut être utile lorsque vous souhaitez voir vos performances de vente dans une région spécifique, en fonction d'une tranche d'âge spécifique.
Les filtres Excel peuvent également être utiles lorsque vous souhaitez créer un groupe plus petit avant d'afficher les données Excel sur le graphique. Vous pouvez également utiliser des filtres pour masquer temporairement certaines données du tableau, afin de pouvoir vous concentrer sur les données que vous souhaitez voir.
Jetons un coup d'œil aux méthodes suivantes pour filtrer les données dans Excel.
Comment filtrer en fonction des catégories
Une fois votre feuille de données ouverte, dans le ruban Excel, cliquez sur «Données».
Ensuite, sélectionnez la section "Trier et filtrer" et cliquez sur Filtre. Cela crée un bouton déroulant 
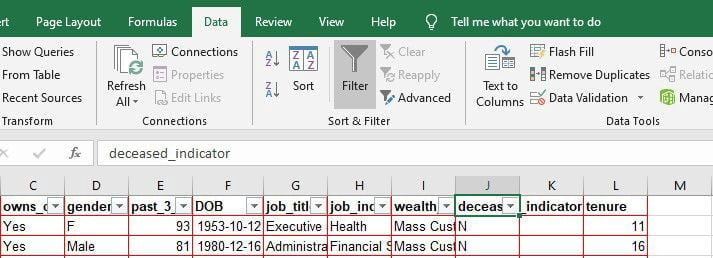
Par exemple, si vos données contiennent la colonne sexe, qui est une variable catégorielle, vous pouvez décider de filtrer vos données pour n'afficher que les entrées féminines.
Pour ce faire, cliquez sur le bouton déroulant 
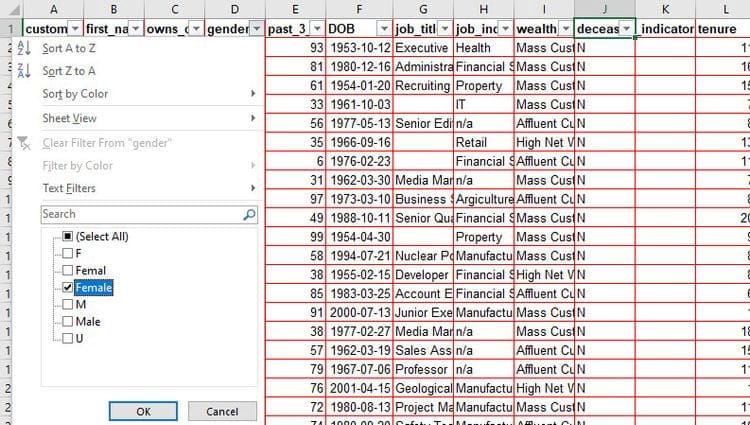
Ce processus filtre les données en fonction des listes de femmes ou des données catégorielles que vous choisissez. Vous pouvez ensuite vérifier le coin inférieur gauche du fichier Excel pour voir combien d'enregistrements se trouvent dans ce filtre spécifique.
Bien que cette option fonctionne également pour les nombres, elle est généralement inefficace et encombrante. En effet, les nombres peuvent avoir une plage de valeurs plus large. En tant que tel, marquer la longue liste prend du temps.
Comment utiliser les filtres numériques dans Excel
Parfois, vous souhaiterez peut-être filtrer en fonction d'une plage spécifique de nombres.
Pour utiliser des filtres numériques, appuyez sur Filtre Dans la bande. Cliquez ensuite sur le bouton déroulant 
Dans le menu suivant, allez à Filtres numériques Et sélectionnez votre préférence dans les options contextuelles.
Par exemple, si vous souhaitez filtrer une colonne en fonction de tous les nombres «inférieurs à» ou «égaux à» un nombre spécifique, dans les options de filtrage des nombres, sélectionnez «Moins de».
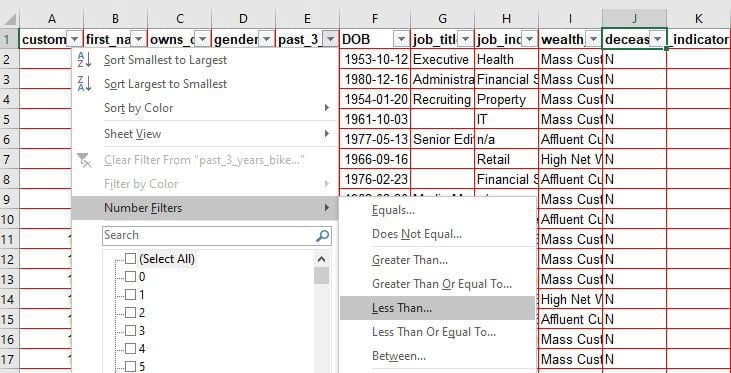
Vous pouvez également utiliser une section et / ou ajouter un deuxième filtre à vos numéros.
Cliquez sur "OK" lorsque vous avez terminé.
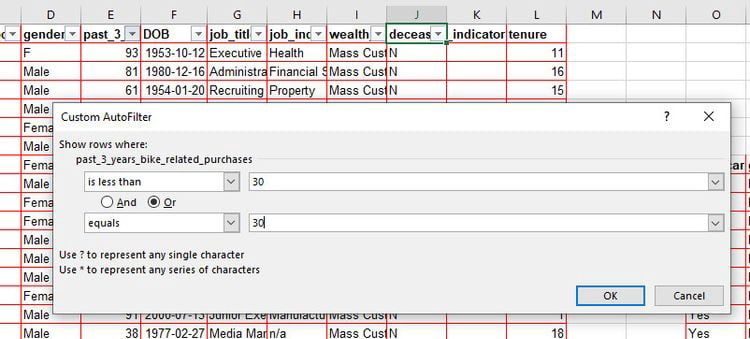
De nombreuses options de filtrage basées sur les nombres sont disponibles. Vous pouvez l'essayer pour voir comment cela fonctionne.
Comment utiliser le filtrage avancé dans Excel
Si les données que vous souhaitez filtrer nécessitent des critères complexes (tels que «type» = «fruit» ou «vendeur» = «supervisé»), vous pouvez utiliser la boîte de dialogue Filtre avancé.
La méthode de filtrage avancée d'Excel offre un moyen plus flexible de filtrer les données. Avec le filtre avancé, vous pouvez séparer le résultat filtré des données source en le collant dans la même feuille ou une nouvelle feuille Excel.
Pour utiliser le filtrage avancé, créez une nouvelle colonne sur le bord droit du papier. Cette nouvelle colonne est l'endroit où vous définissez vos critères de filtrage. Vous pouvez laisser un espace entre cette colonne de critères et la dernière colonne de données source pour les séparer si vous le souhaitez.
Dans la colonne Critères, saisissez le nom exact de la colonne de données source que vous souhaitez filtrer; Une meilleure alternative consiste à copier et coller l'en-tête de colonne pour éviter les erreurs.
Dans la ligne suivante, saisissez la valeur de cette colonne pour filtrer les données. Par exemple, si vous souhaitez afficher les données de toutes les femmes dans la colonne Sexe des données source, saisissez «Femme» sous «Sexe» dans la section Critères.
Vous pouvez créer plusieurs colonnes de critères pour le filtrage selon vos besoins. Pour ce faire, copiez et collez les noms de colonne souhaités à partir des données de base après la première colonne de critères.
Sous l'en-tête de chaque colonne, écrivez la valeur des données que vous souhaitez filtrer.
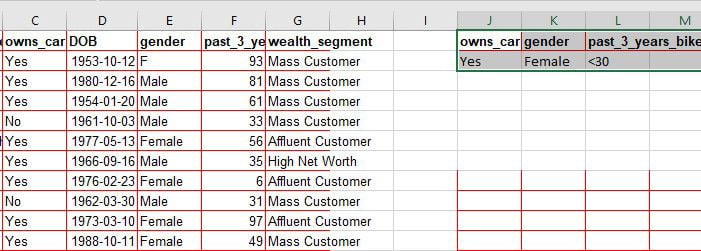
Vous pouvez utiliser des fonctions logiques Excel telles que «Inférieur à (<)» ou «Supérieur à (>)» comme critères pour filtrer les nombres.
Une fois que vous avez suivi le processus ci-dessus, sélectionnez les données dans le ruban Excel. Sous "Trier et filtrer", cliquez sur Options avancées.
Dans la liste qui s'ouvre, cliquez sur la flèche vers le haut à côté du champ Plage de liste et choisissez la partie des données que vous souhaitez filtrer. Ou ignorez le champ Plage de liste si vous souhaitez que les critères s'appliquent à toutes vos données.

Ensuite, placez votre curseur dans le champ Plage de critères et marquez les colonnes pour les critères que vous avez créés précédemment: En-têtes et valeurs.
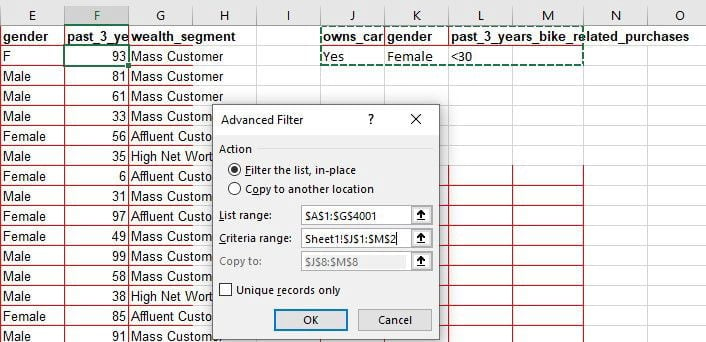
Cliquez sur OK pour appliquer le filtre.
Comment coller les résultats filtrés à l'aide du filtre avancé
Comme mentionné précédemment, vous pouvez également utiliser le filtrage avancé pour séparer le résultat et le coller ailleurs sur la même feuille ou une nouvelle feuille Excel.
Pour ce faire, répétez le processus ci-dessus pour filtrer les données de manière avancée. Cependant, cette fois, dans le menu des filtres avancés, sélectionnez Copier vers un autre emplacement.
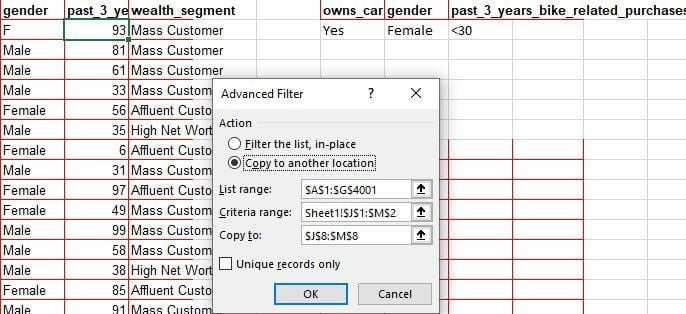
Ensuite, placez votre curseur dans le champ Copier vers et sélectionnez une cellule de la feuille Excel, puis cliquez sur OK.

Ce processus copie le résultat filtré et le colle à l'emplacement spécifié dans votre feuille Excel.
Comment afficher le résultat filtré à l'aide des colonnes sélectionnées dans Excel
Si vous souhaitez afficher uniquement les colonnes spécifiées dans les données filtrées, mettez en surbrillance et copiez ces en-têtes de colonne.
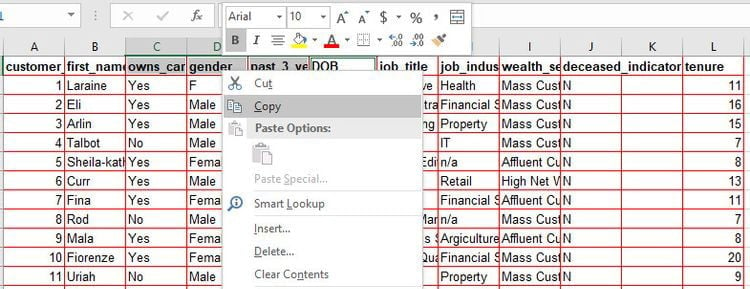
Ensuite, collez les titres n'importe où dans la même feuille, là où vous souhaitez voir le résultat filtré.
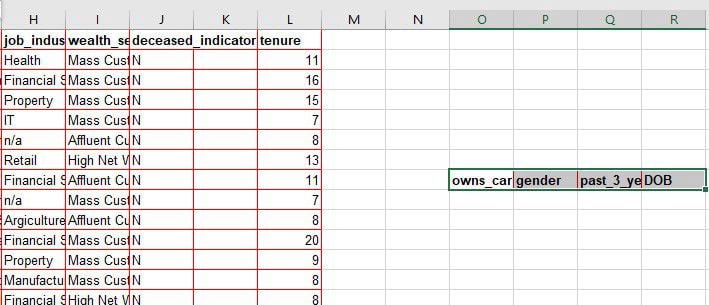
Répétez le processus ci-dessus pour séparer les résultats filtrés à l'aide de la méthode de filtrage avancée. Mais cette fois, une fois que vous arrivez dans le champ "Copier vers", mettez en surbrillance les adresses que vous avez collées.
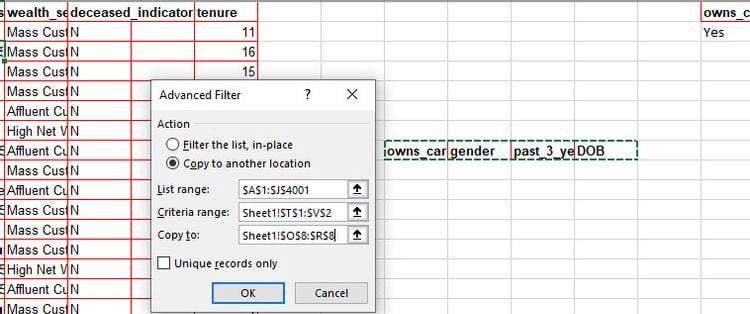
Cliquez ensuite sur "OK" pour afficher le résultat filtré sous ces en-têtes.
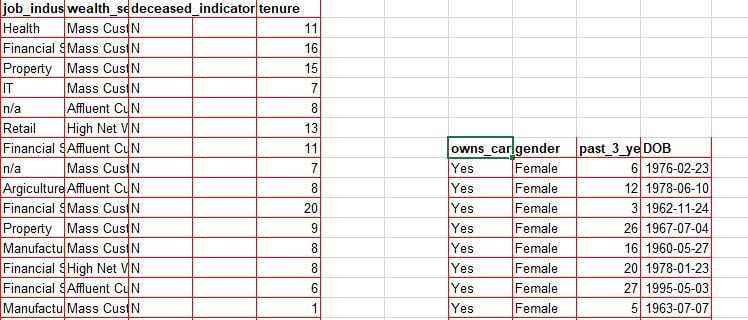
Comment utiliser des filtres avancés pour coller le résultat filtré dans une nouvelle feuille Excel
Si vous souhaitez coller les données résultantes dans une nouvelle feuille, cliquez sur le bouton Ajouter (+) dans le coin inférieur gauche de la feuille Excel pour ouvrir une nouvelle feuille.
Cliquez sur n'importe quelle cellule de la nouvelle feuille pour l'activer.
Sélectionnez "Données" dans le ruban, puis cliquez sur Avancé pour faire apparaître le menu des filtres avancés. Sélectionnez l'option Copier vers un autre emplacement.
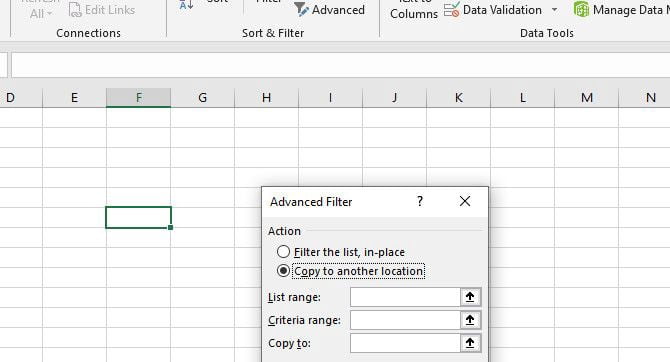
Placez le curseur dans le champ Plage de liste et accédez à la feuille contenant les données source. Marquez ensuite complètement les données source.
Ensuite, placez votre curseur dans le champ Plage de critères et marquez les critères que vous avez créés précédemment dans la feuille de données source.

Sélectionnez le champ "Copier vers". Sélectionnez à nouveau une cellule de la nouvelle feuille. Cliquez sur "OK" pour coller le résultat filtré dans la nouvelle feuille.
Tirez le meilleur parti des filtres Excel
Bien qu'il existe d'autres options Pour filtrer les données L'un des outils de productivité les plus polyvalents est Excel. Bien que les filtres Excel puissent être un peu déroutants, ils sont faciles une fois que vous maîtrisez ces astuces.
Ici, nous avons discuté des moyens les plus populaires de filtrer les données dans Excel, mais des options plus avancées sont disponibles si vous jouez avec le filtrage avancé. Lorsqu'il s'agit d'analyser vos données filtrées, vous aurez peut-être besoin d'un Utiliser également les fonctions Excel.







