Vous avez probablement déjà téléchargé un fichier image et il y a de fortes chances qu'il soit utilisé Format ISO Vulgaris. Ces fichiers (généralement très volumineux) sont essentiellement des versions numériques de disques optiques. Tous les fichiers de ce disque se trouvent dans l'archive ISO.
Comme Apple macOS et les versions ultérieures de Microsoft Windows, Linux a une prise en charge intégrée pour le montage de fichiers image. Cela signifie que vous n'avez pas nécessairement besoin d'une application tierce pour accéder Images ISO Et des fichiers dedans.
En fait, il existe deux façons de procéder, vous pouvez donc choisir celle qui vous convient.

Qu'est-ce qu'un fichier ISO?

Le format de fichier image est un moyen populaire de distribuer des applications sur Internet depuis que les vitesses à large bande nous le permettent. Si vous avez déjà installé une distribution Linux précédemment, vous l'avez probablement fait avec un fichier ISO. Si vous n'avez pas installé de version de Linux, la recherche d'un fichier ISO à télécharger sera probablement votre première étape.
Le format de fichier ISO est une archive numérique du contenu des disques optiques. tu peux Créer une image ISO À partir de n'importe quel format de support optique, tel que CD, DVD et Blu-ray.
Il y a une exception notable. Vous ne pouvez pas utiliser le format de fichier ISO pour créer une image de CD audio car ces fichiers n'utilisent pas le système de fichiers de l'ordinateur. Dans ces cas, envisagez d'utiliser les formats d'image BIN / CUE à la place.
Les fichiers ISO utilisent le système de fichiers ISO 9660. Ces images peuvent également utiliser le système de fichiers UDF (Universal Disk Format) dans certains cas. Les données du fichier ne sont pas compressées.
Pourquoi voudriez-vous créer un fichier ISO?
Les images ISO vous permettent de graver votre disque d'installation Linux pour l'utiliser sur un ordinateur ou de le présenter à quelqu'un d'autre. Avec Linux étant un système gratuit et open source, personne ne menace de vous poursuivre pour l'avoir publié.
De nos jours, de nombreuses images ISO sont trop volumineuses pour être gravées sur CD. Bien que vous puissiez choisir un DVD, les instructions recommandent souvent une clé USB à la place. De plus, il existe de nombreuses utilisations pour Live CD ou USB en plus de l'installation de Linux.
L'utilisation de fichiers ISO n'est pas exclusive à Linux. Le formatage est un bon moyen de créer des sauvegardes optiques précises ou de distribuer d'autres types de grands systèmes.
Ouvrir le fichier ISO
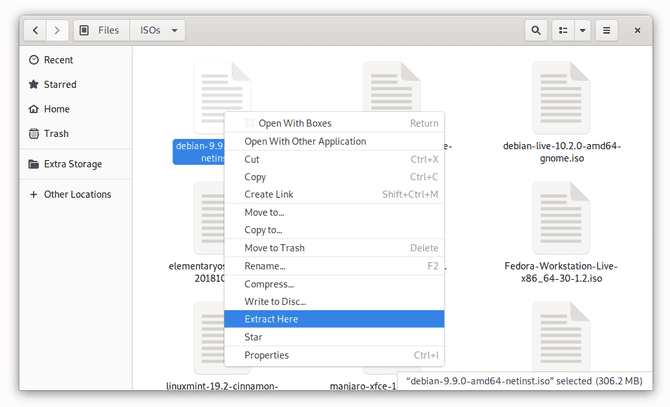
Honnêtement, ce travail pourrait être plus simple que vous ne le pensez. De nombreuses distributions offrent la possibilité d'extraire des images ISO via le menu contextuel du clic droit. Trouvez le fichier image ISO dans le gestionnaire de fichiers, cliquez dessus avec le bouton droit de la souris et recherchez une option Extraction ici. Vous pourriez être surpris de la facilité du processus!
Si ce n'est pas le cas, il existe des applications disponibles préinstallées ou dans l'App Store de la distribution choisie pour lire le contenu des fichiers ISO.
Extraire le contenu ISO à l'aide du gestionnaire d'archives GNOME
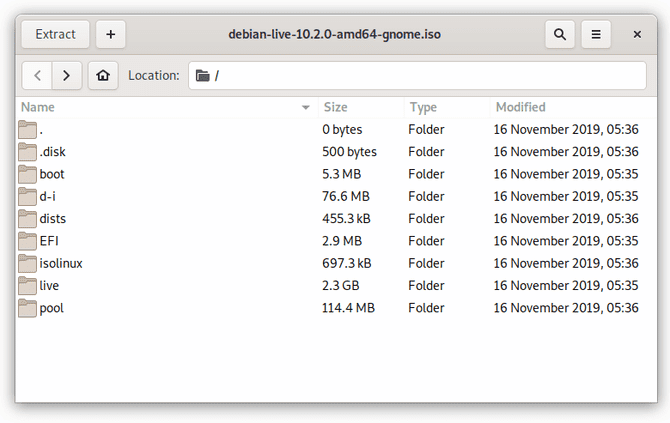
Si vous ne souhaitez pas extraire tous les fichiers en une seule fois, ne le soyez pas. Au lieu de cela, ouvrez n'importe quelle application utilisée par votre distribution Linux pour gérer les fichiers zip tels que ceux aux formats ZIP et TAR. GNOME Archive Manager (également connu sous le nom de File Roller) est l'application par défaut dans de nombreuses distributions, y compris Ubuntu et Fedora, nous allons donc l'utiliser comme exemple.
Tout d'abord, spécifiez Menu -> Ouvrir Et allez au fichier ISO que vous souhaitez ouvrir (le bouton avec les trois lignes horizontales est le bouton de menu). Les fichiers et dossiers qu'il contient devraient apparaître, comme si vous ouvriez un fichier ZIP. Vous pouvez maintenant sélectionner les bits que vous souhaitez extraire et où vous souhaitez que ces fichiers se trouvent sur votre ordinateur.
Vous n'utilisez pas GNOME?
Il n'y a aucun problème. L'ouverture des fichiers ISO fait partie intégrante de nombreuses applications de gestion de fichiers zip sous Linux. Sur KDE Plasma, par exemple, vous pouvez ouvrir les fichiers ISO à la place à l'aide de l'outil d'archivage Ark. Engrampa, le gestionnaire de fichiers zip conçu pour l'environnement de bureau MATE peut également ouvrir des fichiers ISO.
Si vous souhaitez une stratégie qui fonctionne indépendamment de la distribution ou de l'environnement de bureau que vous préférez et sur les appareils sans interface graphique, vous pouvez utiliser la méthode de ligne de commande à la place.
Extraire le contenu ISO à l'aide de la ligne de commande
Tout d'abord, vous devrez créer un dossier dans lequel télécharger l'image. Pour ce faire, ouvrez l'éditeur de ligne de commande et entrez:
sudo mkdir /mnt/iso
Entrez le mot de passe lorsque vous y êtes invité. Maintenant, nous pouvons télécharger le fichier en tapant:
sudo mount -o loop <image>.iso /mnt/iso
Remplacer Où se trouve votre fichier ISO. Par exemple:
sudo mount -o loop /home/user/Downloads/image1.iso /mnt/iso
Vous pouvez maintenant accéder au dossier que vous avez créé et accéder aux fichiers dans l'ISO. À ce stade, le terminal peut être fermé. Vous pouvez utiliser votre gestionnaire de fichiers pour parcourir le contenu ISO et choisir les fichiers souhaités.
Mais si vous souhaitez extraire l'intégralité de l'ISO via la ligne de commande, vous pouvez copier le contenu du dossier en tapant:
sudo cp -r /mnt/iso /home/user/Documents
Cette commande copiera tout le contenu dans un dossier «iso» distinct du dossier «Documents». La marque est instruite -r Le processus est dupliqué, ce qui signifie que vous souhaitez également copier le contenu du dossier et pas seulement le dossier lui-même.
mount -o loop -t iso9660 <image>.iso /mnt/iso
L'extraction du contenu d'un fichier ISO est-elle aussi simple?
Oui, le processus est en fait simple. La plupart du temps, il n'est pas nécessaire de télécharger des applications supplémentaires.
Mais si vous souhaitez une application complète dédiée à cette fonctionnalité, consultez AcétoneISO. C'est une alternative gratuite et open source à DAEMON Tools , Qui est une application de gestion de fichiers ISO disponible pour Windows et macOS. Cela peut sembler familier si vous êtes déjà familiarisé avec cette méthode pour faire le travail ou si vous souhaitez un ensemble supplémentaire de fonctionnalités.
Ou si vous voulez vraiment approfondir cela, vous pouvez essayer de combiner Fichiers ISO Plusieurs scripts utilisant un script.







