Si vous travaillez sur un projet ou rédigez un document technique et que vous avez besoin d'une icône de haute qualité pour une application installée sur votre Mac, vous ne devriez pas avoir à la rechercher sur des sites Web avec des icônes aléatoires. Alternativement, vous pouvez l'extraire des applications que vous utilisez sur macOS.
Qu'il s'agisse d'applications par défaut ou d'applications tierces, vous pouvez facilement extraire des icônes en quelques secondes. Vérifier Comment supprimer des éléments de la barre de menus sur votre Mac.
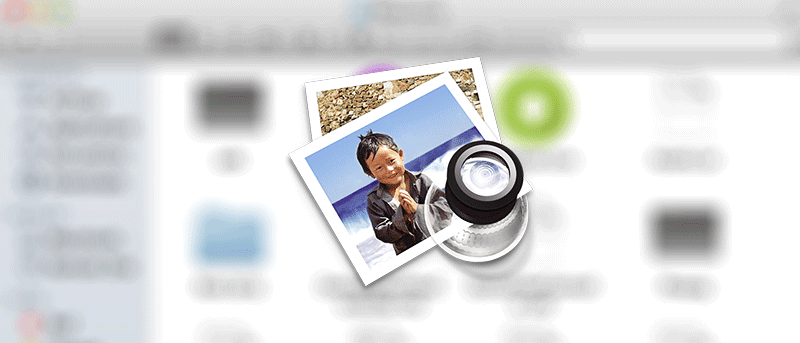
Nous vous montrerons ci-dessous comment extraire l'icône de n'importe quelle application sur votre Mac.
Extraire les icônes d'applications par défaut et tierces
Il existe deux façons d'obtenir des icônes de fichiers à partir d'applications Mac. La première méthode est rapide et facile, mais la seconde vous offre quelques options de taille supplémentaires.
Suivez ces étapes afin de bénéficier de la solution simple et rapide :
- clic clé Control sur une application et sélectionnez Obtenir des informations.
- Cliquez sur l'icône de l'application dans le coin supérieur gauche du tableau de bord pour la mettre en surbrillance.
- Puis appuyez sur Cmd + C Copiez l'icône dans votre presse-papiers.
- Lancez l'application Aperçu et choisissez Fichier -> Nouveau du presse-papiers. Sélectionnez votre icône dans la colonne de gauche et exportez-la.
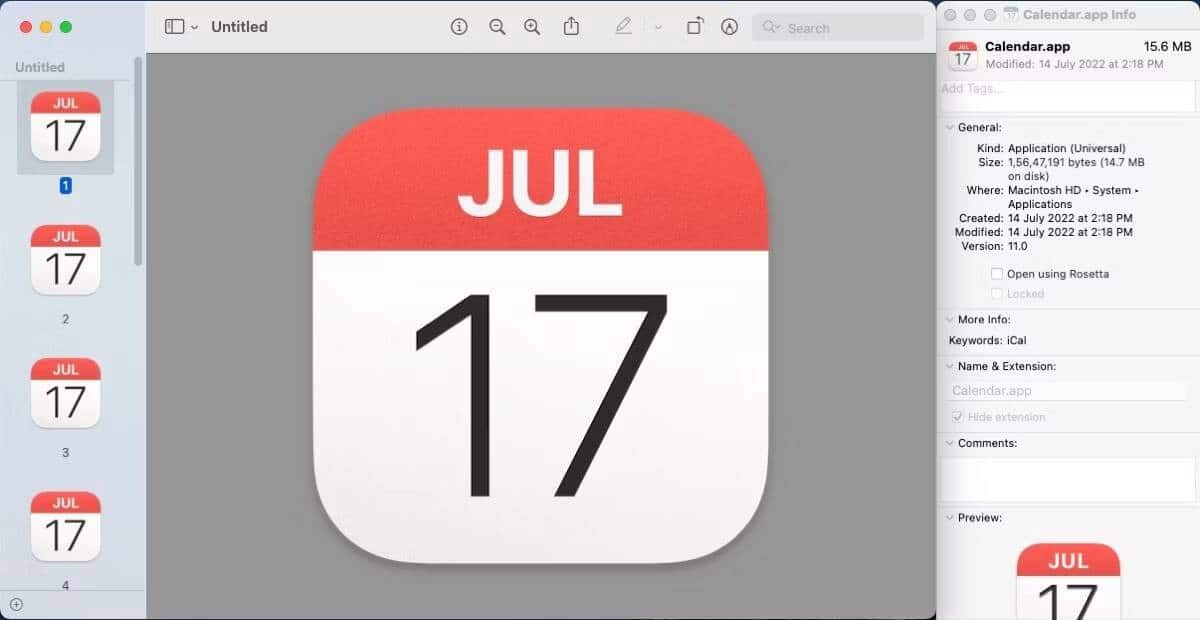
Si vous souhaitez plus d'options pour l'icône de fichier, accédez au dossier Applications et sélectionnez l'application à partir de laquelle vous souhaitez extraire l'icône. clic-clé Control sur une application et sélectionnez Afficher le contenu du paquet.
Le package d'application s'ouvrira pour révéler le dossier de contenu. À l'intérieur, vous verrez de nombreux dossiers et fichiers. Cliquez sur un dossier Ressources Vous trouverez un fichier nommé [nom de l'application] .icns. Il s'agit d'un type de fichier spécial qui contient plusieurs icônes d'application de tailles différentes (16 x 16, 32 x 32, 128 x 128, etc.).
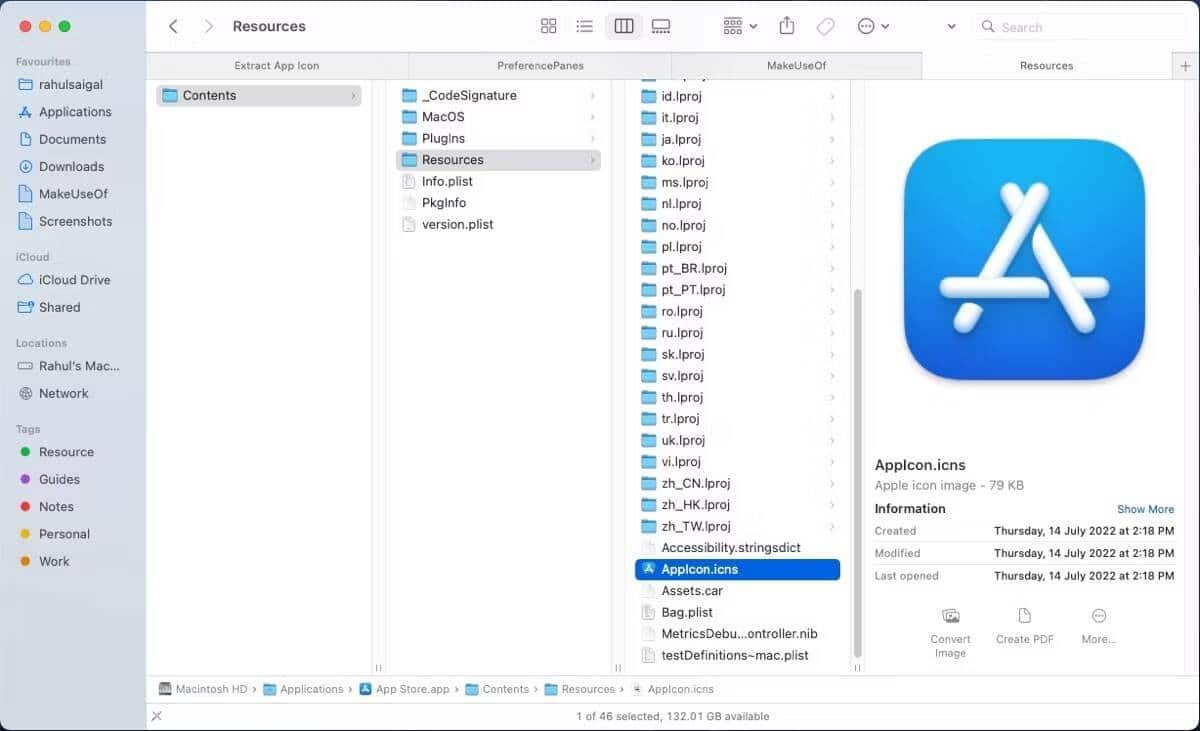
Double-cliquer sur un fichier [nom de l'application] .icns Pour l'ouvrir dans l'application Aperçu. Le volet de droite affiche une liste d'icônes de différentes tailles. Sélectionnez l'icône que vous aimez et choisissez Fichier -> Exporter. Dans la boîte de dialogue, choisissez le format de fichier (généralement PNG est le meilleur) et activez l'option Alpha pour conserver l'arrière-plan transparent. Cliquez ensuite sur Enregistrer.
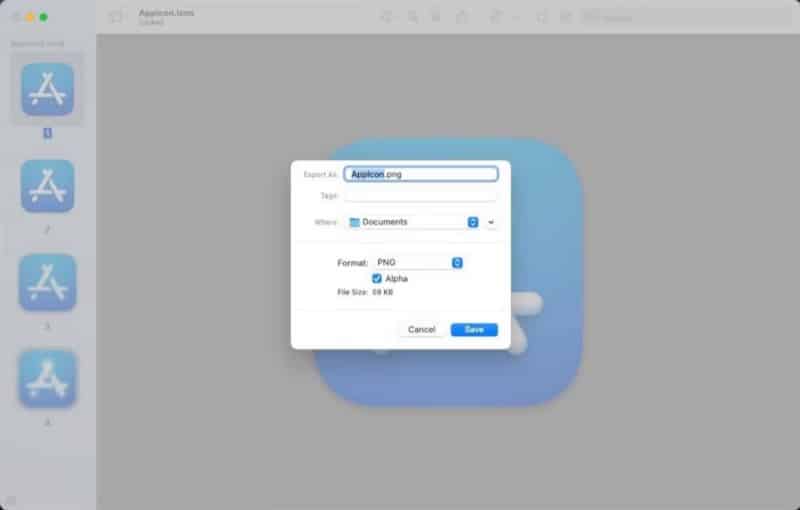
Extraire les icônes système de macOS
Les icônes système de macOS incluent à peu près tout ce qui se trouve dans le Finder, les Préférences Système et d'autres utilitaires de base. Il est situé au fond d'un dossier Services de base du système. Pour plus d'informations sur ce volume, lisez notre guide sur Dossier CoreServices et son rôle dans macOS.
Pour le trouver, rendez-vous dans le Finder et sélectionnez Aller -> Aller au dossier. Tapez ensuite ce qui suit :
/System/Library/CoreServices
Dans le dossier CoreServices, vous trouverez des icônes pour l'imprimante, le centre de contrôle, l'horloge, le dock, le Finder, Siri, la météo et l'heure de l'écran. dans le dossier Services de base -> Application Vous verrez de nombreux utilitaires de base tels que l'archivage, le réseau, le partage d'écran, les diagnostics sans fil, etc. contient le dossier CoreServices -> CoreTypes.bundle Sur les icônes génériques, les icônes du Finder et les icônes de produits Apple de haute qualité.
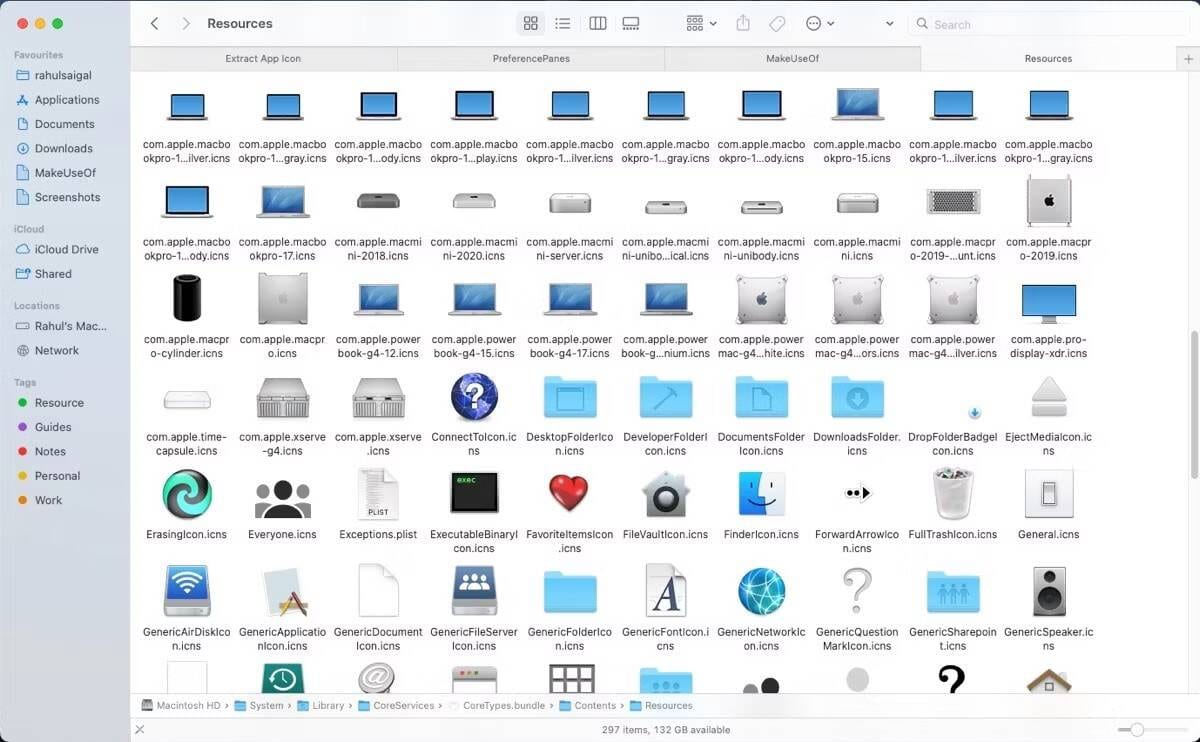
Pour extraire l'icône des Préférences Système, allez dans Fenêtre Déplacer vers un dossier Dans le Finder ouvert à nouveau et tapez ce qui suit :
/System/Library/PreferencePanes
Dans ce dossier, vous verrez toutes les icônes de préférence au format .prefPane. Pour extraire l'icône, appuyez sur Control sur une icône spécifique et sélectionnez Afficher le contenu du paquet Suivez les étapes décrites ci-dessus.
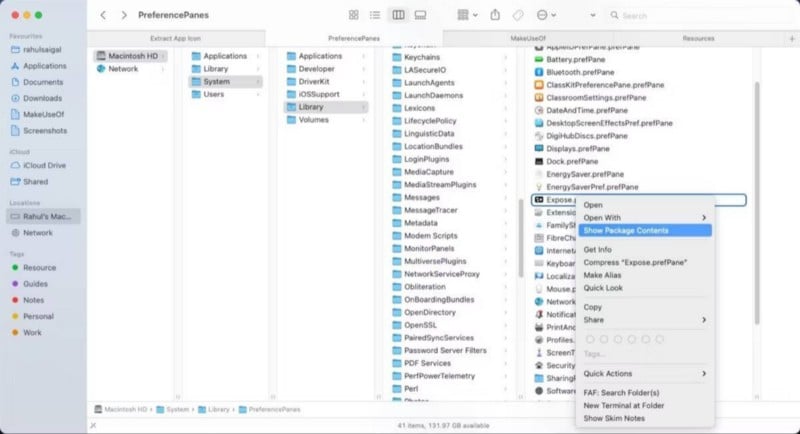
Découvrez d'autres façons de personnaliser votre Mac
Quelle que soit la méthode que vous choisissez, il est facile d'extraire des icônes de haute qualité de votre Mac. Si vous en avez marre de ces icônes par défaut, pourquoi ne pas les changer ? Il existe de nombreuses façons de personnaliser le bureau de votre Mac, notamment en personnalisant l'arrière-plan, les icônes, les jeux de couleurs, les sons, etc. Vous pouvez désormais visualiser Les meilleures façons de personnaliser votre bureau Mac.







