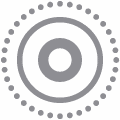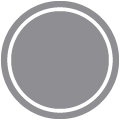L'iPhone dispose de plusieurs modes différents dans son application appareil photo, vous permettant de prendre des photos et des vidéos de différents types. Il y a beaucoup à explorer et chaque mode a ses propres caractéristiques uniques. Pour changer le mode de l'appareil photo, appuyez simplement sur les options en bas de l'écran dans l'application Appareil photo.
Si vous ne savez pas par où commencer pour utiliser l'appareil photo de l'iPhone, voici un aperçu de tous les modes de l'appareil photo et de ce que vous pouvez en faire. Vérifier La caméra de l'iPhone ne fonctionne pas? Problèmes courants et comment les résoudre.

Les modes d'appareil photo intégrés à l'iPhone vous aident à prendre la photo ou la vidéo parfaite. Balayez vers la gauche ou la droite sur l'écran de l'appareil photo pour passer à un mode différent. Vous pouvez choisir parmi les modes "Portrait", "Vidéo", "Prise de vue rapide", "Carré", "Ralenti", "Portrait" et "Panorama".
Photo
Ce mode est un incontournable pour chaque utilisateur, la photo est le mode par défaut que vous voyez chaque fois que vous ouvrez l'application appareil photo. Toutes les photos normales que vous prenez sont en mode Photo. Il existe quelques trucs et astuces rapides que vous ne connaissez peut-être pas sur le mode photo de votre iPhone.
L'appareil photo effectue automatiquement la mise au point et ajuste l'exposition en fonction du sujet que vous visez. Vous pouvez appuyer sur une zone différente du viseur sur l'écran pour modifier la mise au point et l'exposition. Et si vous souhaitez conserver la mise au point et l'exposition au même point, appuyez longuement sur l'écran jusqu'à ce que le verrouillage AE/AF s'affiche.
Vous pouvez modifier le format de l'appareil photo avant de prendre une photo. Suivez ces étapes pour le faire :
- Cliquez sur la flèche en haut de l'écran.
- Cliquez sur l'icône qui dit 4: 3 , qui est le rapport par défaut.
- Choisissez parmi l'une des options pour régler le format d'image.
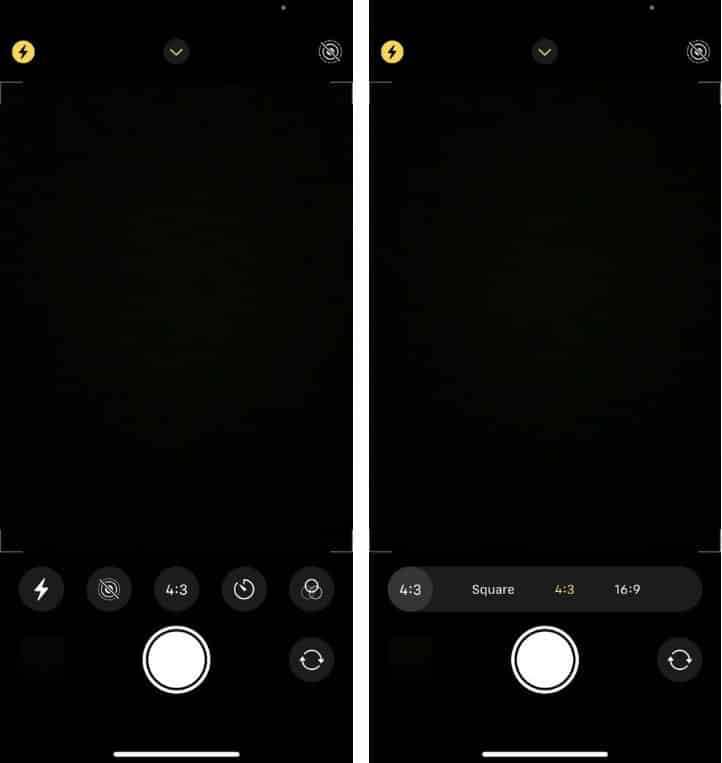
Le mode appareil photo ne vous permet pas seulement de prendre des photos normales. Vous pouvez également prendre une vidéo en mode Photo sur l'iPhone en appuyant longuement sur le bouton de l'obturateur. Faites glisser votre doigt vers le verrou pour continuer l'enregistrement après avoir levé votre doigt.
live Photos
Apple Live Photos a connu une croissance exponentielle en popularité parmi les utilisateurs. Il vous permet d'enregistrer 1.5 seconde avant et après la prise de la photo. Live Photos vous permet de donner vie à votre bibliothèque de photos en toute simplicité. Vous pouvez éditer des photos en direct comme vous le feriez avec des photos normales, convertir des photos en direct en GIF ou en photos fixes, et même les utiliser comme fond d'écran sur votre iPhone.
Vous pouvez lancer Live Photos d'un simple clic dans le mode Photo lui-même. Voici les étapes pour prendre une photo en direct :
- Appuyez sur la photo pour vous assurer que l'appareil photo est en mode Photo.
- Cliquez sur le bouton Photo en direct
- Appuyez sur le déclencheur
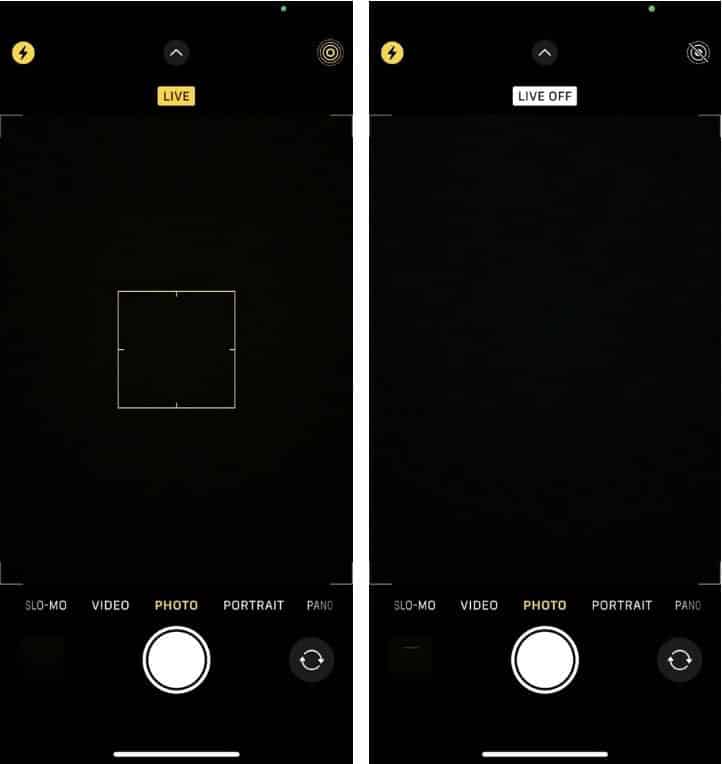
Vérifier Comment capturer une photo en direct dans FaceTime et y accéder après la prise de vue.
Vidéo
Le déclencheur blanc normal pour prendre une photo devient rouge lorsque vous passez en mode vidéo. Pour commencer à enregistrer une vidéo, appuyez sur l'obturateur. Répétez la même procédure pour arrêter également l'enregistrement.
De la même manière que vous pouvez enregistrer une vidéo en mode Photo, vous pouvez également prendre des photos en mode Vidéo pendant l'enregistrement. Une fois que vous avez commencé à filmer une vidéo, vous verrez apparaître le bouton de l'obturateur blanc. Appuyez dessus pour prendre des photos pendant l'enregistrement.
Vous pouvez choisir la qualité d'enregistrement de votre vidéo et l'enregistrer en mode vidéo. Le coin supérieur droit de votre écran affichera le texte HD 30 par défaut. Appuyez sur HD pour basculer entre HD et 4K, et sur le nombre à côté pour passer de 30 à 60 images par seconde.
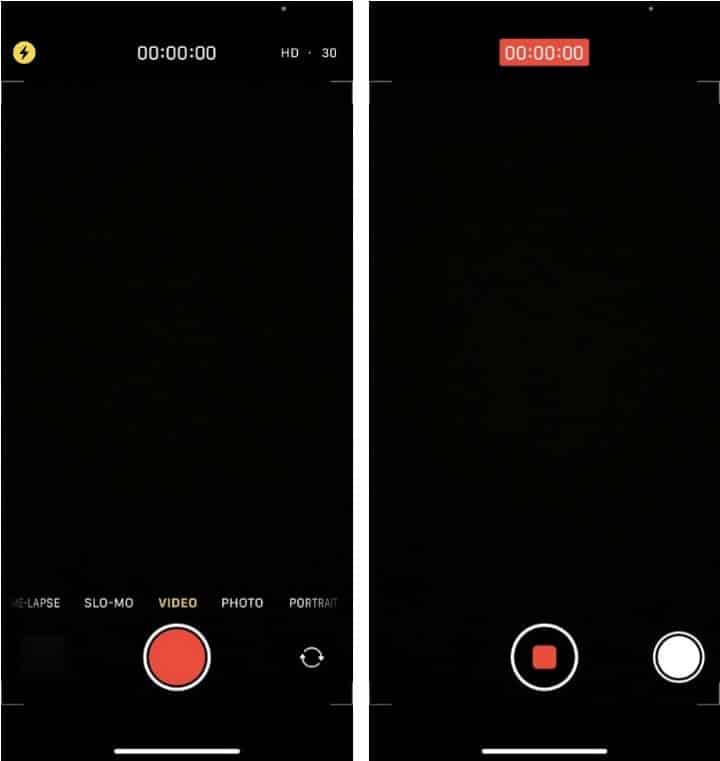
Vous souhaitez ajuster la durée de votre vidéo ? Cliquez sur le bouton "Modifier". 
Si vous possédez un modèle d'iPhone 13, vous pouvez ajouter de la profondeur de champ aux vidéos à l'aide du mode Cinéma pour capturer des vidéos de haute qualité qui rivalisent avec la photographie cinématographique typique. Pour accélérer ou ralentir votre vidéo sur tous les appareils, vous pouvez essayer le ralenti ou Modes de prise de vue rapide ".
Portrait
Pour utiliser le mode Portrait, balayez vers la droite depuis le mode photo par défaut et mettez l'appareil photo au point sur le sujet. Vous remarquerez que l'arrière-plan devient flou à mesure que l'objet devient plus net. C'est ce qu'on appelle l'effet de profondeur de champ.
Le mode Portrait ne fonctionne que lorsque votre sujet se trouve à une certaine distance de l'appareil photo. Une boîte blanche apparaîtra si la cible n'est pas nette et il vous sera demandé de vous approcher ou de vous éloigner. Une fois que vous avez fait cela, une boîte jaune apparaîtra indiquant que vous pouvez maintenant prendre votre selfie.
Ce mode est disponible pour l'iPhone 7 Plus, l'iPhone 8 Plus, la série iPhone X et tous les iPhones sortis par la suite. Vous pouvez basculer entre Studio Light, Ambient Light, Stage Light et Stage Light Mono, mais ces options ne sont pas disponibles pour tous les iPhones. Cependant, on le trouvera dans la série iPhone X et plus tard.

Panorama
Pano est une abréviation pour le mode "Panorama", vous pouvez utiliser ce mode pour capturer une scène grand angle en déplaçant lentement votre appareil. Le mode Panorama vous propose une barre de guidage au milieu de l'écran pour vous aider à prendre votre photo. Si vous souhaitez commencer votre photo à partir de la gauche, assurez-vous que la flèche pointe vers la droite. Et si vous voulez commencer par la droite, appuyez sur la flèche et changez sa direction.
Lorsque vous ouvrez le mode Panorama, vous verrez une barre avec une ligne jaune et une flèche au milieu de l'écran. Appuyez sur le déclencheur et tournez lentement pour suivre la ligne et capturer le panorama parfait. Votre iPhone vous donnera des instructions pour ralentir ou vous déplacer plus rapidement pour vous aider en cours de route.
Le mode Panorama est fréquemment utilisé lors de voyages ou de visites touristiques pour capturer autant de paysages que possible.
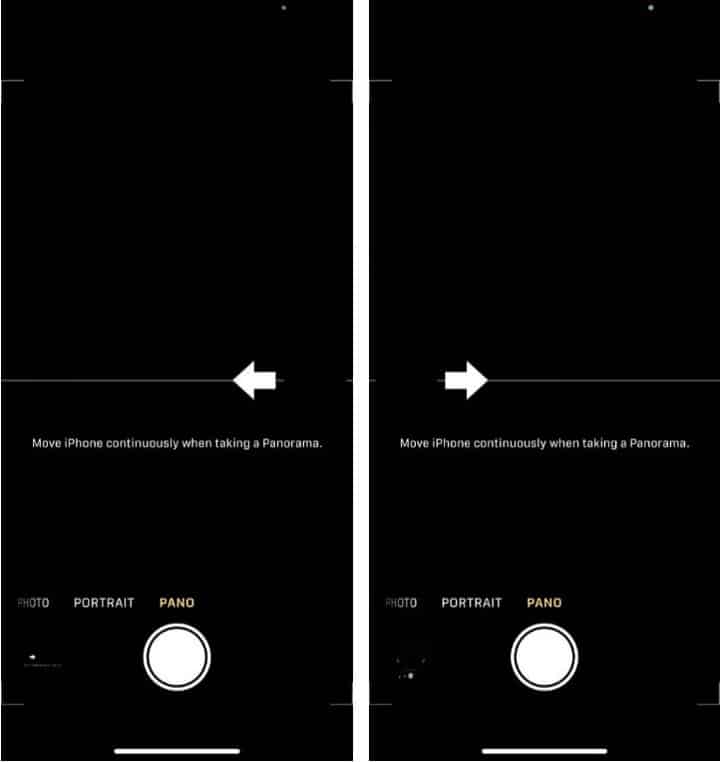
Instantané
Ce mode appareil photo crée des copies plus rapides des vidéos que vous enregistrez sur votre iPhone. Balayez vers l'extrême gauche pour passer en mode accéléré et appuyez sur le déclencheur rouge pour commencer l'enregistrement.
Votre vidéo peut durer 30 minutes ou plus, le mode accéléré l'accélérera et créera une vidéo d'environ une demi-minute. Malheureusement, Apple ne vous donne pas la possibilité d'augmenter ou de diminuer l'intervalle de temps. Vérifier Meilleures applications de photographie accélérée pour Android.
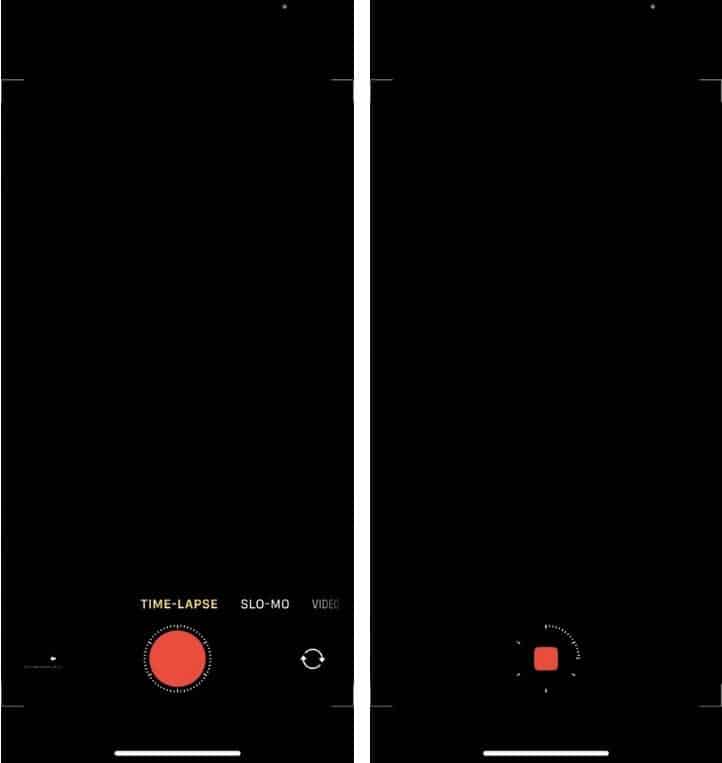
ralenti
Là où Fast Motion accélère la vidéo, Slow Motion fait exactement le contraire et la ralentit. Appuyez sur le bouton de l'obturateur pour démarrer et arrêter votre enregistrement vidéo, puis lisez-le dans votre photothèque pour en voir la version au ralenti.
Il existe deux options de vitesse vidéo en mode ralenti, mais elles ne sont pas disponibles pour tous les modèles d'iPhone. Pour modifier la vitesse, appuyez sur dans le coin supérieur droit pour modifier la fréquence d'images - plus le nombre est élevé, plus la vidéo sera lente. Vous pouvez éditer la vidéo afin de spécifier quand le ralenti commence et s'arrête quand vous le souhaitez. Vérifier Meilleures applications de ralenti pour Android pour rendre les vidéos plus amusantes.
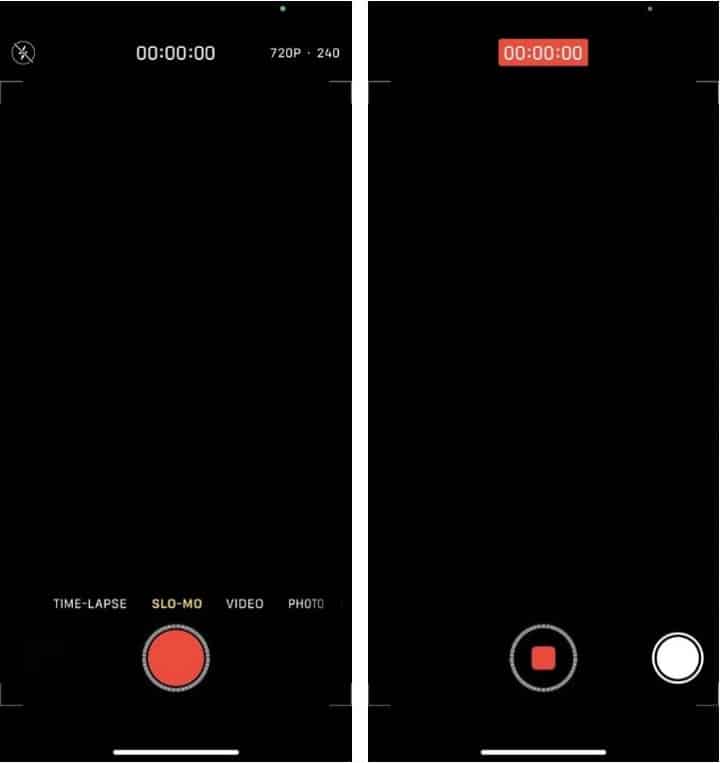
Prenez différentes vidéos et photos à l'aide des modes d'appareil photo de l'iPhone
Que vous souhaitiez des photos nettes et nettes ou des photos grand angle, l'iPhone a une option pour répondre à tous vos besoins. Vous pouvez essayer chacun des modes de l'appareil photo et modifier vos photos et vidéos de différentes manières. Vous pouvez même modifier la qualité vidéo, la fréquence d'images des vidéos ou le format des photos que vous prenez. Vous pouvez désormais visualiser Meilleures applications pour convertir l'iPhone en un ancien appareil photo à utiliser.