Android propose de nombreux réglages et options accessibles dans l'application principale "Paramètres", ainsi que des panneaux d'options dans les différentes applications. Mais saviez-vous que le menu Options pour les développeurs cache des outils supplémentaires dont vous pouvez essayer et tirer parti pour personnaliser votre téléphone ?
Le volet Options pour les développeurs des paramètres est masqué par défaut, mais le menu est facile à révéler et à naviguer à l'intérieur. Plongeons-nous dans les meilleures options de développement Android que vous devriez vérifier. Vérifier 8 des meilleures applications Android pour les développeurs Web.
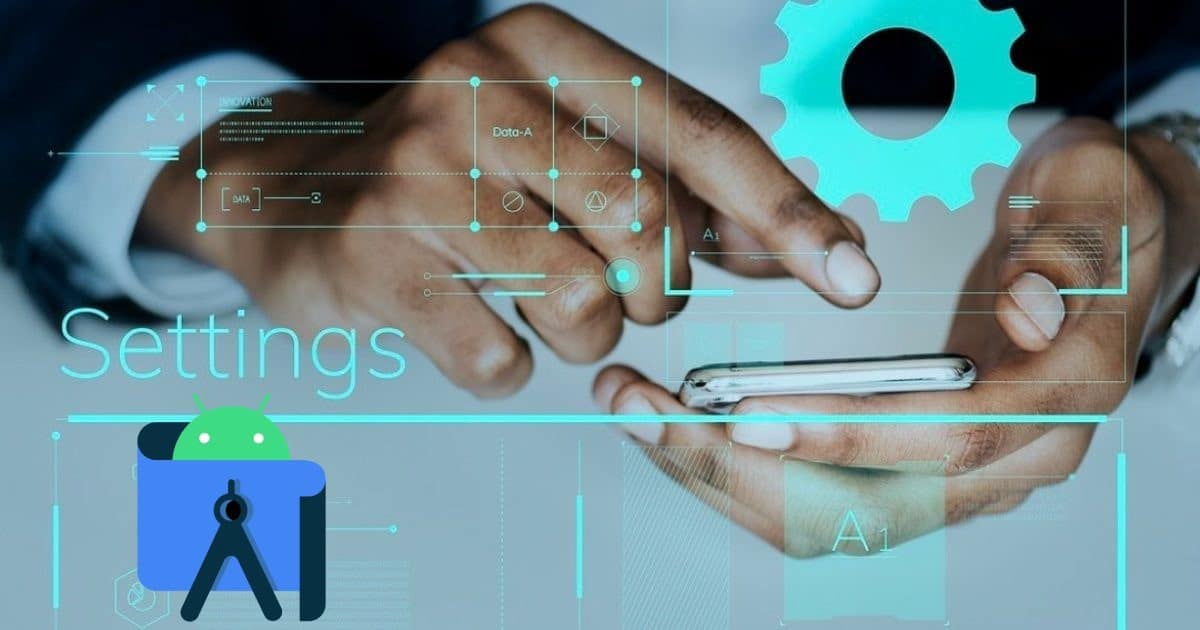
Comment accéder aux options de développement dans Android
Android masque le menu des options du développeur par défaut. Étant donné que les options ne sont pas nécessaires pour une utilisation normale, cela évite aux utilisateurs inexpérimentés de modifier les paramètres qui pourraient éventuellement nuire au système et à leur expérience.
Bien que nous expliquions chaque paramètre au fur et à mesure, assurez-vous de bien comprendre les spécificités de ce sur quoi vous cliquez dans ce menu. La définition accidentelle de certaines options en conflit peut entraîner des problèmes de performances.
Pour déverrouiller les options du développeur, lancez Paramètres et faites défiler jusqu'à la section . À propos du téléphone près du fond. Cliquez dessus, puis près du bas de la page résultante, vous verrez une entrée Numéro de build. Cliquez dessus plusieurs fois jusqu'à ce que vous voyiez un message indiquant que vous êtes maintenant un développeur !
Une fois que vous avez fait cela, revenez à la page principale des paramètres et appuyez sur Catégorie Système. Développer une section Avancée (si nécessaire) et vous trouverez une nouvelle entrée pour le menu Options du développeur.
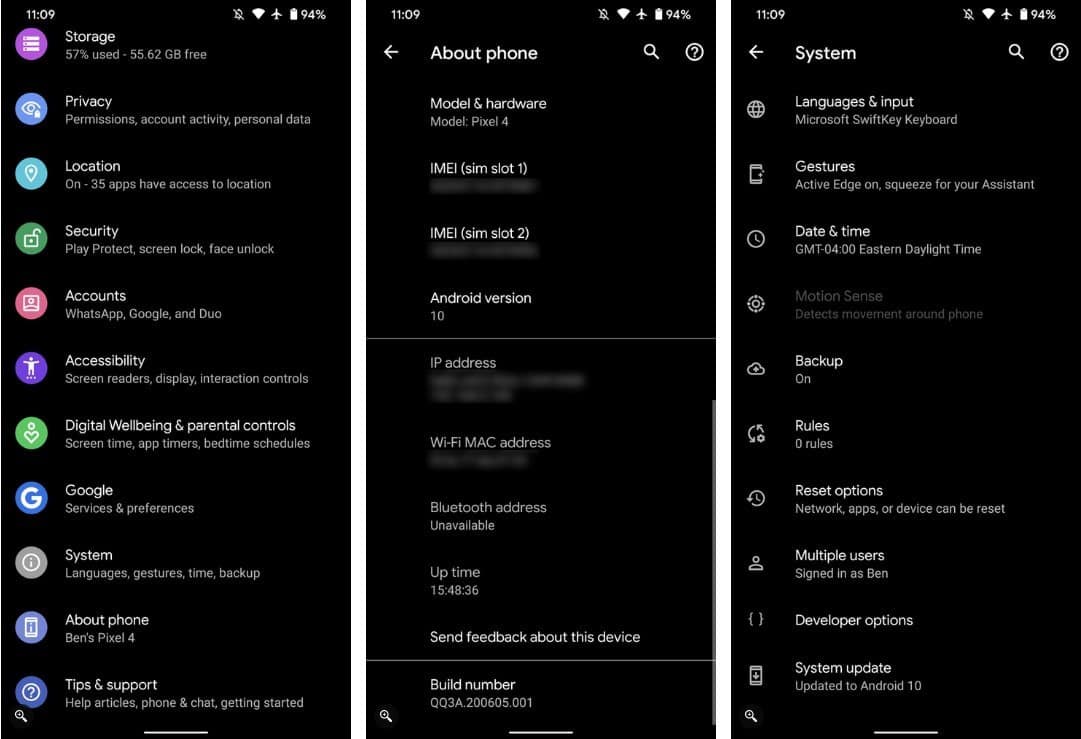
Afin d'expliquer le menu et ce qu'il contient, un Pixel 4 sous Android 12 a été utilisé pour cela. Gardez à l'esprit que ce processus (ainsi que les options du menu et leurs noms) peut différer si vous avez un téléphone d'un autre fabricant ou si vous utilisez une version différente d'Android. Google modifie également parfois les paramètres dans le menu Options pour les développeurs, donc ce qui est maintenant peut disparaître à l'avenir.
Maintenant que cette liste est atteinte, quelles sont les meilleures options de développement qui valent la peine d'être utilisées ? Puisqu'ils sont destinés aux développeurs d'applications, vous ne trouverez pas que chaque option convient à l'utilisateur moyen. Regardons les options les plus utiles.
1. Restez éveillé
Lorsque cette option est activée, l'écran de votre téléphone s'allume toujours lorsqu'il est connecté au chargeur. Pour le développeur, cela est utile pour surveiller l'application pendant de longues périodes, mais l'utilisateur moyen peut également en bénéficier.
Si vous devez garder Twitter ou une application similaire ouverte pour obtenir les dernières mises à jour en direct sans appuyer régulièrement sur l'écran pour garder le téléphone éveillé, ce paramètre peut vous aider. Notez simplement que si vous avez un écran AMOLED, vous devez faire attention à ne pas laisser l'écran allumé trop longtemps pour éviter la brûlure de l'écran. Vérifier Meilleurs trucs et astuces pour Samsung Galaxy A52 et Galaxy A72.
2. Déverrouillage OEM
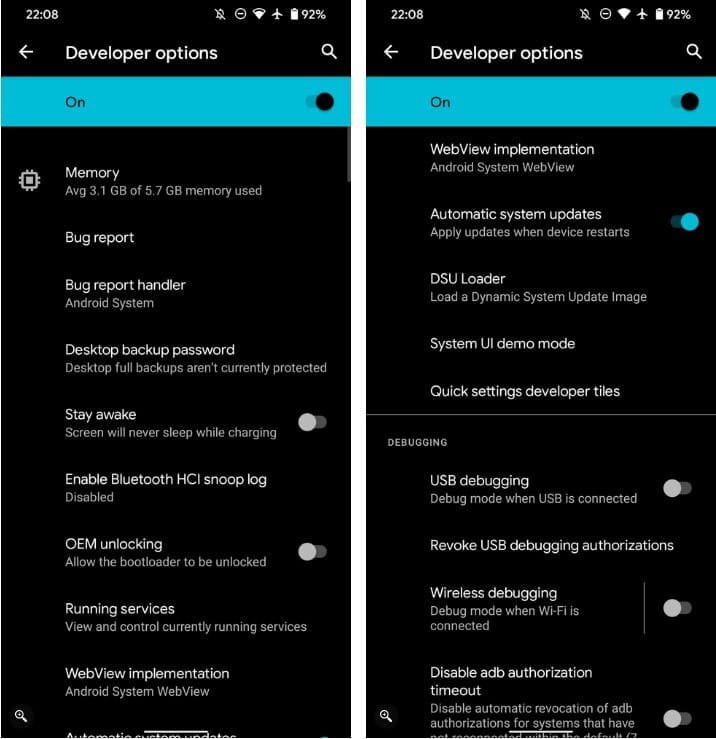
Comme vous le savez, la plupart des appareils Android vous offrent la liberté Installation de ROM personnalisée , qui remplace le système d'exploitation par défaut par un nouveau. Pour ce faire, vous devez d'abord déverrouiller le chargeur de démarrage personnalisé. Sans cela, le processus d'installation, qui remplace votre système d'exploitation actuel, ne fonctionnera pas.
Notez que l'activation de ce paramètre ne déverrouille pas réellement le chargeur de démarrage ; Cela donne simplement au téléphone la possibilité de le faire plus tard avec les commandes fastboot. Ainsi, vous ne devez pas activer cette option, sauf si vous envisagez d'installer une ROM personnalisée sur votre appareil. L'activer rend votre téléphone plus vulnérable. Vérifier Comment utiliser ADB et Fastboot sur Android (et pourquoi vous devriez).
3. Exécution des services
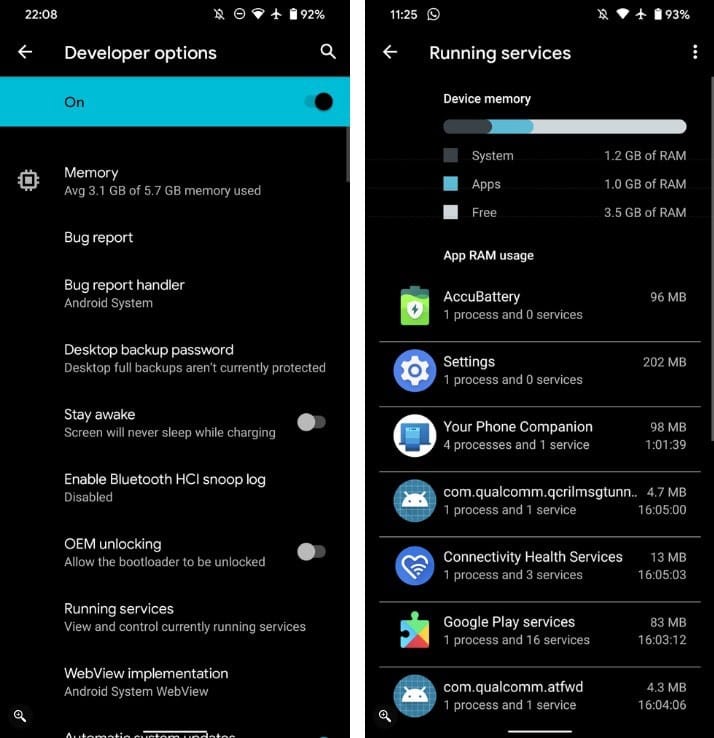
Sous Windows, vous pouvez utiliser le gestionnaire de tâches pour examiner les processus en cours d'exécution. Android n'a pas d'application équivalente qui fournit de tels détails, mais cette entrée d'options de développement est proche. Tandis que Running Services vous permet d'afficher la quantité de RAM utilisée par les applications en cours d'exécution. Cliquez sur l'un d'eux pour voir plus en détail chacune de ses opérations et services actuels.
Bien qu'il s'agisse d'informations utiles, vous n'avez pas à vous soucier de la gestion de tout ce que vous voyez ici. Android fait un bon travail de gestion de la RAM par lui-même, vous n'avez donc pas besoin d'intervenir.
Nous recommandons d'utiliser ces données uniquement à des fins d'information. Si les applications semblent constamment utiliser beaucoup de mémoire vive (RAM), apprenez Comment gérer correctement la mémoire sur votre téléphone Android.
4. Débogage USB
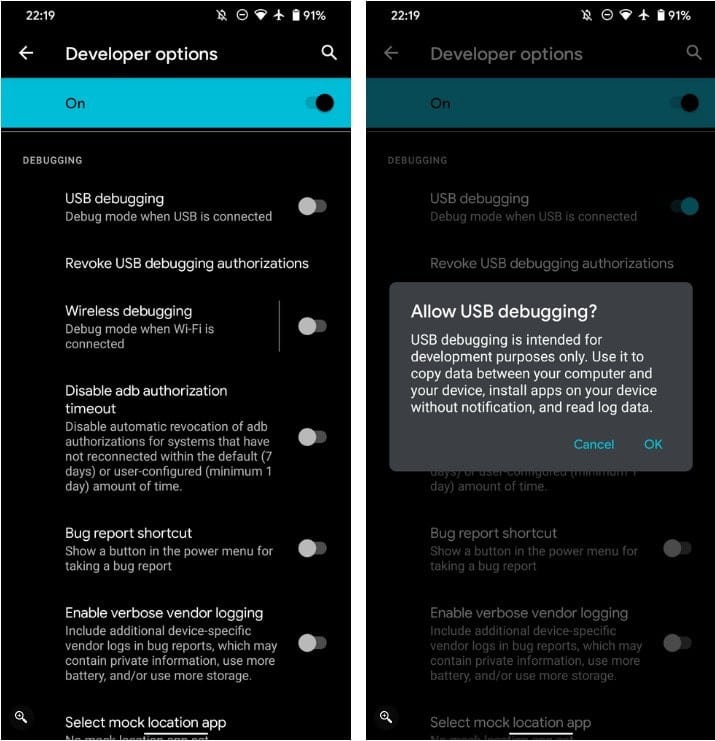
Aucune liste de conseils sur les options de développement Android ne serait complète sans une mention Débogage USB. Il est essentiel pour les développeurs et utile pour tout le monde.
Le débogage USB permet à votre appareil Android d'interagir avec le PC à l'aide de certaines commandes. En combinaison avec le SDK Android sur votre PC, vous pouvez commander à votre téléphone d'installer des applications, de collecter des informations de journal ou même de rooter l'appareil. Voir notre explication complète pour le débogage USB pour plus d'informations.
C'est une fonction puissante. Mais pour rester en sécurité, vous ne devez activer cette option que lorsque vous en avez besoin, puis la désactiver par la suite.
Android exige que toutes les connexions de débogage USB aux nouveaux ordinateurs soient approuvées manuellement pour des raisons de sécurité. Cependant, toute personne qui a volé votre téléphone alors que le débogage USB était activé et falsifié peut toujours le faire en acceptant de se connecter à son propre appareil. Vous pouvez cliquer sur l'option Révoquer les autorisations de débogage USB sous le curseur pour réinitialiser tous les ordinateurs auxquels vous faisiez confiance dans le passé.
5. Sélectionnez l'application de localisation fictive
Ce n'est un secret pour personne que nos téléphones suivent régulièrement nos allées et venues, ce qui soulève des problèmes de confidentialité. Mais saviez-vous qu'Android est capable de signaler de fausses géolocalisations au lieu de votre véritable emplacement ? Cette configuration nécessite que vous installiez une application distincte qui peut créer de faux lieux, comme Changeur d'emplacement.
Une fois que vous avez installé et sélectionné l'application dans l'option développeur, vous pouvez l'utiliser pour configurer votre rapport téléphonique où vous le souhaitez. Cependant, gardez à l'esprit qu'il ne s'agit que de fausses coordonnées GPS - les applications et les sites Web peuvent réellement détecter où vous vous trouvez grâce à d'autres points de données, tels que votre adresse IP. Vous voudrez peut-être Utiliser un VPN sur Android Pour masquer ces informations, une opacité supplémentaire.
6. Drapeaux de fonctionnalités
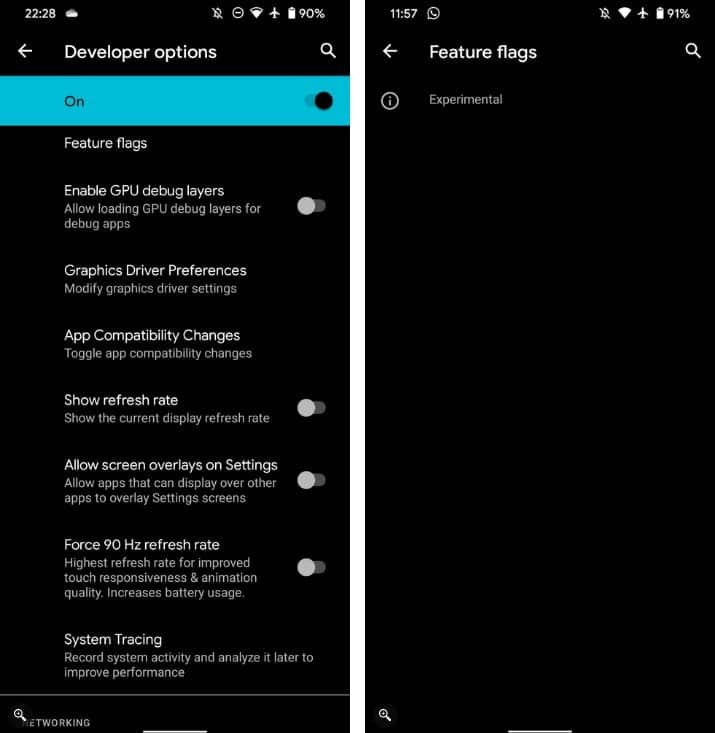
Vous pouvez reconnaître le terme "Drapeaux" d'autres applications, telles que Google Chrome. Ce sont des fonctionnalités bêta que Google peut ajouter aux futures versions stables ou ignorer complètement. Le menu Feature Flags est l'endroit où vous pouvez rechercher ces fonctionnalités pour Android.
Au moment de la rédaction, cette liste est vide sur le Pixel 4 exécutant Android 12. Vous pouvez voir plus d'options ici à différents moments, surtout si vous utilisez une version bêta d'Android. Jetez un coup d'œil de temps en temps et voyez s'il y a quelque chose que vous aimeriez essayer.
7. Forcer le taux de rafraîchissement maximal
Certains appareils Android plus récents, y compris la version Pixel 6, ont des écrans capables de s'afficher à des taux de rafraîchissement élevés. Dans le passé, la plupart des téléphones utilisaient 60 Hz comme norme, mais cela s'améliore à mesure que le matériel devient plus puissant.
Si votre téléphone modifie dynamiquement les taux de rafraîchissement en fonction de certains paramètres, comme le font les appareils Pixel récents, vous pouvez le forcer à toujours utiliser un taux de rafraîchissement plus élevé avec cette option. Gardez à l'esprit que cela augmentera la consommation de la batterie.
En tant qu'option complémentaire, si vous souhaitez savoir quel taux de rafraîchissement votre téléphone utilise actuellement, activez Afficher le taux de rafraîchissement pour l'afficher en permanence.
8. Données mobiles toujours actives
Lorsque cette option est activée, même lorsque votre téléphone est connecté au Wi-Fi, il conservera sa connexion de données mobiles. Il le fait pour accélérer la commutation de réseau, ce qui est pratique si vous basculez souvent entre les deux.
Si vous devez vous y fier dépend de votre cas d'utilisation. L'exécution de données mobiles en arrière-plan consommera plus d'autonomie de la batterie, surtout si vous vous trouvez dans une zone où la réception est mauvaise. Dans de tels cas, vous pouvez désactiver cette option.
Cependant, si vous utilisez Appels Wi-Fi , vous devez le laisser activé. Sans cela, les appels seront interrompus si vous changez de type de réseau.
De plus, si vous utilisez souvent le MMS pour envoyer des messages image, vous ne devez pas le désactiver, car le MMS ne fonctionne pas sur le Wi-Fi de certains opérateurs. Il est préférable de le laisser allumé et éteint uniquement si vous avez désespérément besoin d'une meilleure autonomie de la batterie.
9. Configuration USB par défaut
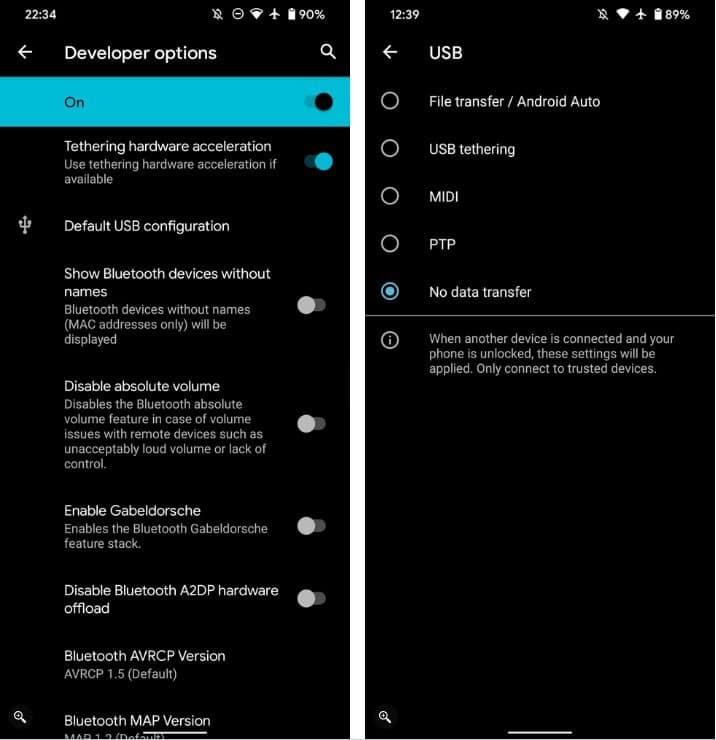
Android dispose de plusieurs modes que vous pouvez utiliser lors de la connexion à un ordinateur via USB. Par défaut, seul votre appareil sera chargé et vous devrez à chaque fois sélectionner le mode de transfert de données, ce qui devient fastidieux si vous vous connectez beaucoup à l'ordinateur.
Utilisez cette option pour sélectionner le mode par défaut, y compris PTP, partage de connexion USB et autres. Pour une sécurité maximale, cependant, cette option doit être laissée telle quelle.
10. Désactiver le volume absolu
Par défaut, le volume Bluetooth absolu est activé sur Android, ce qui signifie que les boutons de volume de votre téléphone et de l'appareil Bluetooth contrôlent le même volume. C'est généralement correct, mais cela peut causer des problèmes avec certains appareils Bluetooth.
La désactivation de l'audio absolu (activez le curseur pour cette option) signifie que le volume de votre téléphone et de l'appareil Bluetooth utilisera des niveaux de volume distincts. Essayez de le faire si le volume de votre appareil Bluetooth ne fonctionne pas correctement avec votre téléphone, ou si le volume est trop fort ou faible. Lorsque le volume absolu est désactivé, vous pouvez régler le volume de l'appareil Bluetooth à un niveau acceptable, puis utiliser les boutons de volume de votre téléphone pour effectuer des réglages fins.
Vous devrez peut-être déconnecter et reconnecter tous les appareils Bluetooth, ou même redémarrer votre téléphone, pour que les changements de volume absolus prennent effet.
11. Afficher les robinets et l'emplacement du pointeur
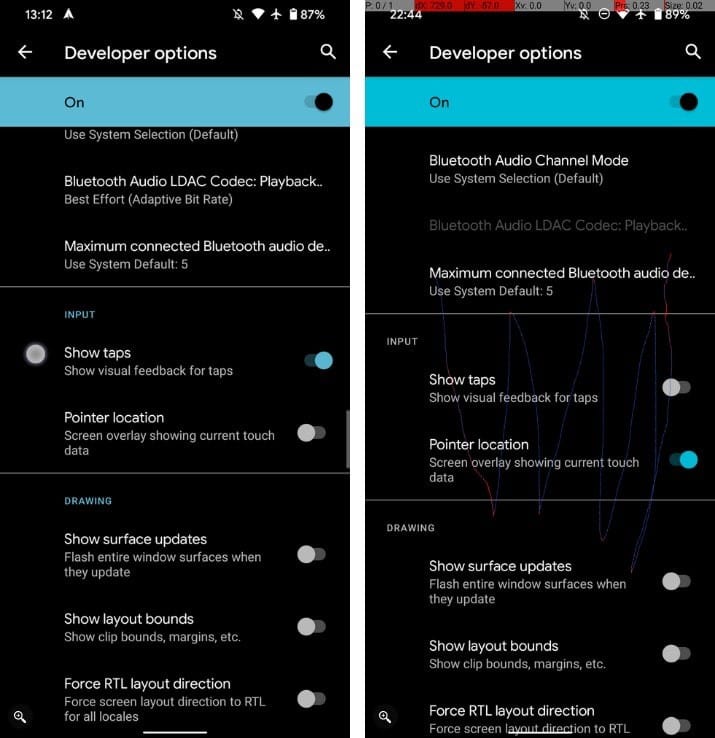
Cette paire d'options vous permet d'en savoir plus sur ce que vous touchez sur votre téléphone. lorsqu'il est activé Afficher les robinets Lorsque vous le touchez avec votre doigt, un petit cercle apparaît à l'écran. Cela peut être utile dans deux cas.
Le premier concerne l'accessibilité - ceux qui ont des difficultés avec les mouvements fins peuvent apprécier d'avoir des commentaires sur l'endroit où se trouve le toucher. Avoir ces cercles est également utile si vous créez un enregistrement d'écran à partir de votre téléphone, tel qu'un didacticiel. Il permet aux téléspectateurs de voir exactement où vous touchez.
Pour plus de données tactiles, essayez d'activer Emplacement du pointeur. Ce qui affichera des lignes sur l'écran représentant l'endroit où vous avez touché, ainsi que des données sur vos entrées en haut de l'écran. Cela peut être utile si vous testez pour vérifier pourquoi une partie de votre écran Android ne fonctionne pas.
12. Échelles d'animation
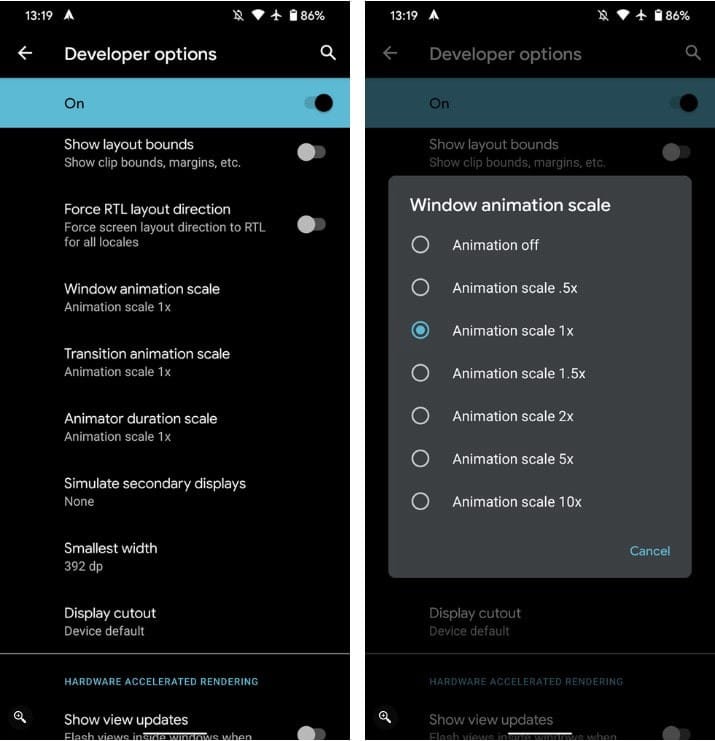
Selon la vitesse de votre téléphone, vous ne le remarquerez peut-être pas, mais Android joue des animations lorsque vous ouvrez ou basculez entre les applications. Avec l'échelle d'animation de fenêtre, l'échelle d'animation de transition et l'échelle d'animation de durée, vous pouvez ajuster la durée de ces transitions.
Essayez de régler cette vitesse à 1.5 fois la vitesse normale (ou plus) si vous voulez que votre appareil Android se sente plus rapide. Cependant, selon la vitesse de votre appareil, cette animation peut fonctionner pour masquer certains temps de chargement cachés lors du basculement entre les applications. Par conséquent, il peut être préférable de le ramener à la normale si votre téléphone semble lourd après l'avoir accéléré.
13. Ignorer Force-Dark
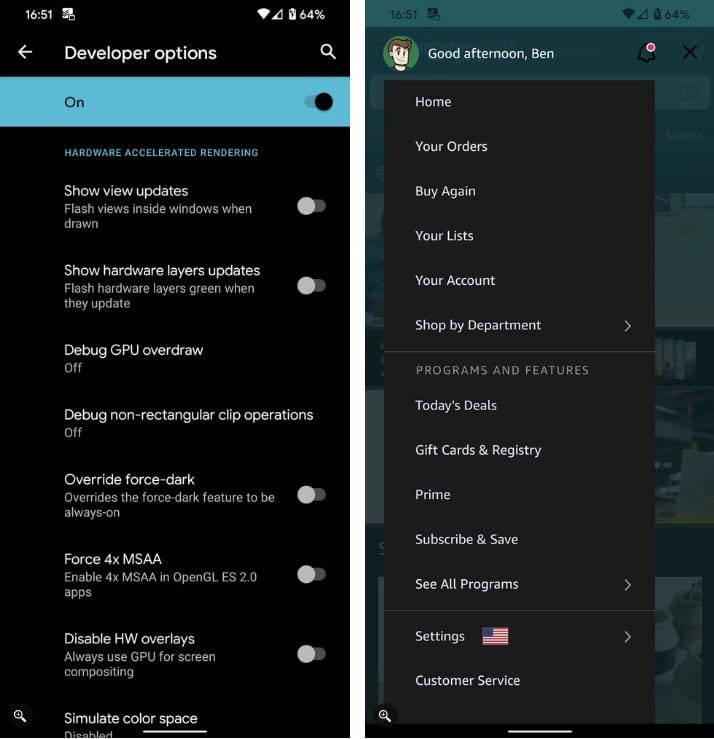
À partir d'Android 10, le système d'exploitation avait un mode sombre à l'échelle du système. S'il est allumé dans Paramètres -> Affichage -> Thème sombre Les applications compatibles devraient également apparaître en mode sombre, mais toutes les applications ne le prennent pas encore en charge. L'activation du curseur pour cette option oblige toutes les applications à utiliser le mode sombre, ce qui est idéal si vous détestez les modes clairs.
Gardez à l'esprit que les résultats varient cependant. Par exemple, certaines applications utilisent encore des éléments clairs ou contiennent du texte difficile à lire sur un fond sombre. Essayez-le et voyez à quoi ressemblent vos applications préférées. En attendant, n'oubliez pas d'utiliser Meilleures applications en mode sombre pour Android Ce qui inclut déjà la fonctionnalité.
14. Ne gardez pas d'activités
Nous incluons cette option pour les développeurs Android comme exemple de didacticiel. Lorsque le curseur est activé, Android détruira chaque processus d'application dès que vous le lâcherez. Un développeur peut l'utiliser pour tester le fonctionnement de son application dans différentes conditions, et il peut être utilisé pour découvrir pourquoi les applications ne se ferment pas constamment sur votre appareil Android.
La fermeture manuelle régulière des applications ou l'utilisation d'un tueur de tâches détruit les processus d'arrière-plan - processus qu'Android maintient en vie pour vous assurer que vous pouvez revenir rapidement à d'autres applications. Cela finit par forcer votre téléphone à faire plus de travail pour arrêter et démarrer le processus que si vous l'aviez laissé seul.
Vous pouvez activer ce paramètre si vous souhaitez faire l'expérience des performances épouvantables qu'apporte la suppression de chaque application, mais vous ne devez pas le laisser fonctionner une fois que vous l'avez essayé.
15. Applications de veille
Les nouvelles versions d'Android suivent les applications que vous utilisez le plus, permettant à votre téléphone d'allouer des ressources aux applications en fonction du temps que vous passez à les utiliser.
Cela se produit généralement en arrière-plan, mais si vous êtes préoccupé par la fréquence que votre téléphone a attribuée à chaque application ou si vous souhaitez la modifier, ouvrez ce menu. À côté de chaque application, vous verrez l'une des nombreuses valeurs et vous pouvez cliquer sur n'importe quelle entrée pour ajuster ses paramètres.
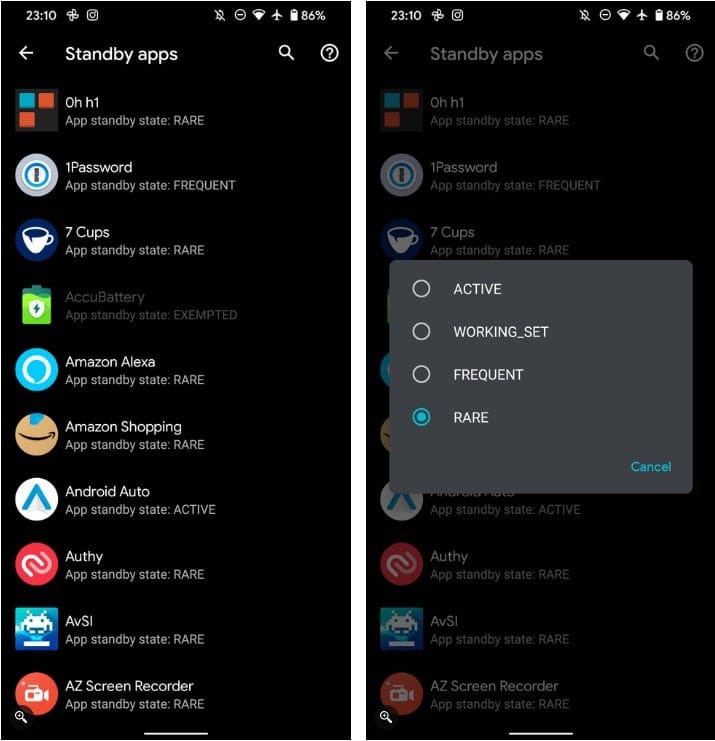
Les paramètres sont :
- actif: applications que vous utilisez actuellement ou que vous avez récemment utilisées. Il n'y a aucune restriction sur l'utilisation de ces applications en arrière-plan.
- groupe de travail: L'application fonctionne beaucoup, mais est actuellement inactive. Ce sont généralement les applications que vous utilisez quotidiennement. Android y impose quelques restrictions mineures.
- fréquent: Toute application que vous utilisez souvent, mais pas tous les jours. Cela peut inclure des applications que vous exécutez à des heures régulières tout au long de la semaine. Il a plus de limitations que ce qui précède.
- Rare: applications que vous n'utilisez pas fréquemment, telles que celles que vous n'utilisez qu'à certains endroits. Android impose de nombreuses restrictions à ces applications.
- limité: L'application utilise beaucoup de ressources, n'est presque jamais utilisée ou fonctionne de manière suspecte.
Si vous désactivez Optimize for Doze pour toutes les applications, vous verrez qu'elles sont inactives et le statut Exempt apparaîtra dans la liste.
Il existe également une entrée complètement masquée, qui ne s'applique qu'aux applications que vous avez installées mais jamais ouvertes. Android restreint ces applications plus que toute autre catégorie.
Les meilleures options de développement Android pour tout le monde
Il existe de nombreux autres paramètres dans le menu Options pour les développeurs, mais la plupart d'entre eux sont inutiles, sauf si vous développez des applications Android. C'est formidable que Google mette ces outils à la disposition des développeurs, qui autrement devraient passer par de nombreuses boucles pour recréer certaines conditions.
Mieux encore, comme nous l'avons vu, bon nombre de ces options de développement ont toujours un but pour l'utilisateur moyen. Essayez-le aujourd'hui pour tirer le meilleur parti de votre téléphone Android. Vous pouvez désormais visualiser La communauté en ligne la plus utile pour les développeurs.







