Bien que la technologie HDR soit disponible sur la plupart des grands téléviseurs qui fonctionnent depuis trois ans, elle n'a commencé à apparaître que récemment sur les écrans d'ordinateurs. Cela commencera probablement à se produire en mai 2018, lorsque Windows ne prenait pas en charge la technologie d'affichage HDR. Désormais, cependant, les utilisateurs peuvent profiter de toutes les fonctionnalités offertes par le HDR et peuvent constater une amélioration considérable de la profondeur des couleurs et de la résolution.

Assurez-vous que HDR peut être pris en charge en premier
J'ai découvert lors de la collecte de captures d'écran et de divers articles pour cet article particulier que Windows était très sélectif en ce qui concerne les appareils qui vous permettraient d'afficher du contenu HDR. Malgré le fait que mon connecteur d'ordinateur à un téléviseur technologie Samsung QF7 Ready HDR, où j'utilise un accès câble HDMI 20 pieds à l'écran, cela signifie que les options HDR ne me montrer que la technique HDR fonctionne uniquement grâce à DisplayPort 1.4 ou câbles HDMI 2.0a.
Voici une liste complète des exigences que le moniteur externe doit afficher pour afficher le contenu HDR sur Windows 10:
- Le moniteur doit prendre en charge HDR, HDR10, DisplayPort 1.4, HDMI 2.0 ou supérieur. Nous recommandons des écrans avec une licence Affichage HDR.
- Windows 10 PC nécessite une carte graphique compatible avec la gestion des droits numériques PlayReady 3.0 (pour le contenu HDR protégé). Cela peut être l'une des cartes graphiques suivantes: NVIDIA GeForce 1000 ou plus ou AMD Radeon RX 400 ou plus ou UHD Graphics série 600 ou séries plus élevées. Nous vous recommandons d'utiliser une carte graphique prenant en charge les bits matériels de décodage vidéo 10 pour les codecs vidéo HDR.
- Doit PC sous Windows 10 contient les codecs nécessaires installés pour décoder le cryptage bits vidéo 10 (par exemple, le codage des programmes HEVC ou VP9).
- Nous vous recommandons d'installer les dernières définitions WDDM 2.4 sur votre ordinateur Windows 10. Pour les dernières définitions, accédez à Windows Update dans Paramètres ou vérifiez l'emplacement du fabricant pour votre PC.
Exécutez HDR sous Windows 10
Si votre ordinateur, votre écran et votre câble d'écran répondent à toutes les exigences et que votre carte graphique a été mise à jour avec la dernière mise à jour de Fall Creator publiée à la fin de 2017, vous devriez être prêt à utiliser toutes les fonctionnalités. Pour activer le HDR sous Windows 10, commencez par ouvrir le menu «Démarrer» et allez dans l'application «Paramètres»:
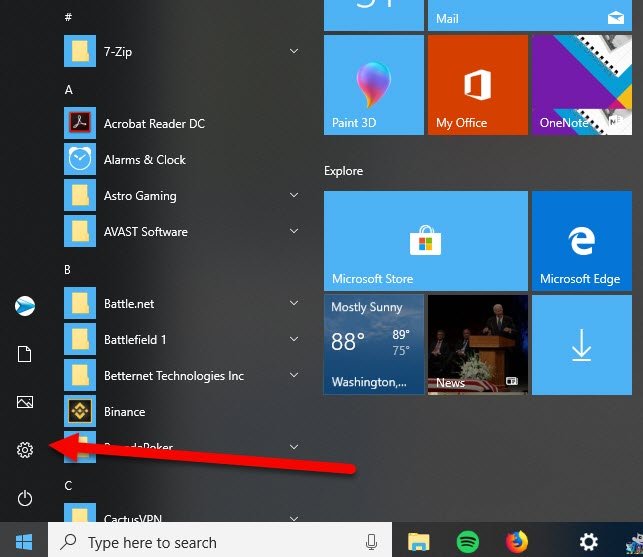
À partir de là, cliquez sur "Afficher", et vous devriez voir un bouton sous l'option Veilleuse indiquant "HDR et WCG:"
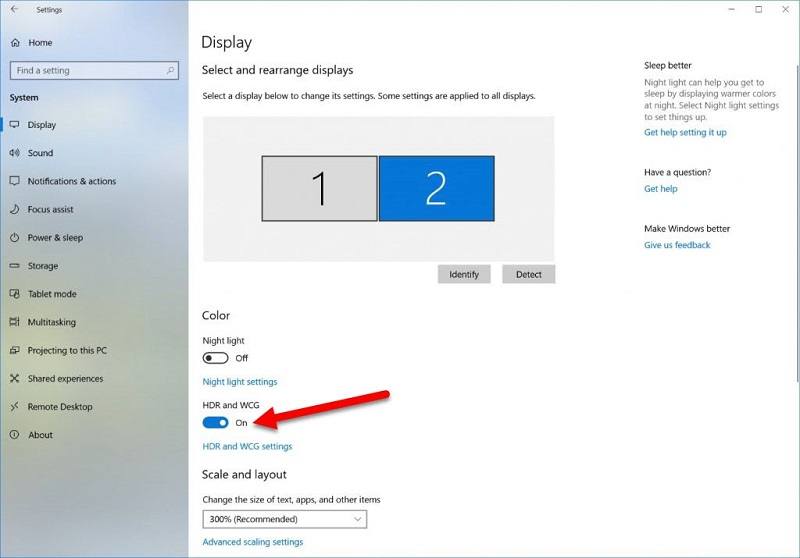
Activez cette option pour activer le HDR sur votre écran, mais sachez que tous les contenus HDR prêts apparaîtront beaucoup plus sur le spectre de couleurs. Cela est dû à Windows pour ajuster automatiquement votre profil de couleur pour votre système pour calculer le contenu du fichier HDR, ce qui signifie que toute autre chose (e-mail, navigation sur le Web, etc.) n'a pas été configuré pour HDR ressemblera gris et plus sombre que d'habitude.
Pour changer cela, vous pouvez cliquer sur le lien "Paramètres HDR et WCG" sous le commutateur que nous avons mentionné ci-dessus.
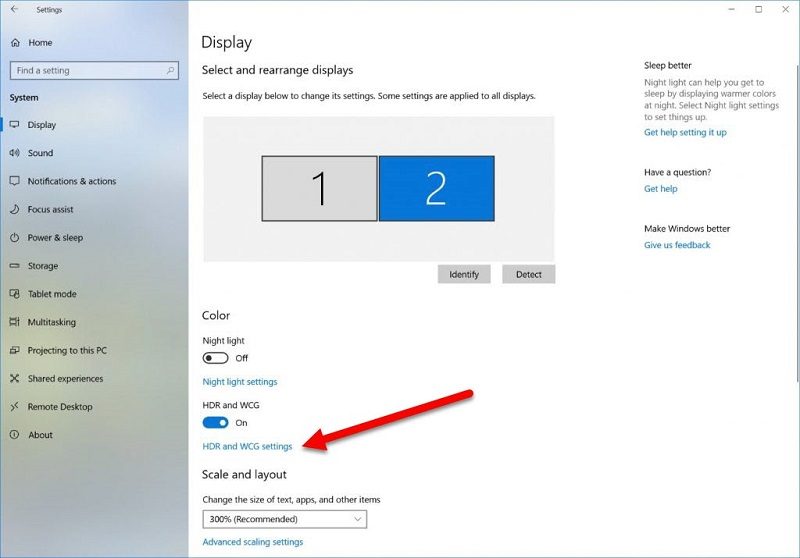
De là, vous pouvez utiliser le curseur "SDR Content" pour régler la luminosité et le changement de couleur pour toute image ou vidéo autre que HDR. Bien qu’il s’agisse d’une amélioration, il est généralement difficile d’afficher complètement les mêmes couleurs non HDR tout en autorisant le HDR.
Pour éviter complètement ce problème, nous vous recommandons de ne lancer HDR que lorsque vous êtes sur le point de regarder du contenu HDR ou de jouer à un jeu qui prend normalement en charge la gamme de couleurs HDR et de le désactiver une fois la navigation normale terminée.







