Windows Terminal est la nouvelle fenêtre de terminal riche en fonctionnalités de Microsoft avec une disposition à plusieurs onglets. Comme toute autre application prise en charge par plusieurs onglets, si vous travaillez avec plusieurs onglets et essayez de fermer une fenêtre de terminal Windows, une invite apparaît vous demandant de confirmer l'action. Cette fonctionnalité astucieuse vous empêche de fermer accidentellement tous les onglets que vous utilisez et de perdre tout travail non enregistré.
Bien qu'il s'agisse d'une fonctionnalité utile pour certains, la boîte de dialogue de confirmation peut être gênante pour d'autres. Heureusement, vous pouvez modifier le fichier de paramètres du terminal Windows pour désactiver l'invite de confirmation dans Windows. Vérifier Meilleurs émulateurs de terminaux pour Windows 10.
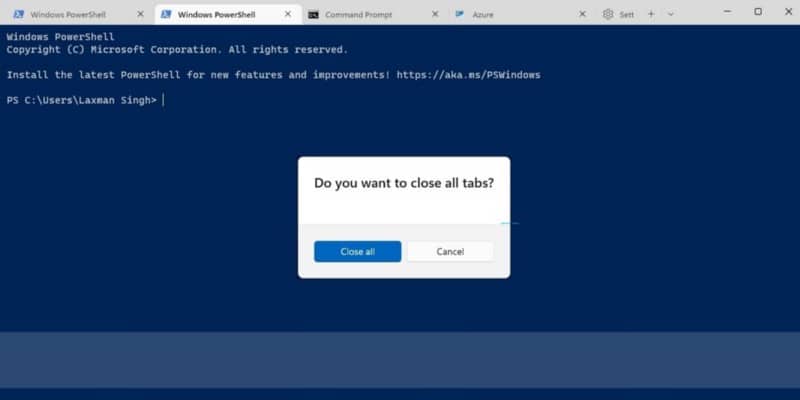
Comment désactiver l'invite "Voulez-vous fermer tous les onglets" dans le terminal Windows
Vous devrez modifier le fichier JSON associé à l'application Terminal pour désactiver l'invite de confirmation "Voulez-vous fermer les onglets" dans Windows Terminal.
L'invite de confirmation est activée par défaut dans Windows Terminal. Pour le désactiver, il vous suffit d'ajouter une nouvelle chaîne JSON au fichier Settings.json.
Pour modifier le fichier Windows Terminal Settings.json :
- Clique sur Win + X Pour ouvrir le menu de lien rapide.
- Cliquez sur Windows Terminal pour le lancer. Si cela ne fonctionne pas, voici les autres moyens de déverrouiller Terminal Windows Dans Windows 11.
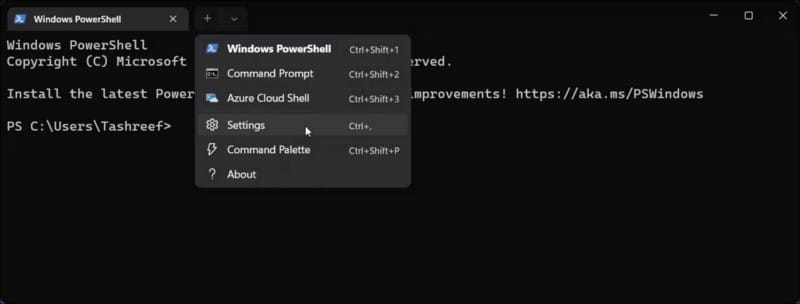
- Dans la fenêtre du terminal Windows, cliquez sur la touche de raccourci Ctrl + , (virgule) Pour ouvrir l'onglet "Paramètres". Vous pouvez également cliquer sur l'icône déroulante et sélectionner Paramètres.
- Cliquez Ouvrir un fichier JSON Dans le volet de navigation.
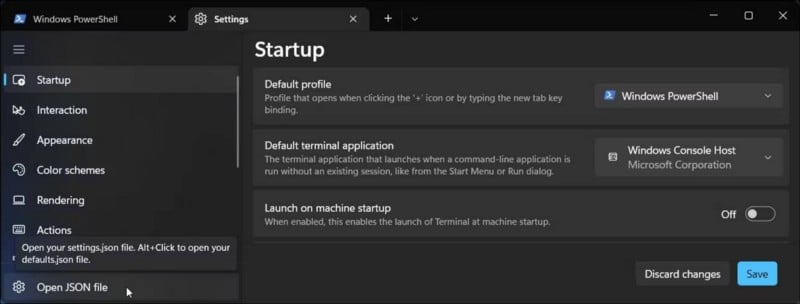
- Ensuite, sélectionnez un éditeur de texte, tel que le Bloc-notes, pour ouvrir le fichier JSON.
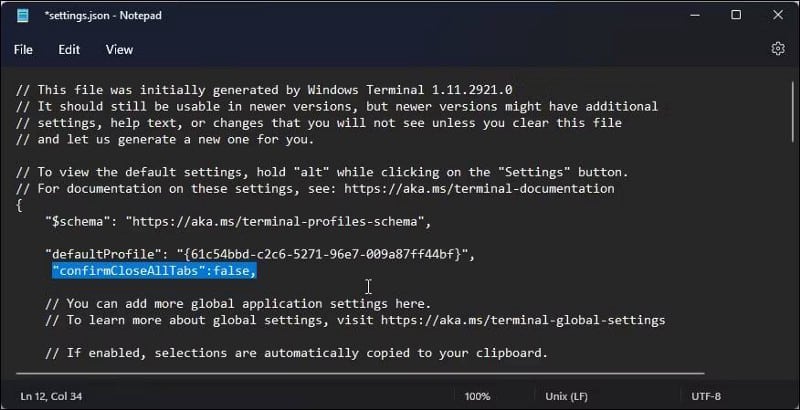
- Ensuite, copiez et collez la chaîne suivante après la ligne "defaultProfile". Vous pouvez le localiser au début du script.
“confirmCloseAllTabs”:false,
- Ensuite, appuyez sur Ctrl + S pour enregistrer les modifications. Au lieu de cela, appuyez sur Fichier Et sélectionnez Sauvegarder.
Une fois cela fait, fermez l'éditeur de texte et redémarrez Windows Terminal. Désormais, si vous ouvrez plusieurs onglets et fermez le terminal Windows, vous ne verrez pas l'invite "Voulez-vous fermer tous les onglets"
Comment activer l'invite "Voulez-vous fermer tous les onglets" dans Windows Terminal
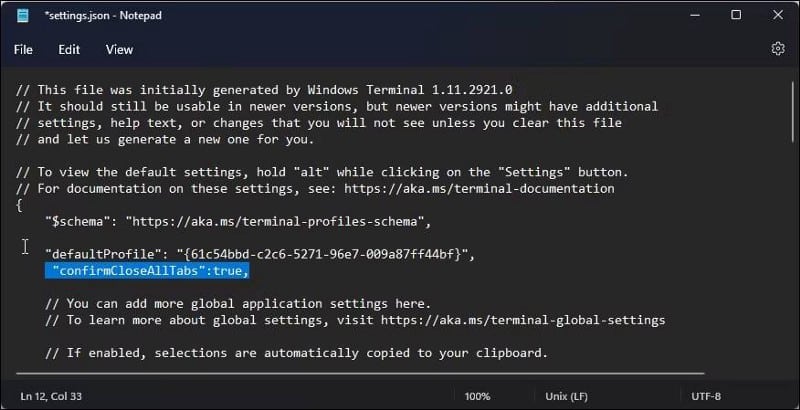
Si vous constatez que l'invite "Voulez-vous fermer tous les onglets" dans le terminal Windows est-elle manquante ou si vous souhaitez l'activer à nouveau, procédez comme suit.
- Ouvrez le terminal Windows.
- Cliquez sur le bouton déroulant et sélectionnez Paramètres.
- Puis cliquez sur Ouvrir un fichier JSON.
- Lorsque le fichier Settings.JSO s'ouvre, recherchez et supprimez la ligne suivante :
“confirmCloseAllTabs”:false,
- Vous pouvez également modifier la valeur de False à True dans la ligne ci-dessus pour activer l'invite de confirmation sans supprimer la commande.
- Clique sur Ctrl + S pour enregistrer les modifications et fermer l'éditeur de texte.
Vérifier Commandes Unix à utiliser avec le nouveau terminal Windows.
Activer ou désactiver la boîte de dialogue de confirmation dans Windows Terminal
La plupart des applications basées sur une vue multi-onglets proposent une boîte de dialogue de confirmation. C'est une fonctionnalité utile qui peut vous épargner la possibilité d'effacer votre travail non enregistré en un seul clic.
Cependant, si vous savez ce que vous faites et trouvez l'invite de confirmation dans Windows Terminal ennuyeuse, vous pouvez la désactiver en modifiant légèrement le fichier JSON du terminal. Vous pouvez désormais visualiser Qu'est-ce que le mode S dans Windows 11 et devriez-vous l'utiliser ?







