Voulez-vous Jouer à des jeux Sony PlayStation 1 Mais vous n'avez pas le bon appareil de jeu? Oui, vous pouvez en acheter un, mais vous ne trouverez que des appareils anciens et d'occasion, ce qui signifie qu'ils pourraient avoir des problèmes. Dans le meilleur des cas, vous finirez par obtenir Dispositif PS1 Avec une mauvaise capacité à lire le disque. Cela conduira à Incapacité à jouer à la plupart des jeux Face à toutes sortes Problèmes en jouant. Mais attendez, il y a une meilleure façon. Vous pouvez télécharger des jeux PS1 gratuits et les jouer sur votre ordinateur en quelques minutes. Nous vous guiderons tout au long du processus.
La PlayStation originale, également connue sous le nom de PSX ou PS1 , Doté d'une étonnante collection de Les Jeux. La PS1 est un vieil appareil, mais les jeux sont toujours très amusants. Heureusement, si vos jeux PS1 préférés ne sont plus disponibles, vous pouvez toujours les jouer sur votre ordinateur.
L'émulateur PlayStation 1 rejoue vos jeux PS1 préférés. Tout ce dont vous avez besoin est Émulateur BIOS PS1 et anciens jeux PS1. Voici comment jouer aux jeux PlayStation One (PS1) sur votre PC!

Quel est le meilleur émulateur pour ps1?
L'émulateur est Type d'application Que vous installez sur votre ordinateur. Il vous permet de reproduire les composants réels tout en préparant l'application, tout au long de la commodité de votre ordinateur. Il y a Émulateurs pour différents types Des appareils et des plates-formes.
L'émulateur de jeu reproduit la console de jeu, vous permettant de jouer Commodore 64 Au casier des jeux d'arcade, depuis Nintendo 64 Pour PlayStation 1, le tout sans avoir besoin d'un appareil de jeu original.
Il existe de nombreuses applications d'émulation PS1. Cependant, il reste ePSXe Le meilleur choix pour les performances, la stabilité et les fonctionnalités supplémentaires qu'il offre. Vous constaterez que les mises à jour sont lentes, mais ePSXe a plus d'une décennie de développement à son actif, ce qui en fait une excellente option pour recommencer à jouer aux anciens jeux PS1.
Commençons donc avec ePSXe.
Comment télécharger ePSXe
Premières choses: vous devez télécharger la dernière version d'ePSXe.
Télécharger: ePSXe pour le système d'exploitation Windows (Gratuit)
Aucune installation d'ePSXe. Vous pouvez extraire des fichiers du dossier compressé, puis exécuter ePSXe à partir du même dossier.
Cliquez avec le bouton droit sur l'ePSXe que vous avez téléchargé, sélectionnez votre application de décompression et extrayez. Je ne sais pas Fichier Zip et application ZIP? Lisez Notre guide explique comment extraire des fichiers à partir de fichiers zip courants avant de poursuivre ce didacticiel.
Lorsque vous lancez ePSXe pour la première fois, vous pouvez rencontrer une boîte de dialogue vous demandant d'extraire des fichiers supplémentaires. Extrayez-le, puis lancez ePSXe.
Configuration du BIOS ePSXe
Il y a plusieurs étapes à effectuer avant de pouvoir jouer à des jeux PS1 dans l'émulateur ePSXe. Avant de pouvoir faire autre chose, vous avez besoin du BIOS PlayStation 1.
BIOS Il s'agit d'un programme de bas niveau qui démarre lorsque vous démarrez votre ordinateur et est généralement connecté à votre ordinateur. Est différent BIOS La PlayStation 1 l'utilise un peu plus que l'ordinateur. Le BIOS PS1 contient des informations relatives aux composants de la PlayStation 1, telles que la version, la région de fabrication, etc.
EPSXe ne fonctionnera pas sans un BIOS PS1 approprié. Le BIOS PlayStation 1 détermine également les jeux auxquels vous pouvez jouer, en fonction de sa région géographique (comme l'Europe, l'Amérique du Nord, le Japon, etc.). Il existe des fichiers BIOS de l'émulateur PS1, mais ils ne fonctionneront pas comme de vrais fichiers.
Une fois que vous avez copié le BIOS PS1, vous devrez copier et coller le fichier zip dans le répertoire BIOS. Vous trouverez le guide du BIOS dans le dossier ePSXe. L'emplacement du BIOS ePSXe dépend de l'endroit où vous avez extrait l'émulateur. Par exemple, mon dossier BIOS ePSXe est C: \ Users \ dztechs \ Downloads \ ePSXe205 \ bios.
Une fois que vous avez collé le fichier zip du BIOS dans le bon dossier, vous devez extraire le contenu. L'émulateur ne peut pas lire le fichier ZIP, uniquement son contenu.
Comment configurer ePSXe
Une fois le BIOS activé, vous pouvez procéder à la configuration d'ePSXe.
Configurer la qualité des graphiques ePSXe
Vous obtiendrez d'abord un menu présentant diverses options graphiques et des suggestions de l'équipe de développement ePSXe. Si vous avez une carte graphique AMD ou Nvidia, sélectionnez OpenGL2 GPU core 2.0.0 de Pete et cliquez sur Config.
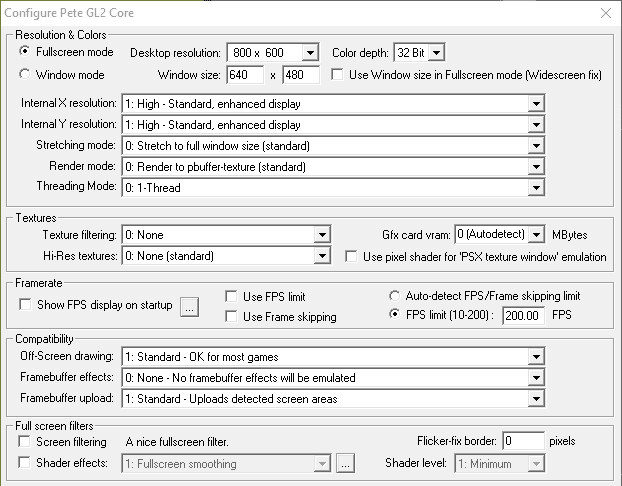
Il existe de nombreuses options graphiques que vous pouvez configurer ici. Au fil du temps, vous pouvez ajuster les paramètres à mesure que vous vous familiarisez avec ce que vous faites. La façon dont vous modifiez votre expérience ePSXe dépend de votre carte graphique.
La plupart des ordinateurs modernes surpassent les capacités de la PS1 d'origine, qui avait un processeur 33.0 MHz (Oui, MHz, c'était au début des années XNUMX!), EtMémoire à accès aléatoire Sa capacité 2 MB , et VRAM 1 MB. Cela signifie que votre PC moyen peut profiter de la gamme complète des options de configuration graphique ePSXe.
Je recommande de jouer au jeu PlayStation 1 auquel vous souhaitez jouer en premier, puis d'ajuster les graphiques plus tard. De plus, vous pouvez également voir Un petit guide des paramètres graphiques pour les jeux vidéo. Il montre comment certains paramètres graphiques affectent les performances et les effets visuels de tous les jeux, pas seulement ePSXe.
Il existe une option simple pour modifier les graphiques que vous pouvez créer maintenant. Dans le coin inférieur droit des options de configuration se trouvent les options par défaut. Vous pouvez choisir Fast ou Beaux graphiques. Voici les changements après avoir sélectionné Beaux graphiques:
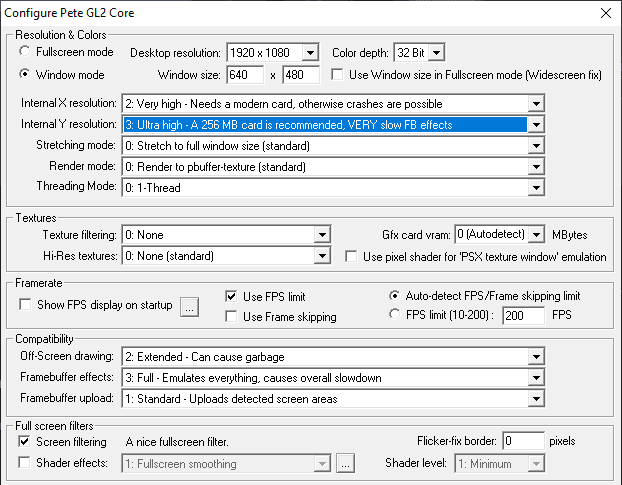
La différence entre les graphismes de base et brillants est notable, même sur les écrans de téléchargement de jeux. Par exemple, voici l'écran de téléchargement de Crash Bandicoot avec les paramètres graphiques ePSXe par défaut:
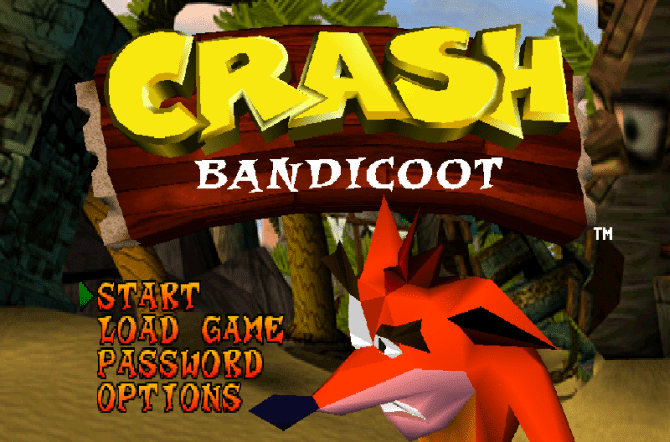
Voici l'écran de téléchargement de Crash Bandicoot lui-même en utilisant les options graphiques de Nice:
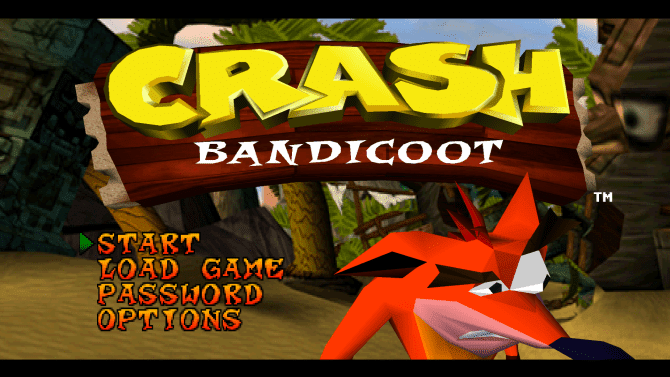
Vous pouvez voir que le logo, les caractères du menu, l'arrière-plan et le personnage du jeu sont plus fluides dans la deuxième image.
Configurer l'audio, le lecteur et le contrôleur sur ePSXe
Maintenant, pour configurer le son. Il est plus facile de laisser cette option par défaut car ePSXe traite la plupart des sons Les jeux PS1 vraiment bien.
Le paramètre suivant concerne le plug-in de CD-ROM. Si vous utilisez Windows 10, sélectionnez ePSXe CDR WNT / W2K core 2.0.0, puis continuez.
Enfin, vous pouvez configurer la télécommande Pour votre utilisation avec ePSXe. EPSXe prend en charge plusieurs contrôleurs. Cliquez sur le menu déroulant dans le coin supérieur droit pour choisir le type d'entrée. Vous pouvez choisir entre Clavier وClavier et souris Entrée directe et XInput.
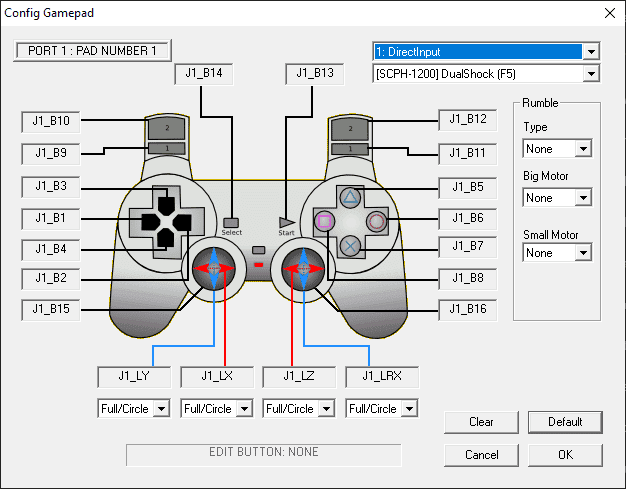
Si vous utilisez Xbox 360 ou Xbox One , Sélectionnez ensuite XInput. Sera Réglez votre contrôleur Automatiquement, le jeu devrait se jouer sans aucune erreur. Si vous utilisez un appareil PlayStation DualShock Control , Voir le guide suivant qui explique comment utiliser Manette PS4 sur PC ou Mac.
Il existe également un guide spécifique sur Connectez le contrôleur DualShock à l'ePSXe.
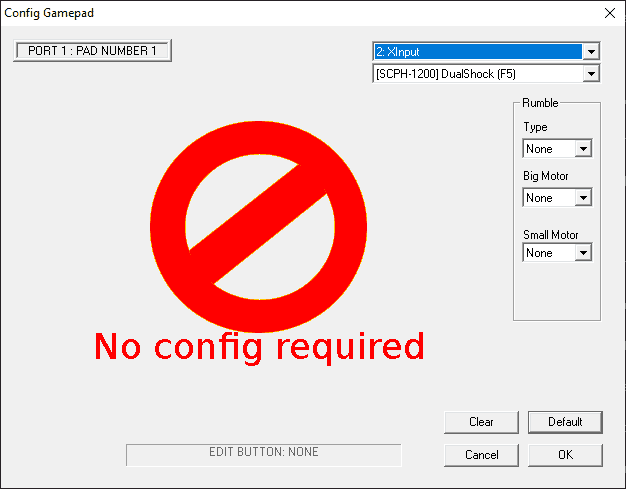
Comment faire fonctionner les jeux PS1 sur Windows 10
Maintenant, avec ePSXe prêt, vous pouvez choisir et jouer à vos jeux PS1 préférés. Les jeux PlayStation 1 sont disponibles gratuitement en ligne. Cependant, DzTechs ne peut pas vous aider à le trouver. Téléchargement de fichiers de données pour des jeux qui ne sont pas détenus par le piratage.
EPSXe peut lire des fichiers qui utilisent des extensions BIN et ISO et SIGNAL et IMG et CD D'autres le sont. Ces fichiers concernent des images disque contenant des données de jeu PS1. Vous pouvez copier des jeux PS1 originaux de la même manière que vous le pouvez Graver un DVD À votre ordinateur. Cependant, vous devez vous assurer que le fichier de sortie est dans un format ISO (Ou l'un des autres formats de fichiers de jeu PS1 acceptés par ePSXe) sinon le jeu PS1 ne sera pas téléchargé.
Une fois le fichier ISO du jeu PS1 configuré, vous pouvez le télécharger dans ePSXe. Dirigez-vous vers Fichier -> Exécuter ISO Ensuite, accédez au site de jeux PS1. Sélectionnez un fichier de jeu PS1 et le téléchargement commencera. Vous jouez maintenant au jeu PS1 sur votre ordinateur!
Conseils d'utilisation d'ePSXe
À partir de là, vous pouvez jouer à des jeux PS1 avec la manette que vous décidez. Cependant, voici quelques conseils pour vous aider à vivre une expérience transparente avec ePSXe.
- Pour quitter l'émulation ePSXe, appuyez sur ÉCHAP. Vous reviendrez à l'écran principal ePSXe. Depuis l'écran d'accueil, vous pouvez ajuster les paramètres de simulation, les paramètres de contrôle, etc. Pour revenir au jeu, rendez-vous sur Exécuter -> Continuer.
- Vous pouvez enregistrer et télécharger des jeux à partir du menu principal. Dirigez-vous vers le menu "Exécuter", puis État de chargement ou Enregistrer l'état , Selon ce que vous voulez faire. EPSXe émule également des cartes mémoire PlayStation 1 afin que vous puissiez créer un fichier de sauvegarde en jeu.
- Si le jeu auquel vous jouez comporte plusieurs disques (comme Final Fantasy 7), vous pouvez passer au disque suivant en utilisant Fichier -> Changer de disque, puis sélectionnez le disque suivant.
- Mode multijoueur local disponible. Vous pouvez utiliser une gamme de contrôleurs et de claviers pour vous assurer que tout le monde a un contrôleur. Émuler ePSXe également Multitap , Ce qui permet à quatre joueurs de jouer au même jeu localement.
- Vous pouvez optimiser vos paramètres ePSXe et vos jeux PS1 avec des plugins. Il est parfois difficile de trouver les plugins qui fonctionnent le mieux pour votre configuration et les jeux auxquels vous souhaitez jouer. Cependant, vous pouvez voir une liste Plug-ins recommandés de ePSXe Et découvrez quels plugins fonctionnent avec votre ordinateur.
Vous pouvez maintenant jouer aux meilleurs jeux PS1 sur l'ordinateur
Vous pouvez désormais jouer à vos jeux PS1 préférés sur l'ordinateur. PlayStation 1 contient de nombreux Jeux classiques sélectionnés. Il est difficile de ne pas regarder avec émotion la console de jeu emblématique.
Cependant, la PlayStation 1 n'est pas le seul ancien contrôleur que vous pouvez émuler. Lorsque vous avez terminé d'utiliser ePSXe, c'est parti Comment émuler des jeux PlayStation 2 Votre préféré. Alternativement, si vous préférez les jeux mobiles, vous pouvez aussi Simulez Android sur votre ordinateur.







