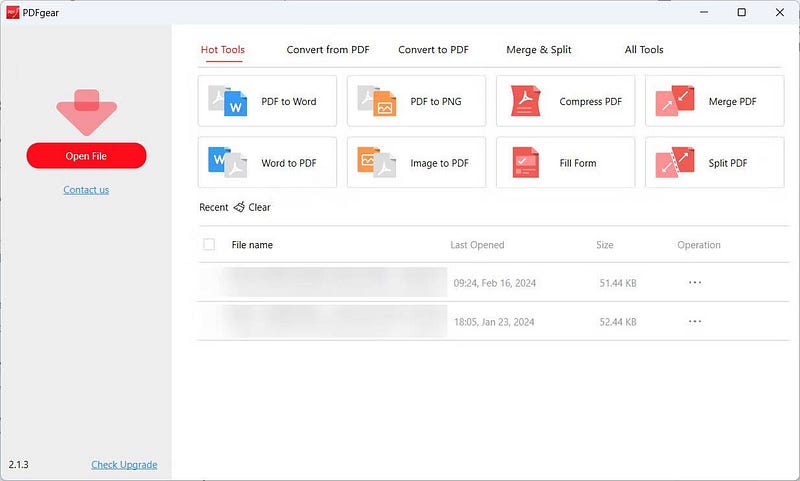Dans le travail quotidien et à l'école, les gens peuvent être confrontés à un besoin constant d'éditer et de modifier des fichiers PDF sous Windows. La modification de fichiers PDF peut être utile pour ajouter des informations et une mise en page aux documents, qu'il s'agisse d'ajouter une signature, de modifier du texte existant, de supprimer des pages ou même de changer le format de fichier. Savoir comment modifier un fichier PDF sous Windows est facile lorsque vous savez quelles applications utiliser.
Dans ce contexte, il s'agit de rechercher les meilleurs moyens et outils pour éditer des fichiers PDF sous Windows. À travers cet article, nous fournirons des détails clairs sur la façon de modifier des fichiers PDF de manière simple et efficace. Nous passerons en revue les différents outils disponibles, expliquerons les étapes de base pour modifier facilement ce format de fichier et fournirons des conseils et des conseils pour obtenir les meilleurs résultats. Vérifier Meilleures applications d'édition de PDF pour Android.

1. Modifiez les fichiers PDF à l'aide de Microsoft Word
L'un des moyens les plus simples de modifier un fichier PDF consiste à utiliser Microsoft Word. Ce qui convertira le fichier PDF en un document Word, vous permettant de le modifier librement. Cependant, vous ne pouvez pas modifier les fichiers PDF si vous n'avez pas d'abonnement Microsoft 365 Ou vous n'avez pas acheté de clé de produit.
Note: Certains fichiers PDF ne contiennent pas de texte modifiable, par exemple ceux convertis à partir d'images. Si le texte d'un PDF n'est pas cliquable, vous ne pourrez pas le modifier.
Pour modifier un fichier PDF dans Word, ouvrez l'application et cliquez sur Ouvrir dans la liste de la barre latérale et recherchez le fichier PDF que vous souhaitez modifier.
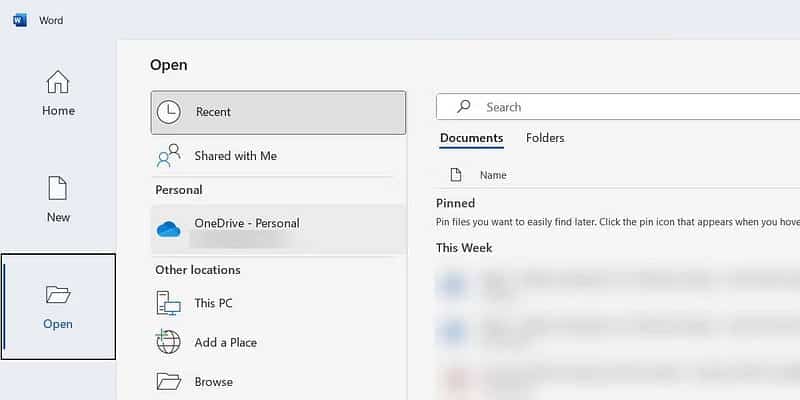
Vous verrez alors une invite vous indiquant que Word souhaite convertir le PDF en un document modifiable. Cliquez sur OK pour commencer à modifier le fichier PDF.
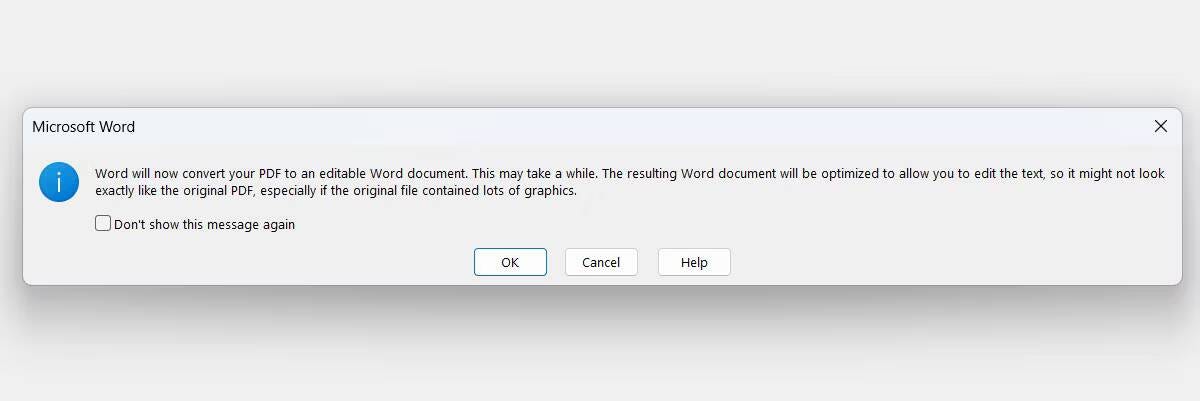
Une fois que vous avez terminé, cliquez sur Fichier -> Enregistrer Ou cliquez sur Ctrl + S Pour enregistrer un fichier PDF. N'oubliez pas qu'il a été converti en document Word, ce qui signifie que Word essaiera de l'enregistrer de cette façon. Alors, dans une fenêtre enregistrer sous, cliquez sur le menu déroulant Sauvegarder comme typeEt sélectionnez PDF.
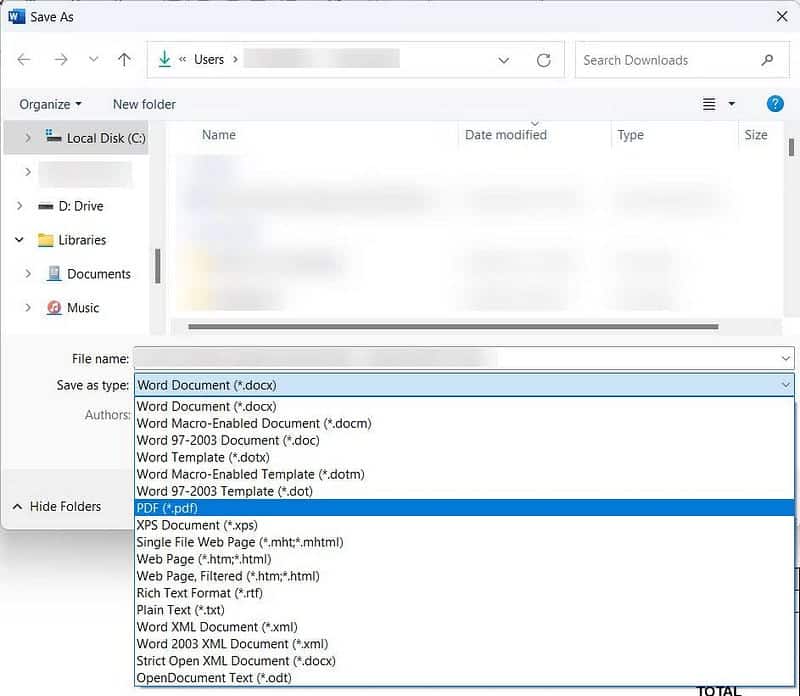
Vous pouvez maintenant cliquer sur « Enregistrer » pour enregistrer à nouveau le document modifié sous forme de fichier PDF.
2. Modifiez les fichiers PDF avec Microsoft Edge
Vous pouvez également modifier un fichier PDF dans Microsoft Edge. Cependant, contrairement à Word, où vous pouvez modifier presque tous les aspects que vous souhaitez, vous êtes limité à des choses comme ajouter du texte, surligner du texte, commenter et annoter un PDF lorsque vous utilisez Edge.
Pour commencer, importez un fichier PDF dans Edge en lançant le navigateur, puis en y faisant glisser et en déposant le fichier PDF. Une fois importé, vous pouvez utiliser les outils sur le côté gauche du menu supérieur pour dessiner ou ajouter du texte.
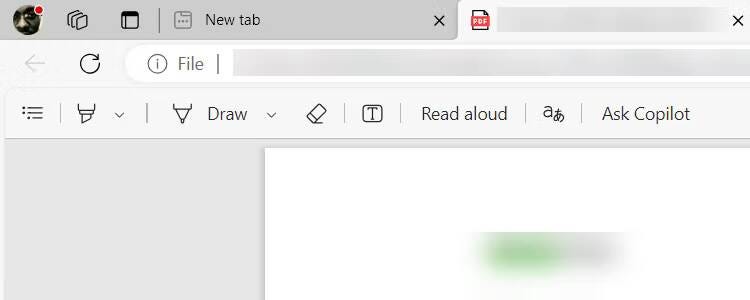
Vous pouvez également sélectionner du texte et choisir d'ajouter une légende ou de le surligner avec une couleur.
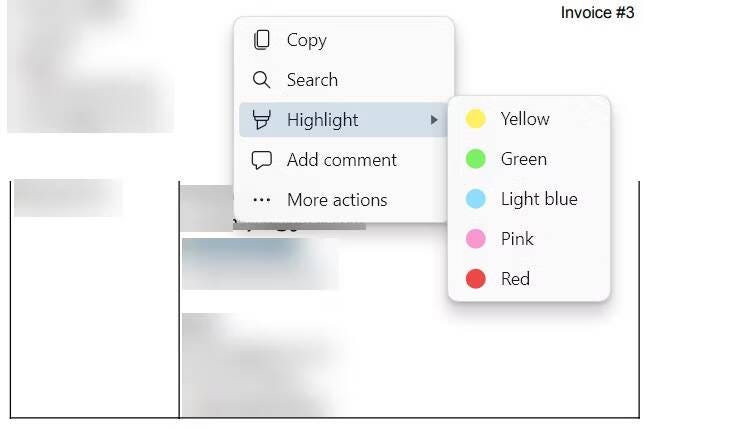
Une fois que vous avez terminé, appuyez sur Ctrl + S Ou cliquez sur l'icône d'enregistrement (icône de disquette) sur le côté gauche du menu supérieur pour enregistrer le fichier PDF modifié.
Vous pouvez également modifier un fichier PDF dans Firefox en le faisant glisser et en le déposant dans le navigateur, en effectuant vos modifications et en enregistrant la version modifiée. Si vous utilisez Chrome, vous devrez utiliser l'extension Adobe Acrobat. Cependant, Edge est le plus simple à utiliser car il est préinstallé avec Windows. Vérifier Acquérir des compétences PDF de base : gérer et modifier des documents numériques.
3. Modifiez des fichiers PDF avec PDFgear
Windows dispose d'outils d'édition de PDF gratuits et dédiés. Leur utilisation vous permettra de modifier presque toutes les parties d'un fichier PDF sans avoir à le convertir en texte. L'une des applications les plus simples à utiliser s'appelle PDFgear.
Astuce: Vous aurez besoin d'un éditeur PDF dédié si vous souhaitez utiliser des fichiers rares ou Supprimer les mots de passe des fichiers PDF.
Pour commencer, téléchargez PDFéquipement Et installez-le sur votre ordinateur. Ensuite, ouvrez PDFgear et cliquez sur Ouvrir un fichier dans le menu sur le côté et sélectionnez le fichier PDF que vous souhaitez modifier.
Cliquez sur « Modifier » dans le menu supérieur et sélectionnez « Modifier le texte » dans le menu ci-dessous. Cela rendra le texte des fichiers PDF modifiable.
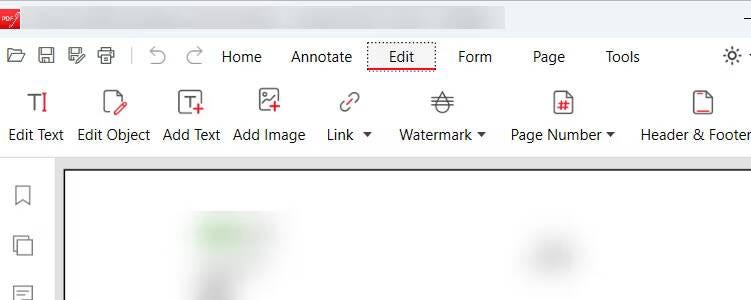
Vous pouvez, par exemple, ajouter et supprimer du texte ou modifier la couleur et la taille de la police. Lorsque vous avez terminé l'édition, cliquez sur « Terminer l'édition » en haut. Dans la fenêtre contextuelle vous demandant d'enregistrer les modifications, cliquez sur Oui.
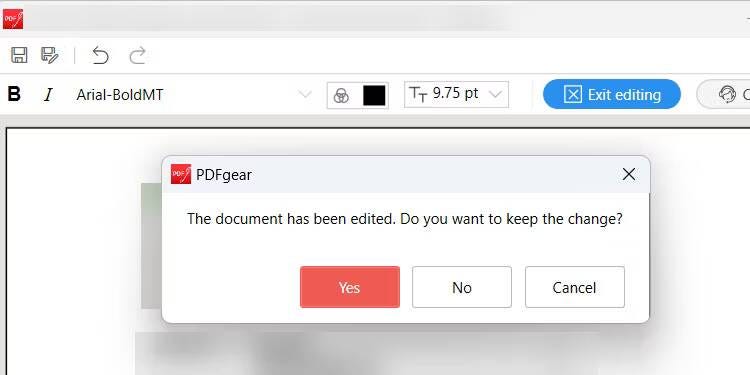
Puis appuyez sur Ctrl + S Pour enregistrer le fichier PDF ou cliquez sur l'icône d'enregistrement dans le coin supérieur.
Vous pouvez faire plus que simplement modifier du texte avec PDFgear. Vous pouvez également ajouter des légendes, des filigranes, des images et des signatures. Vous pouvez également sécuriser un fichier PDF en y ajoutant un mot de passe.
Maintenant que vous savez comment modifier un fichier PDF sous Windows, vous devriez pouvoir le corriger ou y ajouter quoi que ce soit. Vous pouvez, par exemple, corriger une erreur sur une facture, ajouter des commentaires à une proposition commerciale ou ajouter des explications aux étapes et processus. Mais gardez à l’esprit que les méthodes que nous avons abordées ne sont que quelques-unes des nombreuses méthodes d’édition de PDF disponibles. Vous pouvez maintenant visualiser Applications d'édition de PDF dédiées que vous pouvez utiliser sur n'importe quel ordinateur.