L'application de sécurité intégrée à Windows 10 surpasse souvent les Applications antivirus payantes Dans divers tests indépendants. Il a récemment acquis 100% AV-Test Security Research Lab et c'est sans doute tout ce dont vous avez besoin maintenant pour protéger votre PC contre les logiciels malveillants.
Désormais connu sous le nom de Microsoft Defender (au lieu de Windows Defender), il s'agit d'un simple ensemble d'outils qui s'exécutent principalement en arrière-plan. Cependant, examinez les paramètres de Defender et vous trouverez des fonctionnalités puissantes qui peuvent protéger davantage votre PC contre les dernières menaces. Nous expliquerons comment y accéder afin d'améliorer la sécurité publique.

1. Détectez et supprimez les logiciels malveillants cachés
Par défaut, Microsoft Defender Antivirus exécute une analyse rapide de votre système chaque jour. Où vérifie uniquement les dossiers où se trouvent les menaces les plus courantes.
Pour effectuer une analyse manuelle, accédez à Paramètres -> Mise à jour et sécurité -> Sécurité Windows Ou, tapez Sécurité dans la barre de recherche du menu Démarrer et sélectionnez la meilleure correspondance. Localiser Protection contre les virus et les menaces Et cliquez Vérification rapide.
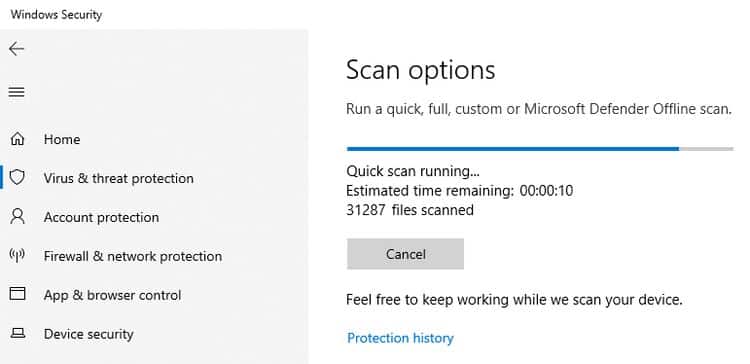
Pour une analyse plus complète, cliquez sur Options d'analyse et choisissez un test complet , Qui vérifie chaque fichier et application sur votre ordinateur. Au lieu de cela, sélectionnez Vérification personnalisée , Qui vous permet d'analyser des fichiers et des dossiers spécifiques à la recherche de logiciels malveillants.
Si vous pensez que votre système a été infecté, mais que d'autres analyses n'ont rien trouvé, sélectionnez Analyse hors ligne de Microsoft Defender. Cette option cible les logiciels malveillants difficiles à détecter, tels que les rootkits.

L'analyse hors ligne fonctionne en redémarrant dans un environnement sûr pour effectuer une analyse en dehors de Windows, où le malware caché ne peut pas s'exécuter. Assurez-vous d'enregistrer tous les fichiers ouverts et de fermer toutes les applications et programmes avant de sélectionner cette option, puis appuyez sur Vérifier maintenant -> Vérifier , Et votre ordinateur redémarrera.
L'analyse prend jusqu'à 15 minutes. Ne paniquez pas si l'écran devient noir pendant quelques secondes, c'est normal. Si un logiciel malveillant est détecté, vous serez invité à le supprimer, mais dans le cas contraire, votre ordinateur redémarrera sous Windows une fois l'analyse terminée.
2. Protégez vos fichiers contre les ransomwares
Les virus ransomwares peuvent causer de graves problèmes sur votre ordinateur, restreindre l'accès - ou même vous empêcher d'utiliser votre ordinateur - ou crypter vos fichiers et dossiers et vous obliger à payer de l'argent (la rançon) pour les déverrouiller sans garantie qu'un outil de décryptage fonctionnera Chiffrement.
Bizarre, alors, que la fonction ransomware de Defender soit désactivée par défaut, ce qui est plus susceptible d'arrêter de bloquer les applications légitimes. Heureusement, il est facile d'activer la fonctionnalité.
Sur l'écran de protection contre les virus et les menaces, faites défiler jusqu'à Protection contre les ransomwares et cliquez sur Département de protection contre les ransomwares.
Cliquez sur l'interrupteur situé sous Accès contrôlé au dossier Pour l'exécuter. Cela protégera les dossiers Images, Documents, Vidéos, Musique et Bureau, mais vous pouvez compléter la liste en cliquant sur Dossiers protégés , Alors Ajouter un dossier protégé.
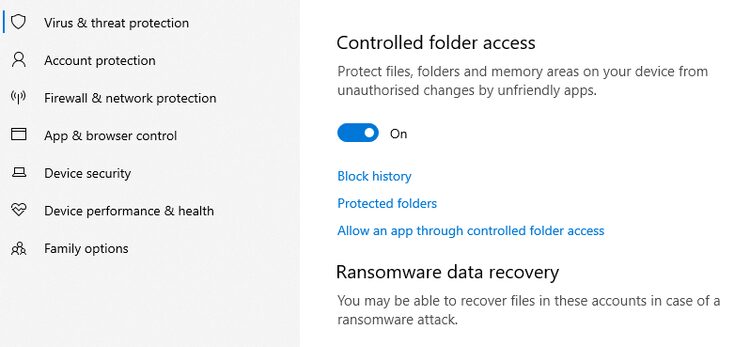
Vous ne pouvez pas supprimer la protection des dossiers prédéfinis, mais vous pouvez autoriser des applications spécifiques à y accéder en cliquant sur Autoriser une application Avec un accès contrôlé au dossier.
3. Bloquez automatiquement les derniers logiciels malveillants
Microsoft Defender offre une protection en temps réel contre les logiciels malveillants et détecte et bloque les menaces connues à l'aide d'une base de données de définitions de virus constamment mise à jour.
Il protège également votre système contre les menaces qui n'ont pas encore été identifiées avec une fonctionnalité appelée Protection fournie via le cloud , Qui était auparavant connu sous le nom de Microsoft Active Protection Service (MAPS). Cela télécharge les détails des fichiers suspects vers Microsoft pour déterminer s'ils sont sûrs.
La fonctionnalité est activée par défaut, mais cela vaut la peine de vérifier si elle est désactivée par une autre application de sécurité ou par un logiciel malveillant caché. Vous devriez voir un avertissement si tel est le cas.
Sur l'écran Protection contre les virus et les menaces, appuyez sur Gérer les paramètres Sous Paramètres de protection contre les virus et les menaces et activez Protection fournie via le cloud Si vous n'êtes pas déjà actif.
Vous devez également activer l'envoi automatique d'échantillons pour envoyer des fichiers suspects à Microsoft pour une analyse plus approfondie. Cela peut sembler un risque pour la vie privée, mais cela ne téléchargera que les fichiers d'application automatiquement. Si le fichier contient des informations personnelles, il vous sera demandé votre autorisation avant de le soumettre. Vérifier 18 est les paramètres de confidentialité que Windows 10 doit prendre en compte.
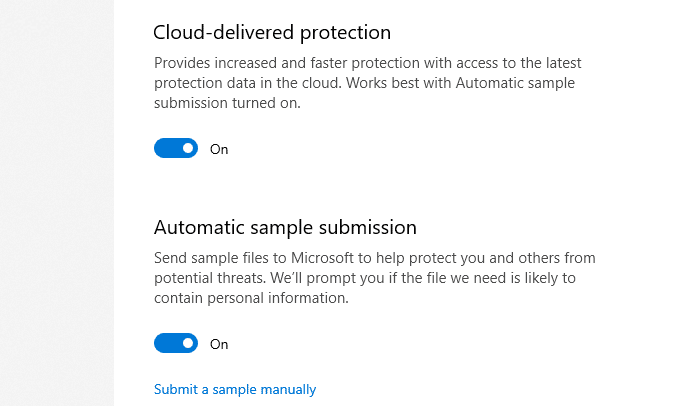
Si Microsoft détecte qu'un fichier est dangereux, il sera bloqué non seulement sur votre ordinateur, mais également sur les systèmes des autres utilisateurs de Microsoft Defender. Pensez-y comme étant le vôtre dans la communauté de la sécurité.
4. Bloquer les applications non reconnues et indésirables
La mise à jour de mai 2020 a ajouté une protection contre les applications indésirables (PPI) à la sécurité Windows (dans le passé, le blocage de ces applications indésirables était nécessaire avec la commande PowerShell) pour compléter la fonctionnalité SmartScreen Actuel.
Pour vous assurer que ces outils offrent la meilleure protection possible, sélectionnez Contrôle des applications et du navigateur Dans la sécurité Windows. Cliquez sur Activer sous Protection basée sur la réputation si vous y êtes invité, puis cliquez sur Paramètres de protection basés sur la réputation.
Microsoft Defender SmartScreen utilise l'option de vérification des applications et des fichiers pour désactiver les applications non reconnues et non approuvées sur votre ordinateur. Bien que cela bloque parfois certaines applications légitimes (que vous pouvez choisir d'exécuter de toute façon), vous devez les activer. Cependant, sauf si vous utilisez Edge, la deuxième option SmartScreen peut être désactivée.
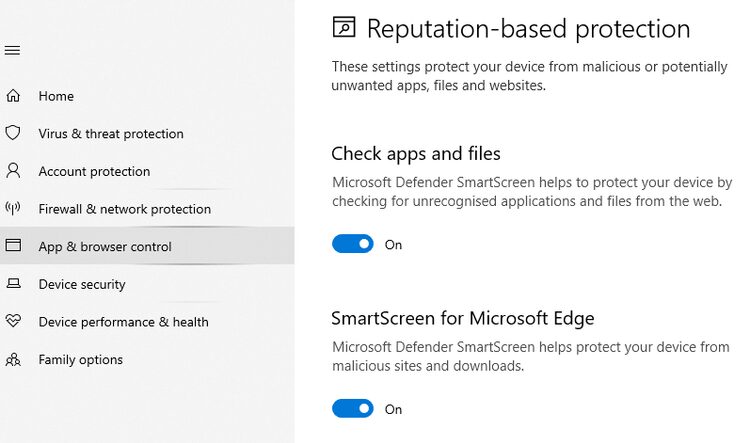
Sous Bloquer les applications potentiellement indésirables, assurez-vous de cocher Bloquer les applications et Bloquer les téléchargements pour empêcher l'installation de fichiers indésirables en masse aux côtés d'autres applications.
5. Configurer les paramètres du pare-feu Defender
Le pare-feu Windows Defender bloque automatiquement les menaces de sécurité entrantes et sortantes, à condition qu'il soit correctement configuré. Cliquez sur Pare-feu et protection réseau Dans la sécurité Windows et assurez-vous que les options Domaine, Privé et Public sont activées.
Le pare-feu et la protection réseau Windows Defender vous permettent d'afficher l'état du pare-feu Windows Defender et de voir à quels réseaux votre appareil est connecté. Vous pouvez activer ou désactiver le pare-feu Windows Defender et accéder aux options avancées du pare-feu Windows Defender pour les types de réseaux suivants:
- Réseaux de domaine (lieu de travail).
- Réseaux privés (peuvent être découverts).
- Réseaux publics (indétectables).
Le pare-feu est utilisé "Les règlesGrâce à laquelle tout le trafic Internet est analysé. Pour définir vos propres règles, cliquez sur Paramètres avancés et sélectionnez soit Règles entrantes pour contrôler les données entrantes sur votre ordinateur ou Règles sortantes pour gérer les données destinées au réseau et à Internet.
Vous pouvez bloquer des ports spécifiques pour vous protéger contre les types dangereux de trafic Web, par exemple le port 21, qui gère les transferts de fichiers (FTP):
- Sélectionnez Règles entrantes et dans la barre latérale droite, cliquez sur Nouvelle règle.
- En Le nouveau gestionnaire de règles entrantes Sélectionnez Port Et cliquez sur Suivant.
- Entrer 21 Dans la zone Ports locaux sélectionnés et cliquez sur Suivant.
- Sur l'écran suivant, sélectionnez Connexion bloquée , Et cliquez deux fois sur Suivant.
- Donnez à la règle un nom comme bloquer les transferts de fichiers entrants, puis cliquez sur "Terminer«À appliquer.
Si vous rencontrez des problèmes avec une règle que vous avez créée, sélectionnez-la et choisissez Désactiver la base ou Effacer.
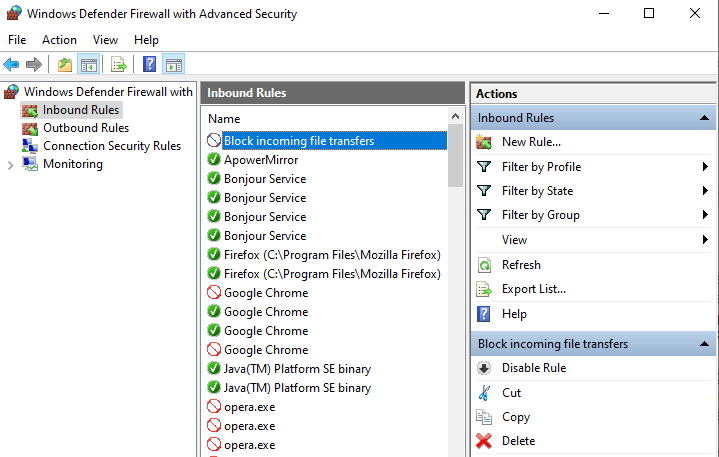
6. Accès aux paramètres avancés de Defender à l'aide de ConfigureDefender
Microsoft Defender contient de nombreux paramètres avancés auxquels vous ne pouvez pas accéder via la sécurité Windows mais que vous devez déverrouiller via des commandes PowerShell complexes. C'est là que c'est ConfigureDefender Utile.
Cette application gratuite fournit une interface utilisateur graphique pour tous les paramètres de Defender, ce qui vous donne un contrôle complet sur la sécurité de votre système. Vous pouvez facilement activer et désactiver toutes les options de votre choix, des paramètres de base tels que la vérification de tous les téléchargements et pièces jointes aux réglages avancés tels que le blocage des macros dans Office qui sont potentiellement dangereuses pour les clés USB.
ConfigureDefender est très facile à utiliser, avec des options en un clic qui appliquent des protections par défaut, élevées ou maximales à Microsoft Defender. Vous devrez redémarrer votre ordinateur pour que les modifications prennent effet.
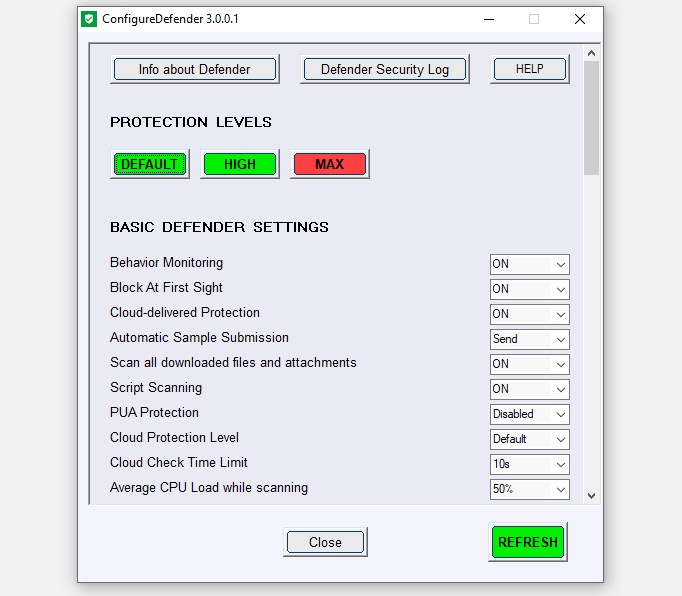
Renforcer les défenses de Microsoft Defender
Bien que vous puissiez laisser Microsoft Defender faire son travail sans modifier aucun paramètre, l'activation des options désactivées par défaut présente des avantages évidents. Non seulement cela augmentera votre protection contre les dernières menaces, mais cela signifie également que vous pouvez personnaliser votre sécurité en fonction de vos besoins.
Bien sûr, vous n'êtes pas obligé de vous en tenir à l'application Windows 10 intégrée si vous préférez faire confiance à une autre entreprise pour défendre votre PC. Il y a beaucoup de Autres groupes de sécurité fiables et gratuits Pour Windows qui vaut la peine d'être étudié.







