La possibilité de tirer parti des différents gestes disponibles est une fonctionnalité importante et pratique permettant aux utilisateurs d'ordinateurs portables d'effectuer plusieurs tâches de manière transparente et d'améliorer le flux de travail. Ces gestes rendent la navigation entre les pages et les applications plus facile et plus efficace, et améliorent l'expérience utilisateur globale.
Si vous souhaitez naviguer plus rapidement dans les pages Web et les documents à l'aide du pavé tactile de votre ordinateur portable, la configuration du défilement à deux doigts dans Windows est la voie à suivre. Cette fonctionnalité vous permettra de faire défiler vers le haut et vers le bas à l’aide d’un geste de balayage à deux doigts sur le pavé tactile. Cependant, certains utilisateurs peuvent avoir des difficultés à activer ou à utiliser correctement cette fonctionnalité.
Dans cet article, nous expliquerons comment activer et utiliser le défilement à deux doigts sur les ordinateurs portables Windows. Nous nous concentrerons sur les étapes simples que vous pouvez suivre pour activer cette fonctionnalité et vous montrerons comment l'utiliser efficacement dans divers scénarios. Vérifier Comment obtenir des gestes multi-touch pour Windows et Mac sur Ubuntu.

Comment activer le défilement à deux doigts sur Windows 10
Il existe de nombreux gestes différents sur le pavé tactile disponibles sous Windows, et il est utile de savoir lesquels vous aideront le plus dans vos tâches. Le défilement à deux doigts est un geste couramment utilisé qui vous permet de faire défiler une page de haut en bas en faisant glisser deux doigts vers le haut ou vers le bas sur le pavé tactile.
Si vous avez essayé l'action de balayage à deux doigts et constatez que cela ne fonctionne pas, votre problème peut être dû à plusieurs raisons. Le moyen le plus simple et le plus simple consiste à vérifier que le défilement à deux doigts est activé sur votre appareil Windows.
Pour vérifier si la fonctionnalité est activée, cliquez sur le bouton du menu Démarrer, suivi de l'option Paramètres.
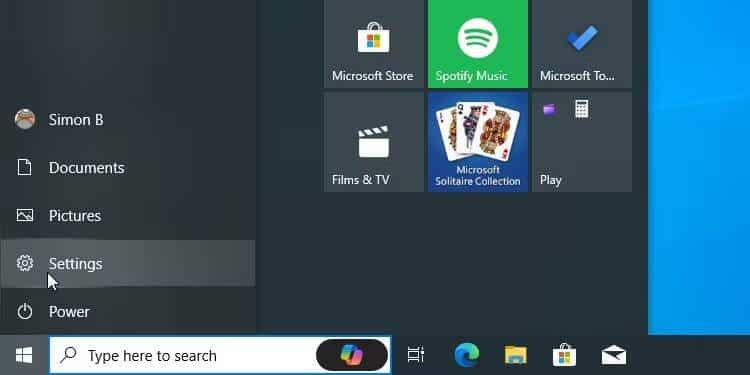
Cliquez Appareils.
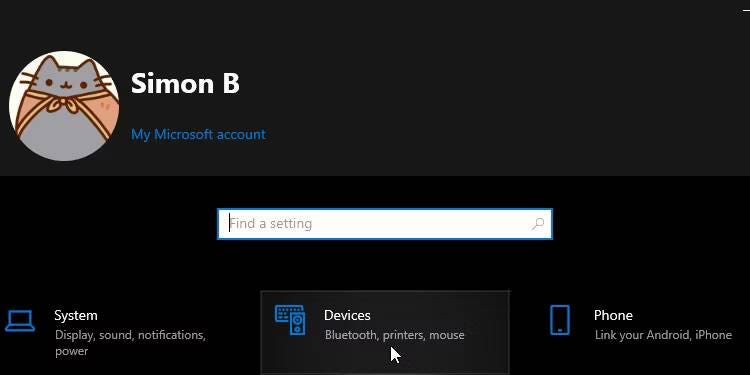
Enfin, cliquez sur Pavé tactile Sur la barre latérale.
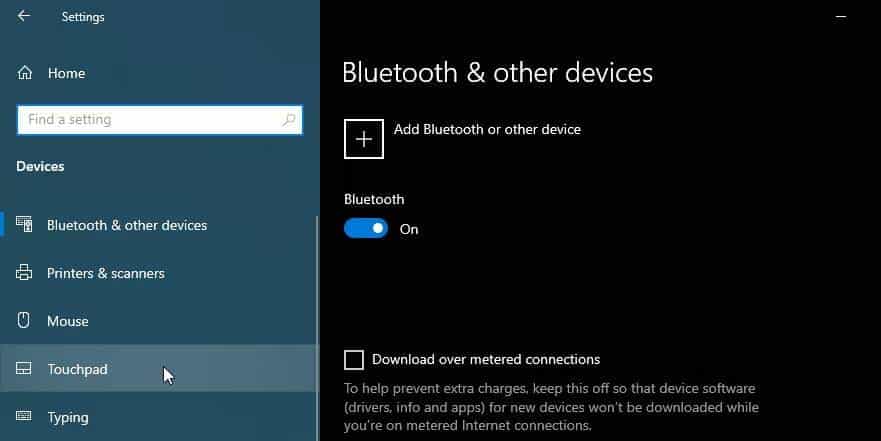
Pour l'activer, faites défiler vers le bas jusqu'à ce que vous voyiez la catégorie appelée Défilement et zoom. En dessous se trouve une case à cocher intitulée « Faites glisser deux doigts pour faire défiler ». S'il n'est pas sélectionné, sélectionnez-le.
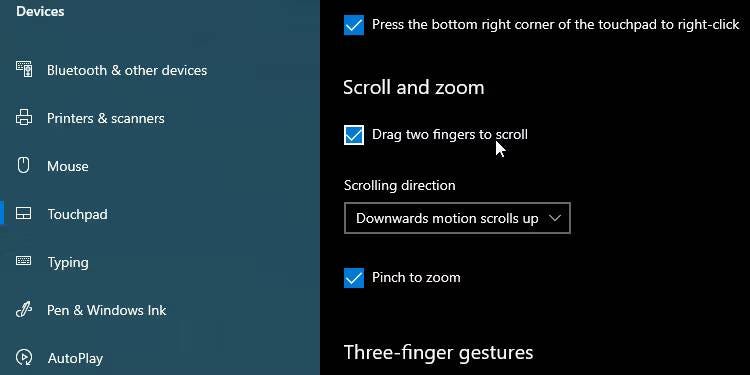
Vous devriez maintenant pouvoir utiliser deux doigts pour faire défiler les pages Web et les documents. Pour ce faire, appuyez sur la fenêtre dans laquelle vous pouvez faire défiler, placez deux doigts ensemble sur le pavé tactile, puis déplacez-les vers le haut ou le bas. Il est généralement plus confortable d’utiliser l’index et le majeur.
Si vous êtes actuellement dans une fenêtre que vous pouvez parcourir, cette action devrait vous permettre de vous déplacer vers le haut ou vers le bas dans la fenêtre. Vérifier Comment faire un clic droit et un clic central à l'aide des écrans tactiles Windows.
Comment personnaliser le défilement à deux doigts sur Windows 10
Avez-vous l’impression que la direction de défilement est opposée à la direction dans laquelle vous vouliez aller ? Si tel est le cas, nous avons une autre option que vous pouvez activer.
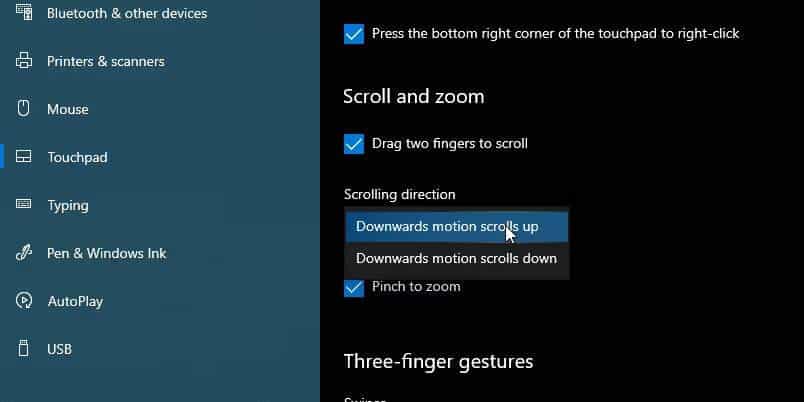
Vous pouvez spécifier la direction dans laquelle la page défilera lorsque vous faites défiler. Sous la case que vous venez de cocher se trouve un menu déroulant appelé sens de défilement. Vous pouvez le définir sur l’une des deux options suivantes.
- Le mouvement de défilement vers le bas donne l'impression que vous contrôlez la barre de défilement de la page avec vos doigts. Lorsque vous déplacez vos doigts vers le bas, la page descend, tout comme lorsque vous appuyez longuement sur une barre de défilement.
- D'un autre côté, vous aurez l'impression de toucher la page et de la faire glisser de haut en bas avec vos doigts. Ceci est similaire à lorsque vous faites glisser votre doigt sur un appareil mobile ; Lorsque vous faites défiler vers le bas, la page monte.
Jouez avec les deux paramètres pour trouver celui qui vous semble naturel.
Comment activer ou désactiver le défilement à deux doigts dans les fenêtres inactives
Saviez-vous que vous pouvez faire défiler une fenêtre inactive avec deux doigts ? Par exemple, si vous écrivez dans un document, vous pouvez déplacer le curseur sur le site Web que vous consultez et utiliser le défilement à deux doigts pour continuer le texte sans cliquer sur la fenêtre.
C'est une fonctionnalité utile si vous n'aimez pas avoir à cliquer tout le temps entre les fenêtres ; D'un autre côté, certaines personnes préfèrent que le défilement n'affecte que la fenêtre dans laquelle vous travaillez actuellement. Quelle que soit votre situation, vous pouvez facilement activer ou désactiver cette fonctionnalité.
Tout d'abord, allez sur la page Paramètres matériels Comme nous l'avons mentionné ci-dessus. Maintenant, au lieu de cliquer sur le pavé tactile à gauche, cliquez sur Souris. Trouvez l'interrupteur à bascule à côté de Faire défiler les fenêtres inactives lorsque je les survole Activez-le ou désactivez-le, selon vos préférences.
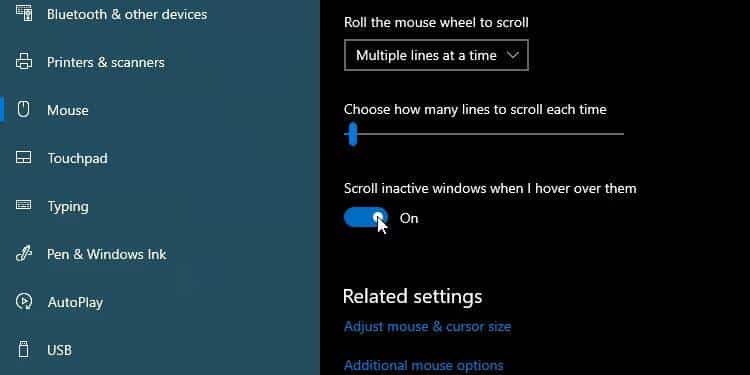
Que faire si la fonction de balayage à deux doigts ne fonctionne toujours pas ?
Si les étapes ci-dessus ne fonctionnent pas ou si la case ne peut pas être cochée, il y a encore de l'espoir. Cela signifie qu'il peut y avoir un problème avec le pilote de votre pavé tactile.
Tout d'abord, essayez de mettre à jour les pilotes de votre pavé tactile, via Windows Update ou le site Web du fabricant de votre ordinateur portable. Nous avons expliqué comment faire les deux dans notre guide Comment trouver et remplacer les anciens pilotes Sous Windows.
Si vous disposez déjà du dernier pilote, vous pouvez essayer d'installer une ancienne version. Si le défilement à deux doigts fonctionnait auparavant mais s'est arrêté après une mise à jour du pilote, essayez Récupérer le pilote sous Windows et voyez si cela aide.
J'espère que vous avez maintenant configuré le défilement à deux doigts comme vous le souhaitez. Vous êtes désormais prêt à parcourir facilement les pages Web et les documents. Vous pouvez voir maintenant Façons de réparer le pavé tactile qui ne fonctionne pas après la mise à jour vers Windows 11.







