SteamOS est un système d'exploitation open source développé par Valve Corporation. Il est principalement conçu pour les appareils de jeux. SteamOS n'est pas si différent des autres distributions Linux, mais il utilise en son cœur une version modifiée d'Arch Linux. Est-il possible de double démarrer Windows 10 et SteamOS ? Vérifier Comment effectuer un double démarrage de Windows et SteamOS sur Steam Deck.

Pouvez-vous effectuer un double démarrage de Windows et SteamOS ?
Bien sûr, vous pouvez exécuter SteamOS avec Windows 10 et Windows 11, et en fait, vous pouvez même l'installer avec d'autres distributions Linux. Selon que vous utilisez Windows et SteamOS sur Steam Deck ou sur votre PC, vous devrez peut-être adopter une approche légèrement différente.
Installer Windows sur Steam Deck implique de créer une nouvelle partition sur le SSD du Steam Deck afin que les deux systèmes d'exploitation puissent fonctionner côte à côte. Alors qu’installer SteamOS sur un ordinateur est beaucoup plus simple. Tout ce que vous avez à faire est de créer un programme d’installation SteamOS amorçable et de suivre les invites de configuration de base.
Comment effectuer un double démarrage de Windows et SteamOS sur PC
Si vous souhaitez effectuer un double démarrage de Windows 10 et SteamOS sur votre ordinateur, vous devrez télécharger SteamOS, créer un lecteur amorçable et exécuter le programme d'installation de SteamOS. Voici tout ce que vous devez savoir.
1. Assurez-vous que votre appareil répond aux exigences pour exécuter SteamOS
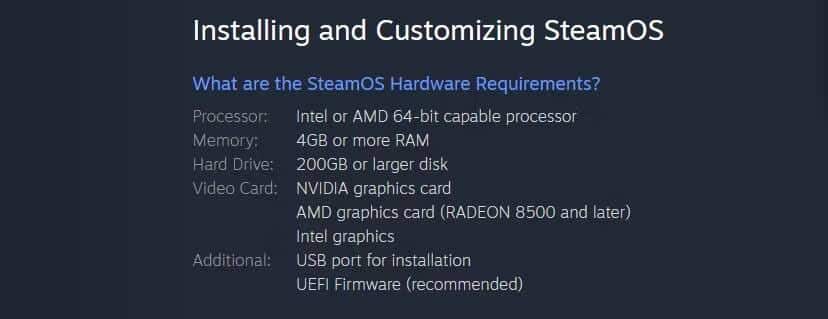
Avant de télécharger quoi que ce soit, vous devez vérifier que votre ordinateur répond à la configuration matérielle requise pour SteamOS. SteamOS 2.0 est la version idéale à installer sur votre ordinateur.
Cela pourrait valoir la peine d'envisager Alchemist (SteamOS 1.0) et Brasseur (SteamOS 3.x) Si vous souhaitez exécuter une version non modifiée de SteamOS. Téléchargez l'ISO ou le ZIP de votre version préférée de SteamOS. Malheureusement, SteamOS ne fonctionnera pas avec tous les ordinateurs, mais vous pouvez utiliser une alternative telle que ChimèreOS Si nécessaire
2. Utilisez une application dédiée pour créer une clé USB amorçable
Très facile à créer Une clé USB bootable Utilisation de l'ISO. Assurez-vous que votre clé USB dispose d'au moins 4 Go d'espace et que vous avez sauvegardé tous les fichiers que vous souhaitez conserver. Ensuite, installez une application capable de créer une clé USB amorçable, dans ce cas, vous pouvez utiliser Rufus.
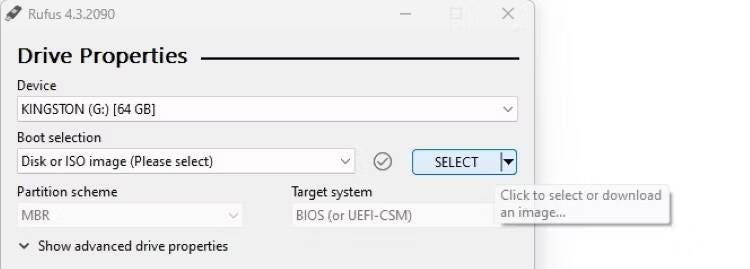
Ouvrez Rufus, puis sélectionnez la clé USB que vous souhaitez utiliser dans le menu déroulant « Périphérique ». Ensuite, cliquez sur le bouton Sélectionner à droite du menu déroulant Choisir le démarrage et choisissez votre fichier ISO SteamOS à l'aide de la fenêtre du gestionnaire de fichiers qui apparaît. Enfin, cliquez sur Démarrer et attendez que Rufus ait fini de créer la clé USB amorçable.
3. Redémarrez votre ordinateur et exécutez le programme d'installation de SteamOS
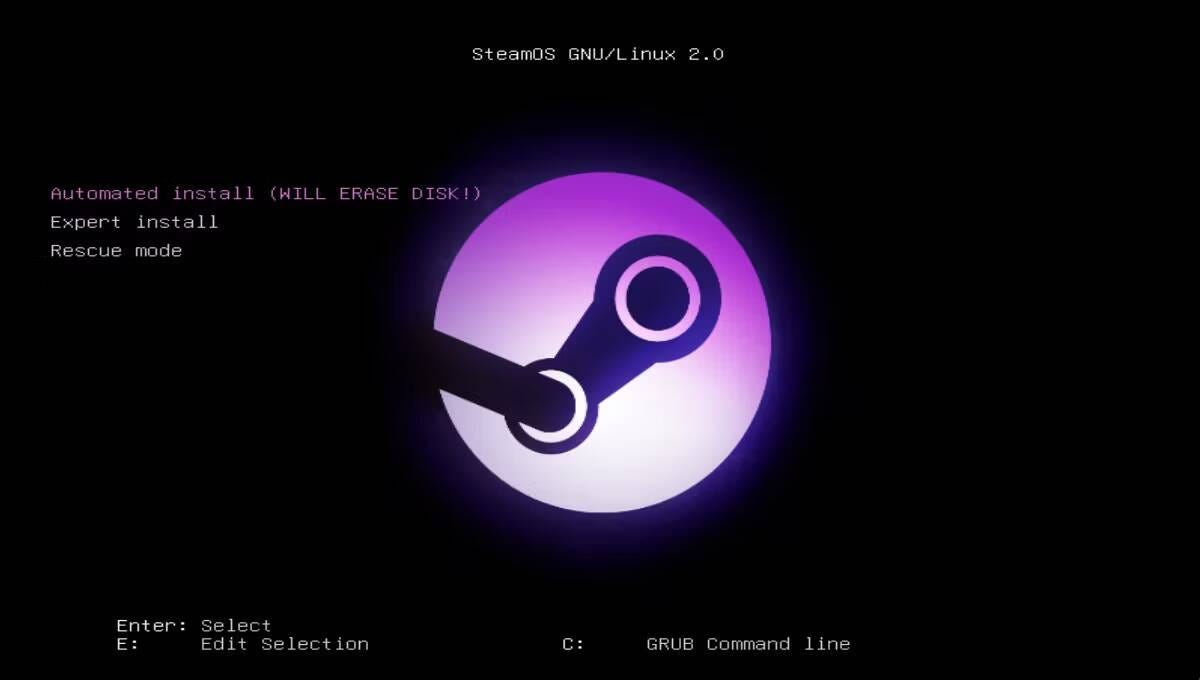
Une fois que vous avez créé la clé USB amorçable, vous êtes prêt à installer SteamOS. Si ce n'est pas déjà fait, assurez-vous que la clé USB est connectée à votre ordinateur.
Après cela, vous devrez redémarrer votre ordinateur. Une fois le logo du fabricant affiché, appuyez plusieurs fois sur la touche Entrée Fenêtre du BIOS Jusqu'à ce que le processus de démarrage s'arrête et que le BIOS soit chargé. C'est probablement la clé du BIOS F2 ou F12, mais vous pouvez rechercher « Clé BIOS [modèle d'ordinateur] » dans Google pour l'identifier.
Naviguez ensuite dans la fenêtre du BIOS jusqu'à ce que vous trouviez la liste des ordres de démarrage. L'emplacement de ce menu (et son titre) dépend de votre BIOS spécifique. Ajustez l'ordre de démarrage afin que votre clé USB démarre avant votre système d'exploitation.
Enfin, enregistrez les modifications et quittez le BIOS. Autorisez votre ordinateur à redémarrer et attendez que le programme d'installation de SteamOS apparaisse. Vérifier Un guide complet sur la façon d’installer Windows sur votre Steam Deck.
4. Sélectionnez Installation avancée et configurez les partitions selon vos besoins
Après avoir allumé votre ordinateur, le menu d'installation de SteamOS devrait apparaître. Localiser Installation experte dans la liste des options qui s'affichent.
Avertissement: Ne sélectionnez en aucun cas l’installation automatique ! Ce paramètre effacera votre système d'exploitation principal et toutes les autres données sur le disque afin de libérer de l'espace pour SteamOS.
Sélectionnez votre langue, votre pays et votre clavier tout en poursuivant l'assistant d'installation. L'assistant d'installation se chargera brièvement, puis un menu apparaîtra répertoriant les partitions dont vous disposez.
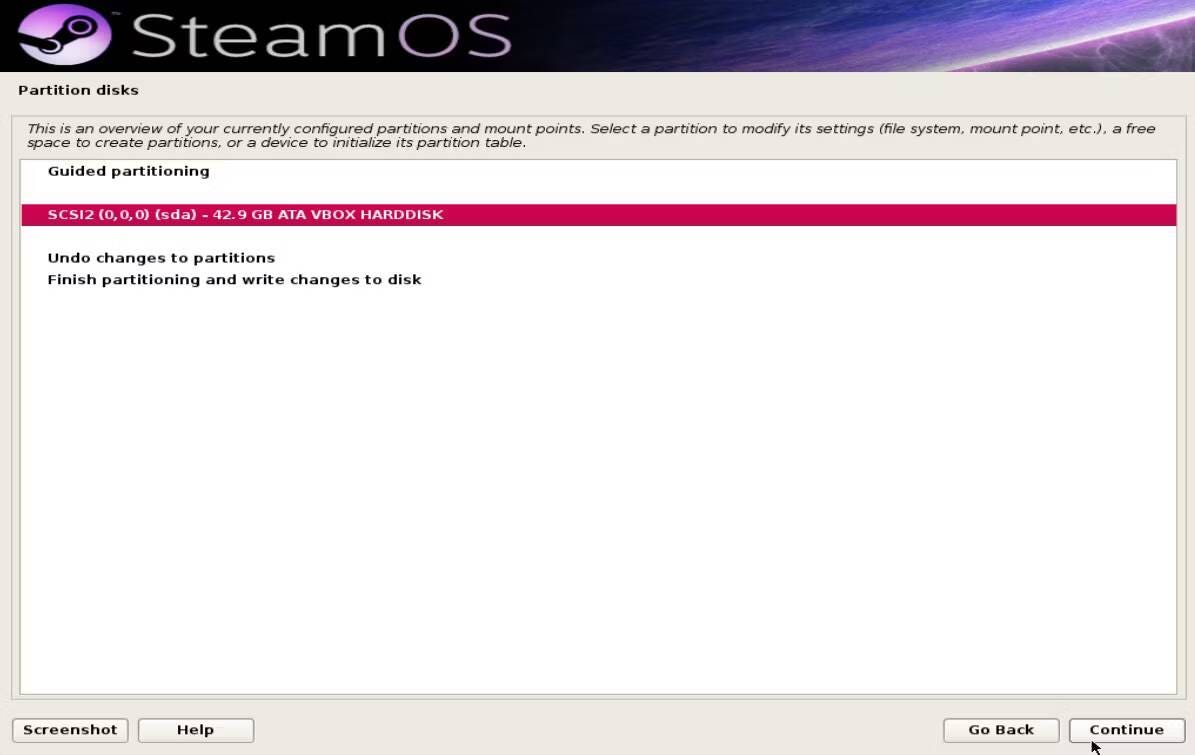
Double-cliquez Annuler les modifications Créé sur des partitions pour refléter les préréglages SteamOS, puis sélectionnez la partition que vous souhaitez utiliser et cliquez sur "Continuer".
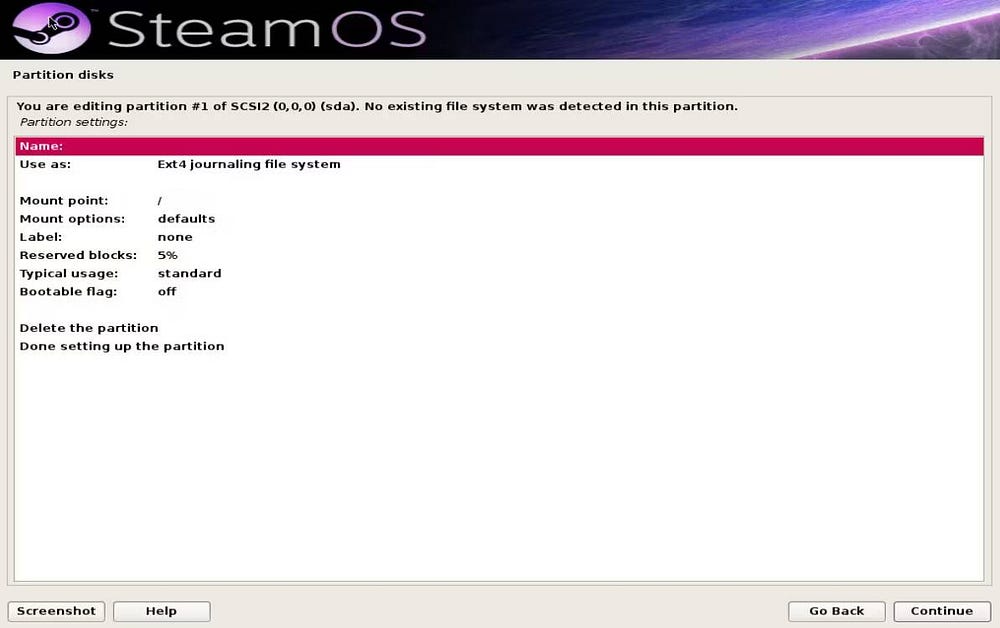
Créez une nouvelle partition SteamOS en sélectionnant Oui (pour créer une nouvelle table de partition), puis sélectionnez l'espace disponible sous la partition et cliquez à nouveau sur « Continuer ». Localiser Créer une nouvelle rubrique Et définissez la partition sur au moins 10 Go. Vérifiez que la partition est définie sur «Point de montage: /"Et"Utiliser comme: système de fichiers de journalisation Ext4" .
Nommez la partition SteamOS. Vous devrez créer une nouvelle partition de fichier d'échange à partir de la partition d'espace disponible. Répétez le processus précédent et créez une partition d'une capacité d'environ 10 Go. Une taille plus petite est considérée comme normale, mais 10 Go sont recommandés si vous disposez de très peu de RAM. Définissez la partition sur «Utiliser comme: zone d'échange ».
Il est également important de créer une partition de récupération. Utilisez la partition d'espace disponible pour créer une nouvelle partition d'une taille comprise entre 3 Go et 10 Go. Vérifiez que la partition est définie sur « Utiliser comme : Ext4 » et « Point de montage : /boot/recovery ». Enfin, utilisez l'espace disponible restant pour créer une section de jeu. Réglez-le sur « Utiliser comme : Ext4 » et «Point de montage : /home ».
Note: Alternativement, vous pouvez créer les quatre partitions SteamOS en créant un espace disponible d'au moins 40 Go et en sélectionnant Disques de partition -> Partition orientée -> Orienté — Utiliser le plus grand espace disponible continu . Si l'assistant a modifié les partitions de manière inattendue, vous pouvez double-cliquer sur Annuler les modifications apportées aux partitions pour les annuler.
5. Terminez l'installation de SteamOS
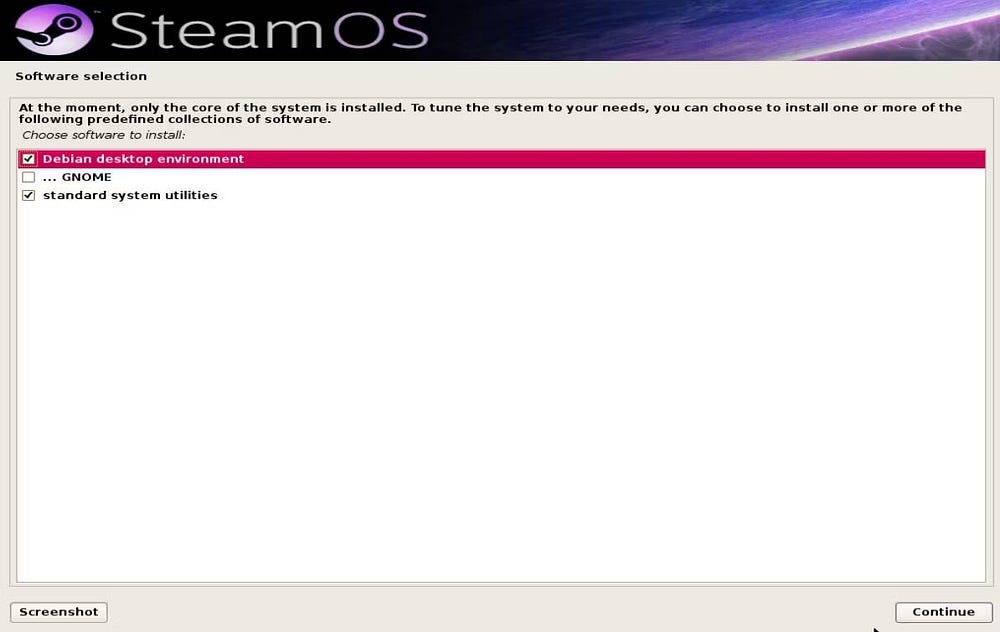
Maintenant que vous avez créé les partitions requises, vous avez presque terminé d'installer SteamOS. Confirmez les modifications en sélectionnant Terminez la partition et écrivez les modifications sur le disque. Lorsque l'assistant d'installation vous y invite, confirmez que vous souhaitez installer l'outil de chargeur de démarrage. Ce chargeur de démarrage spécifique vous permettra de choisir entre Windows et SteamOS lors du démarrage de votre ordinateur.
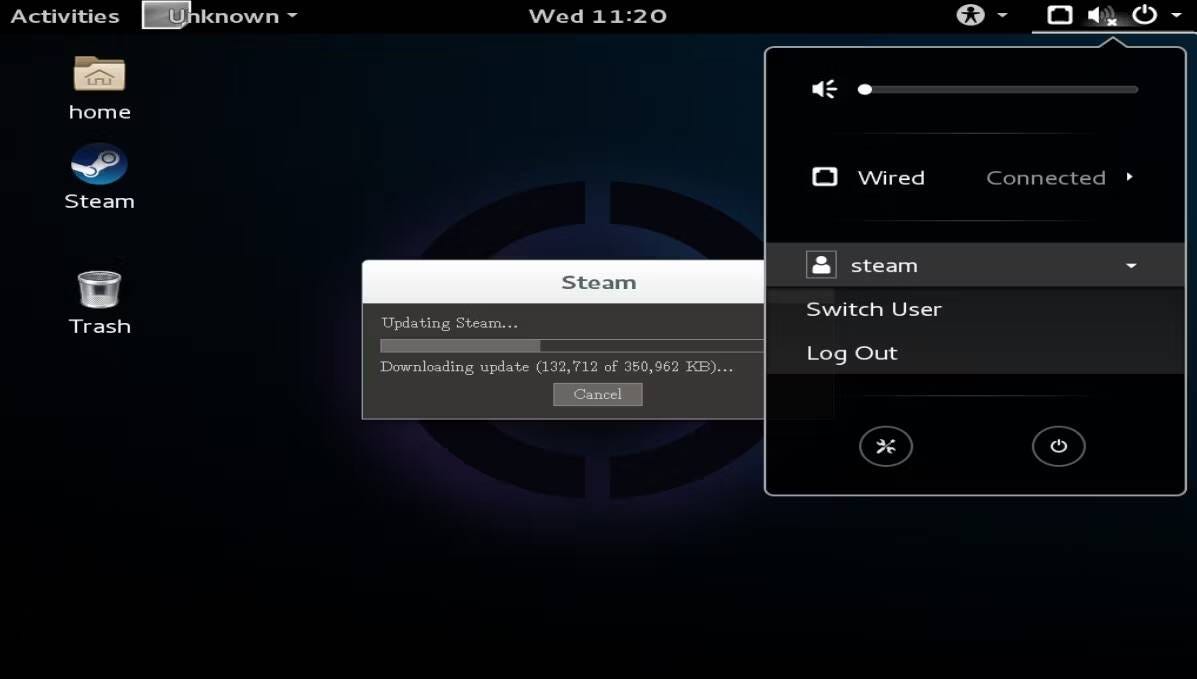
Vous devrez vous connecter avec le compte par défaut lors du premier lancement de SteamOS. Utilisez le mot de passe « steam » pour le compte utilisateur steamos. Ouvrir le terminal avec Ctrl + T, entrez « steam » et autorisez Steam à s'installer sur votre système. Enfin, déconnectez-vous de Steamos et connectez-vous à votre bureau en utilisant le mot de passe « bureau ». Ce sera votre compte, que vous pourrez désormais configurer comme vous le souhaitez.
Ouvrez à nouveau le terminal et entrez «~/post_logon.sh» pour exécuter le script qui configure SteamOS. Au cours de ce processus, votre ordinateur redémarrera, mais il n'y a pas lieu de s'inquiéter. Laissez SteamOS créer la partition de récupération, redémarrez dans SteamOS et profitez de vos jeux préférés sur l'incroyable système d'exploitation. Vérifier Qu'est-ce que Steam Proton et comment les jeux Windows fonctionnent-ils sur Steam Deck ?
SteamOS vaut-il la peine d’être utilisé ?
SteamOS vaut vraiment la peine d'être utilisé, mais vous devrez le modifier un peu pour obtenir la meilleure expérience utilisateur. Vous devrez ajuster la résolution en fonction de votre appareil et vous devrez peut-être également installer certains pilotes pour maximiser les performances de votre appareil. Cependant, cela vaut la peine de l'installer si vous souhaitez utiliser votre ordinateur de bureau comme appareil de divertissement, car SteamOS fonctionne de manière transparente avec du matériel de jeu dédié et offre une expérience utilisateur qui combine les meilleurs aspects d'une console de jeu traditionnelle et d'un PC.
Si vous ne prévoyez pas d'utiliser votre ordinateur comme système de jeu dédié, cela vaut peut-être la peine d'envisager d'installer autre chose. Le mode Big Picture de Steam sur Windows ou Chimera OS offrent une expérience similaire tout en étant considérablement plus polyvalent. En fin de compte, SteamOS est un système d'exploitation puissant et visuellement attrayant qui offre d'excellents tests de référence, mais il ne vaut pas la peine de l'utiliser à moins que vous n'ayez besoin d'un système d'exploitation de jeu. Vous pouvez voir maintenant Comment prolonger la durée de vie de la batterie du Steam Deck.







